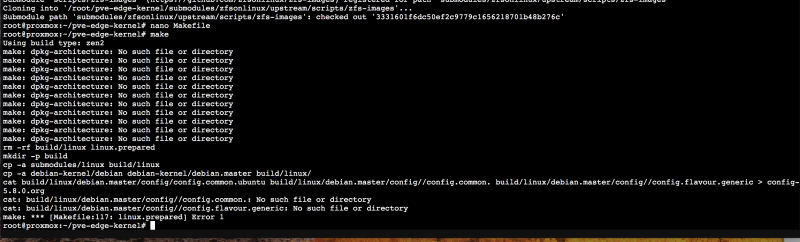-
Posts
11,473 -
Joined
-
Days Won
553
Content Type
Profiles
Forums
Events
Downloads
Everything posted by fabiosun
-
not curious IMHO I think it is related with PCIE slot sharing lines with NVME and this could be a problem it should be to try to detach all name disk only a star disk and GPU and TB card to see
- 145 replies
-
- 2
-

-

-
about 32gb ddr4 module could you post (user with 32 ddr4 module) a screen grab of about my Mac memory slot? thank you
-
mi chiedo come mai quell'acquisto visto che sembra ti appassiona e te ne intendi di hack...capisco che l'immagine (ed anche l'occhio) vuole la sua parte...ma se ho fatto bene i conti sono circa 15000 euro di macchina o giu di li...poi facciamo qualche prova comparata per testare i limiti della mia se ti va 🙂 I limiti rispetto ad un Mac Pro reale...che e' meglio lo so da me 😉
-
ah io mi porterei appresso quello invece della z390 😛 scherzi a parte quando puoi e complimenti per l'EIZO 🙂
-
OT: @SemanticA quando hai tempo e voglia puoi postare qualche test grafico con il “real mac” che hai in firma? mi incuriosisce in particolare cinebencr15, luxmark3.1 e se usi davinci reolve il candle benchmark test grazie
-
@iGPU if we were able to rename in sf0 tree it should be useful to our goal? thanks to gengik84 I have some renaming working on sf0 tree folder I think also we have to study how to add additional bridges on qemu cfg files maybe main problem is there for us
- 145 replies
-
- 2
-

-

-
I would avoid to use any kext to improve gpu performance. test GPU with real application like davinci resolve or adobe media encoder if you are not interested only to improve geek bench results😂 by the way In my rigs imacpro stays the best smbios I used from x99 system To trx40
-

promo Promozioni imperdibili: segnalazione utenti
fabiosun replied to iCanaro's topic in Advice for purchases
https://www.amazon.it/gp/product/B07Y4ZZ7LQ/ ora a 284 € per 64Gb (2x32gb) -
@meina222installed new kernel by now
-
C [M] drivers/usb/usbip/stub_rx.o CC [M] net/sunrpc/auth_gss/gss_krb5_crypto.o AR drivers/net/wireless/atmel/built-in.a CC [M] drivers/net/wireless/atmel/atmel.o CC [M] drivers/usb/serial/garmin_gps.o CC [M] drivers/net/wireless/ath/ath6kl/bmi.o CC [M] drivers/net/wireless/atmel/atmel_pci.o CC [M] drivers/net/wireless/ath/ath9k/xmit.o CC [M] drivers/scsi/aic7xxx/aic7xxx_93cx6.o CC [M] drivers/net/wireless/atmel/atmel_cs.o CC [M] drivers/gpu/drm/nouveau/nvkm/subdev/clk/pllnv04.o CC [M] drivers/rtc/rtc-max8925.o CC [M] drivers/scsi/aic94xx/aic94xx_init.o CC [M] drivers/rtc/rtc-max8997.o CC [M] drivers/watchdog/retu_wdt.o CC [M] drivers/input/touchscreen/resistive-adc-touch.o CC [M] drivers/net/wireless/ath/carl9170/phy.o CC [M] drivers/scsi/aic7xxx/aic7770.o LD [M] dri is doing something
-
executed this installed many stuff and now I have: root@proxmox:~# dpkg-architecture DEB_BUILD_ARCH=amd64 DEB_BUILD_ARCH_ABI=base DEB_BUILD_ARCH_BITS=64 DEB_BUILD_ARCH_CPU=amd64 DEB_BUILD_ARCH_ENDIAN=little DEB_BUILD_ARCH_LIBC=gnu DEB_BUILD_ARCH_OS=linux DEB_BUILD_GNU_CPU=x86_64 DEB_BUILD_GNU_SYSTEM=linux-gnu DEB_BUILD_GNU_TYPE=x86_64-linux-gnu DEB_BUILD_MULTIARCH=x86_64-linux-gnu DEB_HOST_ARCH=amd64 DEB_HOST_ARCH_ABI=base DEB_HOST_ARCH_BITS=64 DEB_HOST_ARCH_CPU=amd64 DEB_HOST_ARCH_ENDIAN=little DEB_HOST_ARCH_LIBC=gnu DEB_HOST_ARCH_OS=linux DEB_HOST_GNU_CPU=x86_64 DEB_HOST_GNU_SYSTEM=linux-gnu DEB_HOST_GNU_TYPE=x86_64-linux-gnu DEB_HOST_MULTIARCH=x86_64-linux-gnu DEB_TARGET_ARCH=amd64 DEB_TARGET_ARCH_ABI=base DEB_TARGET_ARCH_BITS=64 DEB_TARGET_ARCH_CPU=amd64 DEB_TARGET_ARCH_ENDIAN=little DEB_TARGET_ARCH_LIBC=gnu DEB_TARGET_ARCH_OS=linux DEB_TARGET_GNU_CPU=x86_64 DEB_TARGET_GNU_SYSTEM=linux-gnu DEB_TARGET_GNU_TYPE=x86_64-linux-gnu DEB_TARGET_MULTIARCH=x86_64-linux-gnu root@proxmox:~#
-
root@proxmox:~# dpkg-architecture -bash: dpkg-architecture: command not found root@proxmox:~#
-
root@proxmox:~# apt list build-essential asciidoc-base bison flex libdw-dev libelf-dev libiberty-dev libnuma-dev libslang2-dev libssl-dev lz4 xmlto zlib1g-dev dh-make dh-python lintian sphinx-common dpkg-dev Listing... Done asciidoc-base/stable 8.6.10-3 all bison/stable 2:3.3.2.dfsg-1 amd64 build-essential/stable 12.6 amd64 dh-make/stable 2.201802 all dh-python/stable 3.20190308 all dpkg-dev/stable 1.19.7 all flex/stable 2.6.4-6.2 amd64 libdw-dev/stable 0.176-1.1 amd64 libelf-dev/stable 0.176-1.1 amd64 libiberty-dev/stable 20190122-1 amd64 libnuma-dev/stable 2.0.12-1 amd64 libslang2-dev/stable 2.3.2-2 amd64 libssl-dev/stable,stable 1.1.1d-0+deb10u3 amd64 lintian/stable 2.15.0 all lz4/stable 1.8.3-1 amd64 sphinx-common/stable 1.8.4-1 all xmlto/stable 0.0.28-2.1 amd64 zlib1g-dev/stable 1:1.2.11.dfsg-1 amd64 root@proxmox:~#
-
root@proxmox:~/pve-edge-kernel# nano /etc/apt/sources.list root@proxmox:~/pve-edge-kernel# apt update Hit:1 http://security.debian.org/debian-security buster/updates InRelease Hit:2 http://download.proxmox.com/debian/pve buster InRelease Hit:3 http://ftp.debian.org/debian buster InRelease Get:4 http://ftp.debian.org/debian buster-updates InRelease [51.9 kB] Fetched 51.9 kB in 1s (61.2 kB/s) Reading package lists... Done Building dependency tree Reading state information... Done 75 packages can be upgraded. Run 'apt list --upgradable' to see them. root@proxmox:~/pve-edge-kernel# then?
-
root@proxmox:~# apt list dpkg-dev Listing... Done dpkg-dev/testing 1.20.5 all N: There is 1 additional version. Please use the '-a' switch to see it root@proxmox:~# apt install dpkg-dev Reading package lists... Done Building dependency tree Reading state information... Done The following additional packages will be installed: binutils binutils-common binutils-x86-64-linux-gnu cpp cpp-9 fakeroot gcc gcc-10-base gcc-9 gcc-9-base glusterfs-common libalgorithm-diff-perl libalgorithm-diff-xs-perl libalgorithm-merge-perl libanyevent-perl libapt-pkg-perl libapt-pkg6.0 libasan5 libatomic1 libauthen-pam-perl libbinutils libc-bin libc-dev-bin libc-l10n libc6 libcbor0 libcc1-0 libclone-perl libcommon-sense-perl libcrypt-openssl-bignum-perl libcrypt-openssl-random-perl libcrypt-openssl-rsa-perl libcrypt-ssleay-perl libcrypt1 libctf-nobfd0 libctf0 libdpkg-perl libfakeroot libfido2-1 libfile-fcntllock-perl libfilesys-df-perl libgcc-9-dev libgcc-s1 libgfapi0 libgfchangelog0 libgfrpc0 libgfxdr0 libglusterd0 libglusterfs0 libgomp1 libhtml-parser-perl libisl22 libitm1 libjson-xs-perl liblinux-inotify2-perl liblocale-gettext-perl liblsan0 libmpc3 libmpfr6 libnet-dbus-perl libnet-ssleay-perl libperl5.30 libquadmath0 libreadline8 librrds-perl libstdc++6 libtemplate-perl libterm-readline-gnu-perl libtext-charwidth-perl libtext-iconv-perl libtsan0 libubsan1 liburcu6 libuuid-perl libxml-libxml-perl libxml-parser-perl locales openssh-client openssh-server openssh-sftp-server perl perl-base perl-modules-5.30 runit-helper Suggested packages: binutils-doc cpp-doc gcc-9-locales debian-keyring gcc-multilib manpages-dev autoconf automake libtool flex bison gdb gcc-doc gcc-9-multilib gcc-9-doc libev-perl libevent-perl libio-async-perl libpoe-perl libtask-weaken-perl glibc-doc bzr libdata-dump-perl iwatch libtemplate-plugin-gd-perl libtemplate-plugin-xml-perl keychain libpam-ssh monkeysphere ssh-askpass molly-guard ufw perl-doc libtap-harness-archive-perl Recommended packages: build-essential libc6-dev | libc-dev libc6-dev libasync-interrupt-perl libev-perl | libevent-perl libguard-perl apt manpages-dev xauth The following packages will be REMOVED: libacl1-dev libattr1-dev libc6-dev libglusterfs-dev libpve-access-control libpve-cluster-api-perl libpve-guest-common-perl libpve-storage-perl libpve-u2f-server-perl librados2-perl proxmox-ve pve-cluster pve-container pve-firewall pve-ha-manager pve-manager qemu-server The following NEW packages will be installed: binutils binutils-common binutils-x86-64-linux-gnu cpp cpp-9 dpkg-dev fakeroot gcc gcc-10-base gcc-9 gcc-9-base libalgorithm-diff-perl libalgorithm-diff-xs-perl libalgorithm-merge-perl libapt-pkg6.0 libasan5 libatomic1 libbinutils libcbor0 libcc1-0 libcrypt1 libctf-nobfd0 libctf0 libdpkg-perl libfakeroot libfido2-1 libfile-fcntllock-perl libgcc-9-dev libgcc-s1 libglusterd0 libgomp1 libisl22 libitm1 liblsan0 libmpc3 libmpfr6 libperl5.30 libreadline8 libtsan0 libubsan1 perl-modules-5.30 runit-helper The following packages will be upgraded: glusterfs-common libanyevent-perl libapt-pkg-perl libauthen-pam-perl libc-bin libc-dev-bin libc-l10n libc6 libclone-perl libcommon-sense-perl libcrypt-openssl-bignum-perl libcrypt-openssl-random-perl libcrypt-openssl-rsa-perl libcrypt-ssleay-perl libfilesys-df-perl libgfapi0 libgfchangelog0 libgfrpc0 libgfxdr0 libglusterfs0 libhtml-parser-perl libjson-xs-perl liblinux-inotify2-perl liblocale-gettext-perl libnet-dbus-perl libnet-ssleay-perl libquadmath0 librrds-perl libstdc++6 libtemplate-perl libterm-readline-gnu-perl libtext-charwidth-perl libtext-iconv-perl liburcu6 libuuid-perl libxml-libxml-perl libxml-parser-perl locales openssh-client openssh-server openssh-sftp-server perl perl-base 43 upgraded, 42 newly installed, 17 to remove and 470 not upgraded. Need to get 22.3 MB/79.2 MB of archives. After this operation, 135 MB of additional disk space will be used. Do you want to continue? [Y/n] y Get:1 http://http.us.debian.org/debian testing/main amd64 libgfxdr0 amd64 8.0-2 [2,761 kB] Get:2 http://http.us.debian.org/debian testing/main amd64 libglusterfs0 amd64 8.0-2 [3,027 kB] Get:3 http://http.us.debian.org/debian testing/main amd64 libgfrpc0 amd64 8.0-2 [2,788 kB] Get:4 http://http.us.debian.org/debian testing/main amd64 libgfapi0 amd64 8.0-2 [2,813 kB] Get:5 http://http.us.debian.org/debian testing/main amd64 libgfchangelog0 amd64 8.0-2 [2,768 kB] Get:6 http://http.us.debian.org/debian testing/main amd64 libglusterd0 amd64 8.0-2 [2,747 kB] Get:7 http://http.us.debian.org/debian testing/main amd64 liburcu6 amd64 0.12.1-1 [70.3 kB] Get:8 http://http.us.debian.org/debian testing/main amd64 glusterfs-common amd64 8.0-2 [5,358 kB] Fetched 22.3 MB in 50s (444 kB/s) W: (pve-apt-hook) !! WARNING !! W: (pve-apt-hook) You are attempting to remove the meta-package 'proxmox-ve'! W: (pve-apt-hook) W: (pve-apt-hook) If you really want to permanently remove 'proxmox-ve' from your system, run the following command W: (pve-apt-hook) touch '/please-remove-proxmox-ve' W: (pve-apt-hook) run apt purge proxmox-ve to remove the meta-package W: (pve-apt-hook) and repeat your apt invocation. W: (pve-apt-hook) W: (pve-apt-hook) If you are unsure why 'proxmox-ve' would be removed, please verify W: (pve-apt-hook) - your APT repository settings W: (pve-apt-hook) - that you are using 'apt full-upgrade' to upgrade your system E: Sub-process /usr/share/proxmox-ve/pve-apt-hook returned an error code (1) E: Failure running script /usr/share/proxmox-ve/pve-apt-hook root@proxmox:~# root@proxmox:~# dir gruppi.sh pve-edge-headers-5.7.8-1_5.7.8-1_amd64.deb pve-edge-kernel pve-edge-kernel-5.7.8-1-zen2_5.7.8-1_amd64.deb root@proxmox:~# cd pve-edge-kernel root@proxmox:~/pve-edge-kernel# make clean && make Using build type: zen2 make: dpkg-architecture: No such file or directory make: dpkg-architecture: No such file or directory make: dpkg-architecture: No such file or directory make: dpkg-architecture: No such file or directory make: dpkg-architecture: No such file or directory make: dpkg-architecture: No such file or directory make: dpkg-architecture: No such file or directory make: dpkg-architecture: No such file or directory rm -rf *~ build *.prepared config-5.8.0.org rm -f *.deb *.changes *.buildinfo Using build type: zen2 make: dpkg-architecture: No such file or directory make: dpkg-architecture: No such file or directory make: dpkg-architecture: No such file or directory make: dpkg-architecture: No such file or directory make: dpkg-architecture: No such file or directory make: dpkg-architecture: No such file or directory make: dpkg-architecture: No such file or directory make: dpkg-architecture: No such file or directory make: dpkg-architecture: No such file or directory make: dpkg-architecture: No such file or directory make: dpkg-architecture: No such file or directory rm -rf build/linux linux.prepared mkdir -p build cp -a submodules/linux build/linux cp -a debian-kernel/debian debian-kernel/debian.master build/linux/ cat build/linux/debian.master/config/config.common.ubuntu build/linux/debian.master/config//config.common. build/linux/debian.master/config//config.flavour.generic > config-5.8.0.org cat: build/linux/debian.master/config//config.common.: No such file or directory cat: build/linux/debian.master/config//config.flavour.generic: No such file or directory make: *** [Makefile:117: linux.prepared] Error 1 root@proxmox:~/pve-edge-kernel#
-
@meina222I have re done all from scratch but I have errors: if you have others idea to test I will do
-
I mean you use an OpenCore.iso to try to install How do you produce this? you can try to download one with VM assistant app you can find in download area this will allow you to see a verbose a not only Apple logo in this way it will be possible to unsderstand better in your VM I can't see any usb device passed, so you shouldn't have a mouse and a keyboard also if you pass your initial hang
-
hi @mclarenf1if you have 64 Gb of ram you have to put less in your vm config then if you want put your EFI without apple folder which are you using to boot ah also your cores number seems weird you have a 24+24 cpu so you can use 48 or you can use sockets=2 by the way some 3960x users said they can't pass in socket 1 and 48 their CPU and they have had to do different combination with cores and sockets number but..if you see apple logo..you are a step on 🙂
-
da quello che so io e che dicono gli utenti del forum..sulla 5700xt il problema e' risolvibile o come scrive l'utente o con la patch che sempre sul thread abbiamo messo Per quanto riguarda la radeon VII invece il problema rimane ah visto ora che hai cambiato la firma e non hai più' la radeon VII 🙂 PS. comunque tu puoi provare direttamente e se non va e' interessante saperlo 😉
-
in fondo a questa parte di messaggio trovi la soluzione che l'utente propone
-
ciao hai letto la mia guida sul forum internazionale? l'utente imanol mette una soluzione che potrebbe fare al tuo caso @xmerlinho spostato il tuo thread in un'area più' appropriata Lo avevi messo in configurazioni di riferimento
-
@Driftwoodreading about an old Asrock TRX40 creator (1.40 release) in their improvement description they said better support for thunderbolt card (or similar) Then they have changed with actual description.. 🙂 @meina222 cloning by now..I have had only this error following your steps: but cloning is on by now
-
Hi @meina222thank you for previous link i will try as soon I can i would like to suggest to insert in your read me also revert method to older kernel you posted here only in a worst case People have to revert Also I would like to ask if in a clean and initial proxmox installation your script downloads all dependencies we need to build new kernel Thank you again for your help To improve our discussion
-
vabbe' che sei stato tratto in inganno..ma 2 gb li hai di eprom del bios a momenti 😛