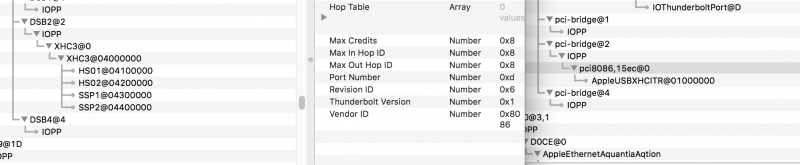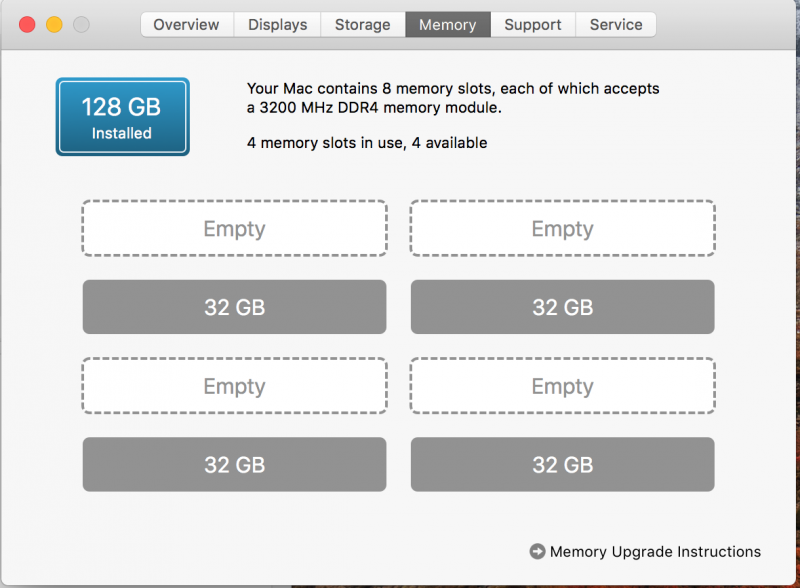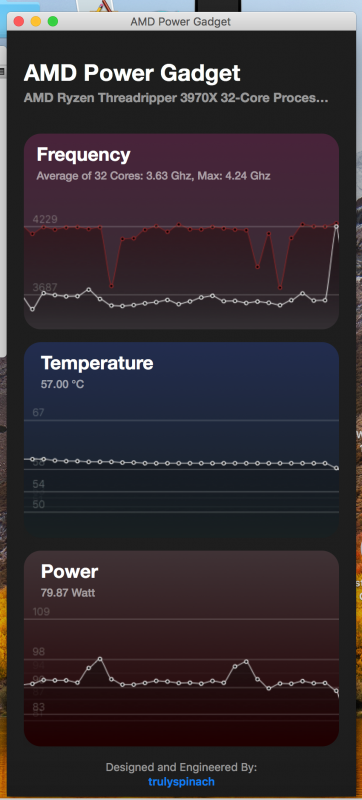Last login: Mon Aug 10 22:03:07 on console
fabios-iMac-Pro:~ fabio$ log show --last boot | grep ACPI
log: warning: The log archive contains partial or missing metadata
2020-08-10 22:02:56.361547+0200 0x71 Default 0x0 0 0 kernel: (AppleACPIPlatform) ACPI:
2020-08-10 22:02:56.361548+0200 0x71 Default 0x0 0 0 kernel: (AppleACPIPlatform) ACPI:
2020-08-10 22:02:56.361586+0200 0x71 Default 0x0 0 0 kernel: (AppleACPIPlatform) RSDP 0x00000000BA3CF014 000024 (v02 ALASKA)
2020-08-10 22:02:56.361587+0200 0x71 Default 0x0 0 0 kernel: (AppleACPIPlatform) RSDP 0x00000000BA3CF014 000024 (v02 ALASKA)
2020-08-10 22:02:56.361843+0200 0x71 Default 0x0 0 0 kernel: (AppleACPIPlatform)
2020-08-10 22:02:56.361843+0200 0x71 Default 0x0 0 0 kernel: (AppleACPIPlatform)
2020-08-10 22:02:56.361864+0200 0x71 Default 0x0 0 0 kernel: (AppleACPIPlatform) ACPI:
2020-08-10 22:02:56.361864+0200 0x71 Default 0x0 0 0 kernel: (AppleACPIPlatform) ACPI:
2020-08-10 22:02:56.361901+0200 0x71 Default 0x0 0 0 kernel: (AppleACPIPlatform) XSDT 0x00000000BA2FB000 0000D4 (v01 ALASKA A M I 03242016 AMI 01000013)
2020-08-10 22:02:56.361902+0200 0x71 Default 0x0 0 0 kernel: (AppleACPIPlatform) XSDT 0x00000000BA2FB000 0000D4 (v01 ALASKA A M I 03242016 AMI 01000013)
2020-08-10 22:02:56.362959+0200 0x71 Default 0x0 0 0 kernel: (AppleACPIPlatform)
2020-08-10 22:02:56.362959+0200 0x71 Default 0x0 0 0 kernel: (AppleACPIPlatform)
2020-08-10 22:02:56.363027+0200 0x71 Default 0x0 0 0 kernel: (AppleACPIPlatform) ACPI:
2020-08-10 22:02:56.363027+0200 0x71 Default 0x0 0 0 kernel: (AppleACPIPlatform) ACPI:
2020-08-10 22:02:56.363064+0200 0x71 Default 0x0 0 0 kernel: (AppleACPIPlatform) FACP 0x00000000B9EF9000 000114 (v06 ALASKA A M I 03242016 AMI 00010013)
2020-08-10 22:02:56.363065+0200 0x71 Default 0x0 0 0 kernel: (AppleACPIPlatform) FACP 0x00000000B9EF9000 000114 (v06 ALASKA A M I 03242016 AMI 00010013)
2020-08-10 22:02:56.363510+0200 0x71 Default 0x0 0 0 kernel: (AppleACPIPlatform)
2020-08-10 22:02:56.363510+0200 0x71 Default 0x0 0 0 kernel: (AppleACPIPlatform)
2020-08-10 22:02:56.369832+0200 0x71 Default 0x0 0 0 kernel: (AppleACPIPlatform) ACPI:
2020-08-10 22:02:56.369832+0200 0x71 Default 0x0 0 0 kernel: (AppleACPIPlatform) ACPI:
2020-08-10 22:02:56.369868+0200 0x71 Default 0x0 0 0 kernel: (AppleACPIPlatform) DSDT 0x00000000B9EE9000 00F6CB (v02 ALASKA A M I 03242016 INTL 20120913)
2020-08-10 22:02:56.369869+0200 0x71 Default 0x0 0 0 kernel: (AppleACPIPlatform) DSDT 0x00000000B9EE9000 00F6CB (v02 ALASKA A M I 03242016 INTL 20120913)
2020-08-10 22:02:56.370305+0200 0x71 Default 0x0 0 0 kernel: (AppleACPIPlatform)
2020-08-10 22:02:56.370305+0200 0x71 Default 0x0 0 0 kernel: (AppleACPIPlatform)
2020-08-10 22:02:56.370322+0200 0x71 Default 0x0 0 0 kernel: (AppleACPIPlatform) ACPI:
2020-08-10 22:02:56.370322+0200 0x71 Default 0x0 0 0 kernel: (AppleACPIPlatform) ACPI:
2020-08-10 22:02:56.370359+0200 0x71 Default 0x0 0 0 kernel: (AppleACPIPlatform) FACS 0x00000000BA3C4000 000040
2020-08-10 22:02:56.370359+0200 0x71 Default 0x0 0 0 kernel: (AppleACPIPlatform) FACS 0x00000000BA3C4000 000040
2020-08-10 22:02:56.377932+0200 0x71 Default 0x0 0 0 kernel: (AppleACPIPlatform)
2020-08-10 22:02:56.377933+0200 0x71 Default 0x0 0 0 kernel: (AppleACPIPlatform)
2020-08-10 22:02:56.382071+0200 0x71 Default 0x0 0 0 kernel: (AppleACPIPlatform) ACPI:
2020-08-10 22:02:56.382072+0200 0x71 Default 0x0 0 0 kernel: (AppleACPIPlatform) ACPI:
2020-08-10 22:02:56.382101+0200 0x71 Default 0x0 0 0 kernel: (AppleACPIPlatform) SSDT 0x00000000B9EFE000 008C98 (v02 AMD AmdTable 00000002 MSFT 04000000)
2020-08-10 22:02:56.382102+0200 0x71 Default 0x0 0 0 kernel: (AppleACPIPlatform) SSDT 0x00000000B9EFE000 008C98 (v02 AMD AmdTable 00000002 MSFT 04000000)
2020-08-10 22:02:56.382430+0200 0x71 Default 0x0 0 0 kernel: (AppleACPIPlatform)
2020-08-10 22:02:56.382430+0200 0x71 Default 0x0 0 0 kernel: (AppleACPIPlatform)
2020-08-10 22:02:56.383905+0200 0x71 Default 0x0 0 0 kernel: (AppleACPIPlatform) ACPI:
2020-08-10 22:02:56.383905+0200 0x71 Default 0x0 0 0 kernel: (AppleACPIPlatform) ACPI:
2020-08-10 22:02:56.383934+0200 0x71 Default 0x0 0 0 kernel: (AppleACPIPlatform) SSDT 0x00000000B9EFA000 0038C7 (v01 AMD AMD AOD 00000001 INTL 20120913)
2020-08-10 22:02:56.383935+0200 0x71 Default 0x0 0 0 kernel: (AppleACPIPlatform) SSDT 0x00000000B9EFA000 0038C7 (v01 AMD AMD AOD 00000001 INTL 20120913)
2020-08-10 22:02:56.384262+0200 0x71 Default 0x0 0 0 kernel: (AppleACPIPlatform)
2020-08-10 22:02:56.384262+0200 0x71 Default 0x0 0 0 kernel: (AppleACPIPlatform)
2020-08-10 22:02:56.384294+0200 0x71 Default 0x0 0 0 kernel: (AppleACPIPlatform) ACPI:
2020-08-10 22:02:56.384294+0200 0x71 Default 0x0 0 0 kernel: (AppleACPIPlatform) ACPI:
2020-08-10 22:02:56.384323+0200 0x71 Default 0x0 0 0 kernel: (AppleACPIPlatform) FIDT 0x00000000B9EE8000 00009C (v01 ALASKA A M I 03242016 AMI 00010013)
2020-08-10 22:02:56.384324+0200 0x71 Default 0x0 0 0 kernel: (AppleACPIPlatform) FIDT 0x00000000B9EE8000 00009C (v01 ALASKA A M I 03242016 AMI 00010013)
2020-08-10 22:02:56.384653+0200 0x71 Default 0x0 0 0 kernel: (AppleACPIPlatform)
2020-08-10 22:02:56.384653+0200 0x71 Default 0x0 0 0 kernel: (AppleACPIPlatform)
2020-08-10 22:02:56.384674+0200 0x71 Default 0x0 0 0 kernel: (AppleACPIPlatform) ACPI:
2020-08-10 22:02:56.384675+0200 0x71 Default 0x0 0 0 kernel: (AppleACPIPlatform) ACPI:
2020-08-10 22:02:56.384703+0200 0x71 Default 0x0 0 0 kernel: (AppleACPIPlatform) MCFG 0x00000000B9EE7000 00003C (v01 ALASKA A M I 03242016 MSFT 00010013)
2020-08-10 22:02:56.384704+0200 0x71 Default 0x0 0 0 kernel: (AppleACPIPlatform) MCFG 0x00000000B9EE7000 00003C (v01 ALASKA A M I 03242016 MSFT 00010013)
2020-08-10 22:02:56.385031+0200 0x71 Default 0x0 0 0 kernel: (AppleACPIPlatform)
2020-08-10 22:02:56.385032+0200 0x71 Default 0x0 0 0 kernel: (AppleACPIPlatform)
2020-08-10 22:02:56.385137+0200 0x71 Default 0x0 0 0 kernel: (AppleACPIPlatform) ACPI:
2020-08-10 22:02:56.385137+0200 0x71 Default 0x0 0 0 kernel: (AppleACPIPlatform) ACPI:
2020-08-10 22:02:56.385165+0200 0x71 Default 0x0 0 0 kernel: (AppleACPIPlatform) SSDT 0x00000000B9EE6000 00036C (v02 ALASKA CPUSSDT 03242016 AMI 03242016)
2020-08-10 22:02:56.385166+0200 0x71 Default 0x0 0 0 kernel: (AppleACPIPlatform) SSDT 0x00000000B9EE6000 00036C (v02 ALASKA CPUSSDT 03242016 AMI 03242016)
2020-08-10 22:02:56.385494+0200 0x71 Default 0x0 0 0 kernel: (AppleACPIPlatform)
2020-08-10 22:02:56.385494+0200 0x71 Default 0x0 0 0 kernel: (AppleACPIPlatform)
2020-08-10 22:02:56.385515+0200 0x71 Default 0x0 0 0 kernel: (AppleACPIPlatform) ACPI:
2020-08-10 22:02:56.385515+0200 0x71 Default 0x0 0 0 kernel: (AppleACPIPlatform) ACPI:
2020-08-10 22:02:56.385543+0200 0x71 Default 0x0 0 0 kernel: (AppleACPIPlatform) HPET 0x00000000B9EE5000 000038 (v01 ALASKA A M I 03242016 AMI 00000005)
2020-08-10 22:02:56.385544+0200 0x71 Default 0x0 0 0 kernel: (AppleACPIPlatform) HPET 0x00000000B9EE5000 000038 (v01 ALASKA A M I 03242016 AMI 00000005)
2020-08-10 22:02:56.385873+0200 0x71 Default 0x0 0 0 kernel: (AppleACPIPlatform)
2020-08-10 22:02:56.385873+0200 0x71 Default 0x0 0 0 kernel: (AppleACPIPlatform)
2020-08-10 22:02:56.385892+0200 0x71 Default 0x0 0 0 kernel: (AppleACPIPlatform) ACPI:
2020-08-10 22:02:56.385892+0200 0x71 Default 0x0 0 0 kernel: (AppleACPIPlatform) ACPI:
2020-08-10 22:02:56.385920+0200 0x71 Default 0x0 0 0 kernel: (AppleACPIPlatform) SSDT 0x00000000B9EE4000 000024 (v01 AMD BIXBY 00001000 INTL 20120913)
2020-08-10 22:02:56.385922+0200 0x71 Default 0x0 0 0 kernel: (AppleACPIPlatform) SSDT 0x00000000B9EE4000 000024 (v01 AMD BIXBY 00001000 INTL 20120913)
2020-08-10 22:02:56.386249+0200 0x71 Default 0x0 0 0 kernel: (AppleACPIPlatform)
2020-08-10 22:02:56.386249+0200 0x71 Default 0x0 0 0 kernel: (AppleACPIPlatform)
2020-08-10 22:02:56.386311+0200 0x71 Default 0x0 0 0 kernel: (AppleACPIPlatform) ACPI:
2020-08-10 22:02:56.386312+0200 0x71 Default 0x0 0 0 kernel: (AppleACPIPlatform) ACPI:
2020-08-10 22:02:56.386340+0200 0x71 Default 0x0 0 0 kernel: (AppleACPIPlatform) IVRS 0x00000000B9EE3000 0001F0 (v02 AMD AmdTable 00000001 AMD 00000000)
2020-08-10 22:02:56.386341+0200 0x71 Default 0x0 0 0 kernel: (AppleACPIPlatform) IVRS 0x00000000B9EE3000 0001F0 (v02 AMD AmdTable 00000001 AMD 00000000)
2020-08-10 22:02:56.386670+0200 0x71 Default 0x0 0 0 kernel: (AppleACPIPlatform)
2020-08-10 22:02:56.386670+0200 0x71 Default 0x0 0 0 kernel: (AppleACPIPlatform)
2020-08-10 22:02:56.386697+0200 0x71 Default 0x0 0 0 kernel: (AppleACPIPlatform) ACPI:
2020-08-10 22:02:56.386697+0200 0x71 Default 0x0 0 0 kernel: (AppleACPIPlatform) ACPI:
2020-08-10 22:02:56.386725+0200 0x71 Default 0x0 0 0 kernel: (AppleACPIPlatform) PCCT 0x00000000B9EE2000 00006E (v02 AMD AmdTable 00000001 AMD 00000000)
2020-08-10 22:02:56.386726+0200 0x71 Default 0x0 0 0 kernel: (AppleACPIPlatform) PCCT 0x00000000B9EE2000 00006E (v02 AMD AmdTable 00000001 AMD 00000000)
2020-08-10 22:02:56.387054+0200 0x71 Default 0x0 0 0 kernel: (AppleACPIPlatform)
2020-08-10 22:02:56.387054+0200 0x71 Default 0x0 0 0 kernel: (AppleACPIPlatform)
2020-08-10 22:02:56.393421+0200 0x71 Default 0x0 0 0 kernel: (AppleACPIPlatform) ACPI:
2020-08-10 22:02:56.393421+0200 0x71 Default 0x0 0 0 kernel: (AppleACPIPlatform) ACPI:
2020-08-10 22:02:56.393458+0200 0x71 Default 0x0 0 0 kernel: (AppleACPIPlatform) SSDT 0x00000000B9ED2000 00FA49 (v01 AMD AmdTable 00000001 AMD 00000001)
2020-08-10 22:02:56.393459+0200 0x71 Default 0x0 0 0 kernel: (AppleACPIPlatform) SSDT 0x00000000B9ED2000 00FA49 (v01 AMD AmdTable 00000001 AMD 00000001)
2020-08-10 22:02:56.393896+0200 0x71 Default 0x0 0 0 kernel: (AppleACPIPlatform)
2020-08-10 22:02:56.393896+0200 0x71 Default 0x0 0 0 kernel: (AppleACPIPlatform)
2020-08-10 22:02:56.395940+0200 0x71 Default 0x0 0 0 kernel: (AppleACPIPlatform) ACPI:
2020-08-10 22:02:56.395940+0200 0x71 Default 0x0 0 0 kernel: (AppleACPIPlatform) ACPI:
2020-08-10 22:02:56.395977+0200 0x71 Default 0x0 0 0 kernel: (AppleACPIPlatform) CRAT 0x00000000B9ECE000 003AA8 (v01 AMD AmdTable 00000001 AMD 00000001)
2020-08-10 22:02:56.395978+0200 0x71 Default 0x0 0 0 kernel: (AppleACPIPlatform) CRAT 0x00000000B9ECE000 003AA8 (v01 AMD AmdTable 00000001 AMD 00000001)
2020-08-10 22:02:56.396415+0200 0x71 Default 0x0 0 0 kernel: (AppleACPIPlatform)
2020-08-10 22:02:56.396415+0200 0x71 Default 0x0 0 0 kernel: (AppleACPIPlatform)
2020-08-10 22:02:56.396436+0200 0x71 Default 0x0 0 0 kernel: (AppleACPIPlatform) ACPI:
2020-08-10 22:02:56.396436+0200 0x71 Default 0x0 0 0 kernel: (AppleACPIPlatform) ACPI:
2020-08-10 22:02:56.396473+0200 0x71 Default 0x0 0 0 kernel: (AppleACPIPlatform) CDIT 0x00000000B9ECD000 000029 (v01 AMD AmdTable 00000001 AMD 00000001)
2020-08-10 22:02:56.396474+0200 0x71 Default 0x0 0 0 kernel: (AppleACPIPlatform) CDIT 0x00000000B9ECD000 000029 (v01 AMD AmdTable 00000001 AMD 00000001)
2020-08-10 22:02:56.396917+0200 0x71 Default 0x0 0 0 kernel: (AppleACPIPlatform)
2020-08-10 22:02:56.396917+0200 0x71 Default 0x0 0 0 kernel: (AppleACPIPlatform)
2020-08-10 22:02:56.398047+0200 0x71 Default 0x0 0 0 kernel: (AppleACPIPlatform) ACPI:
2020-08-10 22:02:56.398047+0200 0x71 Default 0x0 0 0 kernel: (AppleACPIPlatform) ACPI:
2020-08-10 22:02:56.398075+0200 0x71 Default 0x0 0 0 kernel: (AppleACPIPlatform) SSDT 0x00000000B9ECA000 002B69 (v01 AMD SHAKTOOH 00000001 INTL 20120913)
2020-08-10 22:02:56.398077+0200 0x71 Default 0x0 0 0 kernel: (AppleACPIPlatform) SSDT 0x00000000B9ECA000 002B69 (v01 AMD SHAKTOOH 00000001 INTL 20120913)
2020-08-10 22:02:56.398404+0200 0x71 Default 0x0 0 0 kernel: (AppleACPIPlatform)
2020-08-10 22:02:56.398404+0200 0x71 Default 0x0 0 0 kernel: (AppleACPIPlatform)
2020-08-10 22:02:56.398423+0200 0x71 Default 0x0 0 0 kernel: (AppleACPIPlatform) ACPI:
2020-08-10 22:02:56.398424+0200 0x71 Default 0x0 0 0 kernel: (AppleACPIPlatform) ACPI:
2020-08-10 22:02:56.398452+0200 0x71 Default 0x0 0 0 kernel: (AppleACPIPlatform) WSMT 0x00000000B9EC9000 000028 (v01 ALASKA A M I 03242016 AMI 00010013)
2020-08-10 22:02:56.398453+0200 0x71 Default 0x0 0 0 kernel: (AppleACPIPlatform) WSMT 0x00000000B9EC9000 000028 (v01 ALASKA A M I 03242016 AMI 00010013)
2020-08-10 22:02:56.398824+0200 0x71 Default 0x0 0 0 kernel: (AppleACPIPlatform)
2020-08-10 22:02:56.398825+0200 0x71 Default 0x0 0 0 kernel: (AppleACPIPlatform)
2020-08-10 22:02:56.398961+0200 0x71 Default 0x0 0 0 kernel: (AppleACPIPlatform) ACPI:
2020-08-10 22:02:56.398961+0200 0x71 Default 0x0 0 0 kernel: (AppleACPIPlatform) ACPI:
2020-08-10 22:02:56.398998+0200 0x71 Default 0x0 0 0 kernel: (AppleACPIPlatform) APIC 0x00000000B9EC8000 000482 (v03 ALASKA A M I 03242016 AMI 00010013)
2020-08-10 22:02:56.398999+0200 0x71 Default 0x0 0 0 kernel: (AppleACPIPlatform) APIC 0x00000000B9EC8000 000482 (v03 ALASKA A M I 03242016 AMI 00010013)
2020-08-10 22:02:56.399436+0200 0x71 Default 0x0 0 0 kernel: (AppleACPIPlatform)
2020-08-10 22:02:56.399436+0200 0x71 Default 0x0 0 0 kernel: (AppleACPIPlatform)
2020-08-10 22:02:56.399890+0200 0x71 Default 0x0 0 0 kernel: (AppleACPIPlatform) ACPI:
2020-08-10 22:02:56.399891+0200 0x71 Default 0x0 0 0 kernel: (AppleACPIPlatform) ACPI:
2020-08-10 22:02:56.399919+0200 0x71 Default 0x0 0 0 kernel: (AppleACPIPlatform) SSDT 0x00000000B9EC6000 0010AF (v01 AMD SHAKTOOH 00000001 INTL 20120913)
2020-08-10 22:02:56.399920+0200 0x71 Default 0x0 0 0 kernel: (AppleACPIPlatform) SSDT 0x00000000B9EC6000 0010AF (v01 AMD SHAKTOOH 00000001 INTL 20120913)
2020-08-10 22:02:56.400247+0200 0x71 Default 0x0 0 0 kernel: (AppleACPIPlatform)
2020-08-10 22:02:56.400248+0200 0x71 Default 0x0 0 0 kernel: (AppleACPIPlatform)
2020-08-10 22:02:56.400269+0200 0x71 Default 0x0 0 0 kernel: (AppleACPIPlatform) ACPI:
2020-08-10 22:02:56.400269+0200 0x71 Default 0x0 0 0 kernel: (AppleACPIPlatform) ACPI:
2020-08-10 22:02:56.400297+0200 0x71 Default 0x0 0 0 kernel: (AppleACPIPlatform) FPDT 0x00000000B9EC5000 000044 (v01 ALASKA A M I 01072009 AMI 01000013)
2020-08-10 22:02:56.400299+0200 0x71 Default 0x0 0 0 kernel: (AppleACPIPlatform) FPDT 0x00000000B9EC5000 000044 (v01 ALASKA A M I 01072009 AMI 01000013)
2020-08-10 22:02:56.400627+0200 0x71 Default 0x0 0 0 kernel: (AppleACPIPlatform)
2020-08-10 22:02:56.400628+0200 0x71 Default 0x0 0 0 kernel: (AppleACPIPlatform)
2020-08-10 22:02:56.400653+0200 0x71 Default 0x0 0 0 kernel: (AppleACPIPlatform) ACPI:
2020-08-10 22:02:56.400654+0200 0x71 Default 0x0 0 0 kernel: (AppleACPIPlatform) ACPI:
2020-08-10 22:02:56.400682+0200 0x71 Default 0x0 0 0 kernel: (AppleACPIPlatform) SSDT 0x00000000BA2FF000 00006B (v01 RLJ TRX40GFX 00001000 INTL 20180427)
2020-08-10 22:02:56.400683+0200 0x71 Default 0x0 0 0 kernel: (AppleACPIPlatform) SSDT 0x00000000BA2FF000 00006B (v01 RLJ TRX40GFX 00001000 INTL 20180427)
2020-08-10 22:02:56.401010+0200 0x71 Default 0x0 0 0 kernel: (AppleACPIPlatform)
2020-08-10 22:02:56.401011+0200 0x71 Default 0x0 0 0 kernel: (AppleACPIPlatform)
2020-08-10 22:02:56.401054+0200 0x71 Default 0x0 0 0 kernel: (AppleACPIPlatform) ACPI:
2020-08-10 22:02:56.401055+0200 0x71 Default 0x0 0 0 kernel: (AppleACPIPlatform) ACPI:
2020-08-10 22:02:56.401083+0200 0x71 Default 0x0 0 0 kernel: (AppleACPIPlatform) SSDT 0x00000000BA2FE000 000112 (v01 RLJ TRX40ETH 00000000 INTL 20180427)
2020-08-10 22:02:56.401084+0200 0x71 Default 0x0 0 0 kernel: (AppleACPIPlatform) SSDT 0x00000000BA2FE000 000112 (v01 RLJ TRX40ETH 00000000 INTL 20180427)
2020-08-10 22:02:56.401411+0200 0x71 Default 0x0 0 0 kernel: (AppleACPIPlatform)
2020-08-10 22:02:56.401412+0200 0x71 Default 0x0 0 0 kernel: (AppleACPIPlatform)
2020-08-10 22:02:56.401440+0200 0x71 Default 0x0 0 0 kernel: (AppleACPIPlatform) ACPI:
2020-08-10 22:02:56.401440+0200 0x71 Default 0x0 0 0 kernel: (AppleACPIPlatform) ACPI:
2020-08-10 22:02:56.401468+0200 0x71 Default 0x0 0 0 kernel: (AppleACPIPlatform) SSDT 0x00000000BA2FD000 000084 (v01 RLJ TRX4AQAN 00000000 INTL 20180427)
2020-08-10 22:02:56.401469+0200 0x71 Default 0x0 0 0 kernel: (AppleACPIPlatform) SSDT 0x00000000BA2FD000 000084 (v01 RLJ TRX4AQAN 00000000 INTL 20180427)
2020-08-10 22:02:56.401798+0200 0x71 Default 0x0 0 0 kernel: (AppleACPIPlatform)
2020-08-10 22:02:56.401798+0200 0x71 Default 0x0 0 0 kernel: (AppleACPIPlatform)
2020-08-10 22:02:56.402041+0200 0x71 Default 0x0 0 0 kernel: (AppleACPIPlatform) ACPI:
2020-08-10 22:02:56.402041+0200 0x71 Default 0x0 0 0 kernel: (AppleACPIPlatform) ACPI:
2020-08-10 22:02:56.402069+0200 0x71 Default 0x0 0 0 kernel: (AppleACPIPlatform) SSDT 0x00000000BA2FC000 0008A5 (v02 RLJ TRX40-TB 00000000 INTL 20180427)
2020-08-10 22:02:56.402071+0200 0x71 Default 0x0 0 0 kernel: (AppleACPIPlatform) SSDT 0x00000000BA2FC000 0008A5 (v02 RLJ TRX40-TB 00000000 INTL 20180427)
2020-08-10 22:02:56.402398+0200 0x71 Default 0x0 0 0 kernel: (AppleACPIPlatform)
2020-08-10 22:02:56.402398+0200 0x71 Default 0x0 0 0 kernel: (AppleACPIPlatform)
2020-08-10 22:02:56.437345+0200 0x71 Default 0x0 0 0 kernel: (AppleACPIPlatform) ACPI Error:
2020-08-10 22:02:56.437345+0200 0x71 Default 0x0 0 0 kernel: (AppleACPIPlatform) ACPI Error:
2020-08-10 22:02:56.437417+0200 0x71 Default 0x0 0 0 kernel: (AppleACPIPlatform) [WT1A]
2020-08-10 22:02:56.437417+0200 0x71 Default 0x0 0 0 kernel: (AppleACPIPlatform) [WT1A]
2020-08-10 22:02:56.437453+0200 0x71 Default 0x0 0 0 kernel: (AppleACPIPlatform) Namespace lookup failure, AE_ALREADY_EXISTS
2020-08-10 22:02:56.437454+0200 0x71 Default 0x0 0 0 kernel: (AppleACPIPlatform) Namespace lookup failure, AE_ALREADY_EXISTS
2020-08-10 22:02:56.437711+0200 0x71 Default 0x0 0 0 kernel: (AppleACPIPlatform) (20160930/dswload-462)
2020-08-10 22:02:56.437712+0200 0x71 Default 0x0 0 0 kernel: (AppleACPIPlatform) (20160930/dswload-462)
2020-08-10 22:02:56.437854+0200 0x71 Default 0x0 0 0 kernel: (AppleACPIPlatform) ACPI Exception: AE_ALREADY_EXISTS,
2020-08-10 22:02:56.437855+0200 0x71 Default 0x0 0 0 kernel: (AppleACPIPlatform) ACPI Exception: AE_ALREADY_EXISTS,
2020-08-10 22:02:56.438059+0200 0x71 Default 0x0 0 0 kernel: (AppleACPIPlatform) During name lookup/catalog
2020-08-10 22:02:56.438060+0200 0x71 Default 0x0 0 0 kernel: (AppleACPIPlatform) During name lookup/catalog
2020-08-10 22:02:56.438212+0200 0x71 Default 0x0 0 0 kernel: (AppleACPIPlatform) (20160930/psobject-310)
2020-08-10 22:02:56.438212+0200 0x71 Default 0x0 0 0 kernel: (AppleACPIPlatform) (20160930/psobject-310)
2020-08-10 22:02:56.438387+0200 0x71 Default 0x0 0 0 kernel: (AppleACPIPlatform) ACPI Exception: AE_ALREADY_EXISTS,
2020-08-10 22:02:56.438388+0200 0x71 Default 0x0 0 0 kernel: (AppleACPIPlatform) ACPI Exception: AE_ALREADY_EXISTS,
2020-08-10 22:02:56.438594+0200 0x71 Default 0x0 0 0 kernel: (AppleACPIPlatform) (SSDT:SHAKTOOH) while loading table
2020-08-10 22:02:56.438595+0200 0x71 Default 0x0 0 0 kernel: (AppleACPIPlatform) (SSDT:SHAKTOOH) while loading table
2020-08-10 22:02:56.438804+0200 0x71 Default 0x0 0 0 kernel: (AppleACPIPlatform) (20160930/tbxfload-319)
2020-08-10 22:02:56.438805+0200 0x71 Default 0x0 0 0 kernel: (AppleACPIPlatform) (20160930/tbxfload-319)
2020-08-10 22:02:56.438961+0200 0x71 Default 0x0 0 0 kernel: (AppleACPIPlatform) ACPI Error:
2020-08-10 22:02:56.438961+0200 0x71 Default 0x0 0 0 kernel: (AppleACPIPlatform) ACPI Error:
2020-08-10 22:02:56.439035+0200 0x71 Default 0x0 0 0 kernel: (AppleACPIPlatform) [_SB_.PCI0.SOD1.D1B0]
2020-08-10 22:02:56.439036+0200 0x71 Default 0x0 0 0 kernel: (AppleACPIPlatform) [_SB_.PCI0.SOD1.D1B0]
2020-08-10 22:02:56.439159+0200 0x71 Default 0x0 0 0 kernel: (AppleACPIPlatform) Namespace lookup failure, AE_NOT_FOUND
2020-08-10 22:02:56.439160+0200 0x71 Default 0x0 0 0 kernel: (AppleACPIPlatform) Namespace lookup failure, AE_NOT_FOUND
2020-08-10 22:02:56.439387+0200 0x71 Default 0x0 0 0 kernel: (AppleACPIPlatform) (20160930/dswload-292)
2020-08-10 22:02:56.439388+0200 0x71 Default 0x0 0 0 kernel: (AppleACPIPlatform) (20160930/dswload-292)
2020-08-10 22:02:56.439530+0200 0x71 Default 0x0 0 0 kernel: (AppleACPIPlatform) ACPI Exception: AE_NOT_FOUND,
2020-08-10 22:02:56.439531+0200 0x71 Default 0x0 0 0 kernel: (AppleACPIPlatform) ACPI Exception: AE_NOT_FOUND,
2020-08-10 22:02:56.439707+0200 0x71 Default 0x0 0 0 kernel: (AppleACPIPlatform) During name lookup/catalog
2020-08-10 22:02:56.439708+0200 0x71 Default 0x0 0 0 kernel: (AppleACPIPlatform) During name lookup/catalog
2020-08-10 22:02:56.439860+0200 0x71 Default 0x0 0 0 kernel: (AppleACPIPlatform) (20160930/psobject-310)
2020-08-10 22:02:56.439861+0200 0x71 Default 0x0 0 0 kernel: (AppleACPIPlatform) (20160930/psobject-310)
2020-08-10 22:02:56.440034+0200 0x71 Default 0x0 0 0 kernel: (AppleACPIPlatform) ACPI Exception: AE_NOT_FOUND,
2020-08-10 22:02:56.440034+0200 0x71 Default 0x0 0 0 kernel: (AppleACPIPlatform) ACPI Exception: AE_NOT_FOUND,
2020-08-10 22:02:56.440211+0200 0x71 Default 0x0 0 0 kernel: (AppleACPIPlatform) (SSDT:TRX40GFX) while loading table
2020-08-10 22:02:56.440212+0200 0x71 Default 0x0 0 0 kernel: (AppleACPIPlatform) (SSDT:TRX40GFX) while loading table
2020-08-10 22:02:56.440416+0200 0x71 Default 0x0 0 0 kernel: (AppleACPIPlatform) (20160930/tbxfload-319)
2020-08-10 22:02:56.440417+0200 0x71 Default 0x0 0 0 kernel: (AppleACPIPlatform) (20160930/tbxfload-319)
2020-08-10 22:02:56.440573+0200 0x71 Default 0x0 0 0 kernel: (AppleACPIPlatform) ACPI Error:
2020-08-10 22:02:56.440573+0200 0x71 Default 0x0 0 0 kernel: (AppleACPIPlatform) ACPI Error:
2020-08-10 22:02:56.440645+0200 0x71 Default 0x0 0 0 kernel: (AppleACPIPlatform) [_SB_.PCI0.SOD2.D2A0.BYUP.BYD4]
2020-08-10 22:02:56.440646+0200 0x71 Default 0x0 0 0 kernel: (AppleACPIPlatform) [_SB_.PCI0.SOD2.D2A0.BYUP.BYD4]
2020-08-10 22:02:56.440782+0200 0x71 Default 0x0 0 0 kernel: (AppleACPIPlatform) Namespace lookup failure, AE_NOT_FOUND
2020-08-10 22:02:56.440783+0200 0x71 Default 0x0 0 0 kernel: (AppleACPIPlatform) Namespace lookup failure, AE_NOT_FOUND
2020-08-10 22:02:56.440954+0200 0x71 Default 0x0 0 0 kernel: (AppleACPIPlatform) (20160930/dswload-292)
2020-08-10 22:02:56.440954+0200 0x71 Default 0x0 0 0 kernel: (AppleACPIPlatform) (20160930/dswload-292)
2020-08-10 22:02:56.441061+0200 0x71 Default 0x0 0 0 kernel: (AppleACPIPlatform) ACPI Exception: AE_NOT_FOUND,
2020-08-10 22:02:56.441062+0200 0x71 Default 0x0 0 0 kernel: (AppleACPIPlatform) ACPI Exception: AE_NOT_FOUND,
2020-08-10 22:02:56.441193+0200 0x71 Default 0x0 0 0 kernel: (AppleACPIPlatform) During name lookup/catalog
2020-08-10 22:02:56.441194+0200 0x71 Default 0x0 0 0 kernel: (AppleACPIPlatform) During name lookup/catalog
2020-08-10 22:02:56.441308+0200 0x71 Default 0x0 0 0 kernel: (AppleACPIPlatform) (20160930/psobject-310)
2020-08-10 22:02:56.441309+0200 0x71 Default 0x0 0 0 kernel: (AppleACPIPlatform) (20160930/psobject-310)
2020-08-10 22:02:56.441445+0200 0x71 Default 0x0 0 0 kernel: (AppleACPIPlatform) ACPI Exception: AE_NOT_FOUND,
2020-08-10 22:02:56.441445+0200 0x71 Default 0x0 0 0 kernel: (AppleACPIPlatform) ACPI Exception: AE_NOT_FOUND,
2020-08-10 22:02:56.441580+0200 0x71 Default 0x0 0 0 kernel: (AppleACPIPlatform) (SSDT:TRX40ETH) while loading table
2020-08-10 22:02:56.441581+0200 0x71 Default 0x0 0 0 kernel: (AppleACPIPlatform) (SSDT:TRX40ETH) while loading table
2020-08-10 22:02:56.441734+0200 0x71 Default 0x0 0 0 kernel: (AppleACPIPlatform) (20160930/tbxfload-319)
2020-08-10 22:02:56.441735+0200 0x71 Default 0x0 0 0 kernel: (AppleACPIPlatform) (20160930/tbxfload-319)
2020-08-10 22:02:56.441853+0200 0x71 Default 0x0 0 0 kernel: (AppleACPIPlatform) ACPI Error:
2020-08-10 22:02:56.441854+0200 0x71 Default 0x0 0 0 kernel: (AppleACPIPlatform) ACPI Error:
2020-08-10 22:02:56.441908+0200 0x71 Default 0x0 0 0 kernel: (AppleACPIPlatform) [_SB_.PCI0.SOD2.D2B0]
2020-08-10 22:02:56.441908+0200 0x71 Default 0x0 0 0 kernel: (AppleACPIPlatform) [_SB_.PCI0.SOD2.D2B0]
2020-08-10 22:02:56.442001+0200 0x71 Default 0x0 0 0 kernel: (AppleACPIPlatform) Namespace lookup failure, AE_NOT_FOUND
2020-08-10 22:02:56.442002+0200 0x71 Default 0x0 0 0 kernel: (AppleACPIPlatform) Namespace lookup failure, AE_NOT_FOUND
2020-08-10 22:02:56.442173+0200 0x71 Default 0x0 0 0 kernel: (AppleACPIPlatform) (20160930/dswload-292)
2020-08-10 22:02:56.442173+0200 0x71 Default 0x0 0 0 kernel: (AppleACPIPlatform) (20160930/dswload-292)
2020-08-10 22:02:56.442280+0200 0x71 Default 0x0 0 0 kernel: (AppleACPIPlatform) ACPI Exception: AE_NOT_FOUND,
2020-08-10 22:02:56.442281+0200 0x71 Default 0x0 0 0 kernel: (AppleACPIPlatform) ACPI Exception: AE_NOT_FOUND,
2020-08-10 22:02:56.442412+0200 0x71 Default 0x0 0 0 kernel: (AppleACPIPlatform) During name lookup/catalog
2020-08-10 22:02:56.442413+0200 0x71 Default 0x0 0 0 kernel: (AppleACPIPlatform) During name lookup/catalog
2020-08-10 22:02:56.442527+0200 0x71 Default 0x0 0 0 kernel: (AppleACPIPlatform) (20160930/psobject-310)
2020-08-10 22:02:56.442528+0200 0x71 Default 0x0 0 0 kernel: (AppleACPIPlatform) (20160930/psobject-310)
2020-08-10 22:02:56.442668+0200 0x71 Default 0x0 0 0 kernel: (AppleACPIPlatform) ACPI Exception: AE_NOT_FOUND,
2020-08-10 22:02:56.442668+0200 0x71 Default 0x0 0 0 kernel: (AppleACPIPlatform) ACPI Exception: AE_NOT_FOUND,
2020-08-10 22:02:56.442801+0200 0x71 Default 0x0 0 0 kernel: (AppleACPIPlatform) (SSDT:TRX4AQAN) while loading table
2020-08-10 22:02:56.442802+0200 0x71 Default 0x0 0 0 kernel: (AppleACPIPlatform) (SSDT:TRX4AQAN) while loading table
2020-08-10 22:02:56.442956+0200 0x71 Default 0x0 0 0 kernel: (AppleACPIPlatform) (20160930/tbxfload-319)
2020-08-10 22:02:56.442956+0200 0x71 Default 0x0 0 0 kernel: (AppleACPIPlatform) (20160930/tbxfload-319)
2020-08-10 22:02:56.443074+0200 0x71 Default 0x0 0 0 kernel: (AppleACPIPlatform) ACPI Error:
2020-08-10 22:02:56.443075+0200 0x71 Default 0x0 0 0 kernel: (AppleACPIPlatform) ACPI Error:
2020-08-10 22:02:56.443129+0200 0x71 Default 0x0 0 0 kernel: (AppleACPIPlatform) [_SB_.PCI0.SOD2.D2A2]
2020-08-10 22:02:56.443129+0200 0x71 Default 0x0 0 0 kernel: (AppleACPIPlatform) [_SB_.PCI0.SOD2.D2A2]
2020-08-10 22:02:56.443222+0200 0x71 Default 0x0 0 0 kernel: (AppleACPIPlatform) Namespace lookup failure, AE_NOT_FOUND
2020-08-10 22:02:56.443223+0200 0x71 Default 0x0 0 0 kernel: (AppleACPIPlatform) Namespace lookup failure, AE_NOT_FOUND
2020-08-10 22:02:56.443394+0200 0x71 Default 0x0 0 0 kernel: (AppleACPIPlatform) (20160930/dswload-292)
2020-08-10 22:02:56.443394+0200 0x71 Default 0x0 0 0 kernel: (AppleACPIPlatform) (20160930/dswload-292)
2020-08-10 22:02:56.443501+0200 0x71 Default 0x0 0 0 kernel: (AppleACPIPlatform) ACPI Exception: AE_NOT_FOUND,
2020-08-10 22:02:56.443502+0200 0x71 Default 0x0 0 0 kernel: (AppleACPIPlatform) ACPI Exception: AE_NOT_FOUND,
2020-08-10 22:02:56.443634+0200 0x71 Default 0x0 0 0 kernel: (AppleACPIPlatform) During name lookup/catalog
2020-08-10 22:02:56.443635+0200 0x71 Default 0x0 0 0 kernel: (AppleACPIPlatform) During name lookup/catalog
2020-08-10 22:02:56.443749+0200 0x71 Default 0x0 0 0 kernel: (AppleACPIPlatform) (20160930/psobject-310)
2020-08-10 22:02:56.443750+0200 0x71 Default 0x0 0 0 kernel: (AppleACPIPlatform) (20160930/psobject-310)
2020-08-10 22:02:56.443885+0200 0x71 Default 0x0 0 0 kernel: (AppleACPIPlatform) ACPI Exception: AE_NOT_FOUND,
2020-08-10 22:02:56.443886+0200 0x71 Default 0x0 0 0 kernel: (AppleACPIPlatform) ACPI Exception: AE_NOT_FOUND,
2020-08-10 22:02:56.444019+0200 0x71 Default 0x0 0 0 kernel: (AppleACPIPlatform) (SSDT:TRX40-TB) while loading table
2020-08-10 22:02:56.444020+0200 0x71 Default 0x0 0 0 kernel: (AppleACPIPlatform) (SSDT:TRX40-TB) while loading table
2020-08-10 22:02:56.444173+0200 0x71 Default 0x0 0 0 kernel: (AppleACPIPlatform) (20160930/tbxfload-319)
2020-08-10 22:02:56.444174+0200 0x71 Default 0x0 0 0 kernel: (AppleACPIPlatform) (20160930/tbxfload-319)
2020-08-10 22:02:56.444285+0200 0x71 Default 0x0 0 0 kernel: (AppleACPIPlatform) ACPI Error:
2020-08-10 22:02:56.444286+0200 0x71 Default 0x0 0 0 kernel: (AppleACPIPlatform) ACPI Error:
2020-08-10 22:02:56.444339+0200 0x71 Default 0x0 0 0 kernel: (AppleACPIPlatform) 5 table load failures, 7 successful
2020-08-10 22:02:56.444340+0200 0x71 Default 0x0 0 0 kernel: (AppleACPIPlatform) 5 table load failures, 7 successful
2020-08-10 22:02:56.444493+0200 0x71 Default 0x0 0 0 kernel: (AppleACPIPlatform) (20160930/tbxfload-342)
2020-08-10 22:02:56.444494+0200 0x71 Default 0x0 0 0 kernel: (AppleACPIPlatform) (20160930/tbxfload-342)
2020-08-10 22:02:56.446710+0200 0x81 Default 0x0 0 0 kernel: (AppleACPIPlatform) AppleACPICPU: ProcessorId=0 LocalApicId=0 Enabled
2020-08-10 22:02:56.446931+0200 0x81 Default 0x0 0 0 kernel: (AppleACPIPlatform) AppleACPICPU: ProcessorId=2 LocalApicId=2 Enabled
2020-08-10 22:02:56.447269+0200 0x81 Default 0x0 0 0 kernel: (AppleACPIPlatform) AppleACPICPU: ProcessorId=4 LocalApicId=4 Enabled
2020-08-10 22:02:56.447497+0200 0x81 Default 0x0 0 0 kernel: (AppleACPIPlatform) AppleACPICPU: ProcessorId=6 LocalApicId=6 Enabled
2020-08-10 22:02:56.447727+0200 0x81 Default 0x0 0 0 kernel: (AppleACPIPlatform) AppleACPICPU: ProcessorId=8 LocalApicId=8 Enabled
2020-08-10 22:02:56.447953+0200 0x81 Default 0x0 0 0 kernel: (AppleACPIPlatform) AppleACPICPU: ProcessorId=10 LocalApicId=10 Enabled
2020-08-10 22:02:56.448191+0200 0x81 Default 0x0 0 0 kernel: (AppleACPIPlatform) AppleACPICPU: ProcessorId=12 LocalApicId=12 Enabled
2020-08-10 22:02:56.448428+0200 0x81 Default 0x0 0 0 kernel: (AppleACPIPlatform) AppleACPICPU: ProcessorId=14 LocalApicId=14 Enabled
2020-08-10 22:02:56.448666+0200 0x81 Default 0x0 0 0 kernel: (AppleACPIPlatform) AppleACPICPU: ProcessorId=16 LocalApicId=16 Enabled
2020-08-10 22:02:56.448903+0200 0x81 Default 0x0 0 0 kernel: (AppleACPIPlatform) AppleACPICPU: ProcessorId=18 LocalApicId=18 Enabled
2020-08-10 22:02:56.449140+0200 0x81 Default 0x0 0 0 kernel: (AppleACPIPlatform) AppleACPICPU: ProcessorId=20 LocalApicId=20 Enabled
2020-08-10 22:02:56.449375+0200 0x81 Default 0x0 0 0 kernel: (AppleACPIPlatform) AppleACPICPU: ProcessorId=22 LocalApicId=22 Enabled
2020-08-10 22:02:56.449613+0200 0x81 Default 0x0 0 0 kernel: (AppleACPIPlatform) AppleACPICPU: ProcessorId=24 LocalApicId=24 Enabled
2020-08-10 22:02:56.449850+0200 0x81 Default 0x0 0 0 kernel: (AppleACPIPlatform) AppleACPICPU: ProcessorId=26 LocalApicId=26 Enabled
2020-08-10 22:02:56.450088+0200 0x81 Default 0x0 0 0 kernel: (AppleACPIPlatform) AppleACPICPU: ProcessorId=28 LocalApicId=28 Enabled
2020-08-10 22:02:56.450324+0200 0x81 Default 0x0 0 0 kernel: (AppleACPIPlatform) AppleACPICPU: ProcessorId=30 LocalApicId=30 Enabled
2020-08-10 22:02:56.450560+0200 0x81 Default 0x0 0 0 kernel: (AppleACPIPlatform) AppleACPICPU: ProcessorId=32 LocalApicId=32 Enabled
2020-08-10 22:02:56.450797+0200 0x81 Default 0x0 0 0 kernel: (AppleACPIPlatform) AppleACPICPU: ProcessorId=34 LocalApicId=34 Enabled
2020-08-10 22:02:56.451034+0200 0x81 Default 0x0 0 0 kernel: (AppleACPIPlatform) AppleACPICPU: ProcessorId=36 LocalApicId=36 Enabled
2020-08-10 22:02:56.451269+0200 0x81 Default 0x0 0 0 kernel: (AppleACPIPlatform) AppleACPICPU: ProcessorId=38 LocalApicId=38 Enabled
2020-08-10 22:02:56.451507+0200 0x81 Default 0x0 0 0 kernel: (AppleACPIPlatform) AppleACPICPU: ProcessorId=40 LocalApicId=40 Enabled
2020-08-10 22:02:56.451744+0200 0x81 Default 0x0 0 0 kernel: (AppleACPIPlatform) AppleACPICPU: ProcessorId=42 LocalApicId=42 Enabled
2020-08-10 22:02:56.451982+0200 0x81 Default 0x0 0 0 kernel: (AppleACPIPlatform) AppleACPICPU: ProcessorId=44 LocalApicId=44 Enabled
2020-08-10 22:02:56.452219+0200 0x81 Default 0x0 0 0 kernel: (AppleACPIPlatform) AppleACPICPU: ProcessorId=46 LocalApicId=46 Enabled
2020-08-10 22:02:56.452472+0200 0x81 Default 0x0 0 0 kernel: (AppleACPIPlatform) AppleACPICPU: ProcessorId=48 LocalApicId=48 Enabled
2020-08-10 22:02:56.452711+0200 0x81 Default 0x0 0 0 kernel: (AppleACPIPlatform) AppleACPICPU: ProcessorId=50 LocalApicId=50 Enabled
2020-08-10 22:02:56.452948+0200 0x81 Default 0x0 0 0 kernel: (AppleACPIPlatform) AppleACPICPU: ProcessorId=52 LocalApicId=52 Enabled
2020-08-10 22:02:56.453184+0200 0x81 Default 0x0 0 0 kernel: (AppleACPIPlatform) AppleACPICPU: ProcessorId=54 LocalApicId=54 Enabled
2020-08-10 22:02:56.453421+0200 0x81 Default 0x0 0 0 kernel: (AppleACPIPlatform) AppleACPICPU: ProcessorId=56 LocalApicId=56 Enabled
2020-08-10 22:02:56.453659+0200 0x81 Default 0x0 0 0 kernel: (AppleACPIPlatform) AppleACPICPU: ProcessorId=58 LocalApicId=58 Enabled
2020-08-10 22:02:56.453896+0200 0x81 Default 0x0 0 0 kernel: (AppleACPIPlatform) AppleACPICPU: ProcessorId=60 LocalApicId=60 Enabled
2020-08-10 22:02:56.454132+0200 0x81 Default 0x0 0 0 kernel: (AppleACPIPlatform) AppleACPICPU: ProcessorId=62 LocalApicId=62 Enabled
2020-08-10 22:02:56.454370+0200 0x81 Default 0x0 0 0 kernel: (AppleACPIPlatform) AppleACPICPU: ProcessorId=1 LocalApicId=1 Enabled
2020-08-10 22:02:56.454596+0200 0x81 Default 0x0 0 0 kernel: (AppleACPIPlatform) AppleACPICPU: ProcessorId=3 LocalApicId=3 Enabled
2020-08-10 22:02:56.454825+0200 0x81 Default 0x0 0 0 kernel: (AppleACPIPlatform) AppleACPICPU: ProcessorId=5 LocalApicId=5 Enabled
2020-08-10 22:02:56.455052+0200 0x81 Default 0x0 0 0 kernel: (AppleACPIPlatform) AppleACPICPU: ProcessorId=7 LocalApicId=7 Enabled
2020-08-10 22:02:56.455279+0200 0x81 Default 0x0 0 0 kernel: (AppleACPIPlatform) AppleACPICPU: ProcessorId=9 LocalApicId=9 Enabled
2020-08-10 22:02:56.455507+0200 0x81 Default 0x0 0 0 kernel: (AppleACPIPlatform) AppleACPICPU: ProcessorId=11 LocalApicId=11 Enabled
2020-08-10 22:02:56.455745+0200 0x81 Default 0x0 0 0 kernel: (AppleACPIPlatform) AppleACPICPU: ProcessorId=13 LocalApicId=13 Enabled
2020-08-10 22:02:56.455981+0200 0x81 Default 0x0 0 0 kernel: (AppleACPIPlatform) AppleACPICPU: ProcessorId=15 LocalApicId=15 Enabled
2020-08-10 22:02:56.456218+0200 0x81 Default 0x0 0 0 kernel: (AppleACPIPlatform) AppleACPICPU: ProcessorId=17 LocalApicId=17 Enabled
2020-08-10 22:02:56.456453+0200 0x81 Default 0x0 0 0 kernel: (AppleACPIPlatform) AppleACPICPU: ProcessorId=19 LocalApicId=19 Enabled
2020-08-10 22:02:56.458464+0200 0x81 Default 0x0 0 0 kernel: (AppleACPIPlatform) AppleACPICPU: ProcessorId=21 LocalApicId=21 Enabled
2020-08-10 22:02:56.458702+0200 0x81 Default 0x0 0 0 kernel: (AppleACPIPlatform) AppleACPICPU: ProcessorId=23 LocalApicId=23 Enabled
2020-08-10 22:02:56.458938+0200 0x81 Default 0x0 0 0 kernel: (AppleACPIPlatform) AppleACPICPU: ProcessorId=25 LocalApicId=25 Enabled
2020-08-10 22:02:56.459174+0200 0x81 Default 0x0 0 0 kernel: (AppleACPIPlatform) AppleACPICPU: ProcessorId=27 LocalApicId=27 Enabled
2020-08-10 22:02:56.459413+0200 0x81 Default 0x0 0 0 kernel: (AppleACPIPlatform) AppleACPICPU: ProcessorId=29 LocalApicId=29 Enabled
2020-08-10 22:02:56.459649+0200 0x81 Default 0x0 0 0 kernel: (AppleACPIPlatform) AppleACPICPU: ProcessorId=31 LocalApicId=31 Enabled
2020-08-10 22:02:56.459885+0200 0x81 Default 0x0 0 0 kernel: (AppleACPIPlatform) AppleACPICPU: ProcessorId=33 LocalApicId=33 Enabled
2020-08-10 22:02:56.460121+0200 0x81 Default 0x0 0 0 kernel: (AppleACPIPlatform) AppleACPICPU: ProcessorId=35 LocalApicId=35 Enabled
2020-08-10 22:02:56.460357+0200 0x81 Default 0x0 0 0 kernel: (AppleACPIPlatform) AppleACPICPU: ProcessorId=37 LocalApicId=37 Enabled
2020-08-10 22:02:56.460593+0200 0x81 Default 0x0 0 0 kernel: (AppleACPIPlatform) AppleACPICPU: ProcessorId=39 LocalApicId=39 Enabled
2020-08-10 22:02:56.460829+0200 0x81 Default 0x0 0 0 kernel: (AppleACPIPlatform) AppleACPICPU: ProcessorId=41 LocalApicId=41 Enabled
2020-08-10 22:02:56.461065+0200 0x81 Default 0x0 0 0 kernel: (AppleACPIPlatform) AppleACPICPU: ProcessorId=43 LocalApicId=43 Enabled
2020-08-10 22:02:56.461302+0200 0x81 Default 0x0 0 0 kernel: (AppleACPIPlatform) AppleACPICPU: ProcessorId=45 LocalApicId=45 Enabled
2020-08-10 22:02:56.461543+0200 0x81 Default 0x0 0 0 kernel: (AppleACPIPlatform) AppleACPICPU: ProcessorId=47 LocalApicId=47 Enabled
2020-08-10 22:02:56.462406+0200 0x81 Default 0x0 0 0 kernel: (AppleACPIPlatform) AppleACPICPU: ProcessorId=49 LocalApicId=49 Enabled
2020-08-10 22:02:56.464632+0200 0x81 Default 0x0 0 0 kernel: (AppleACPIPlatform) AppleACPICPU: ProcessorId=51 LocalApicId=51 Enabled
2020-08-10 22:02:56.466838+0200 0x81 Default 0x0 0 0 kernel: (AppleACPIPlatform) AppleACPICPU: ProcessorId=53 LocalApicId=53 Enabled
2020-08-10 22:02:56.469033+0200 0x81 Default 0x0 0 0 kernel: (AppleACPIPlatform) AppleACPICPU: ProcessorId=55 LocalApicId=55 Enabled
2020-08-10 22:02:56.471213+0200 0x81 Default 0x0 0 0 kernel: (AppleACPIPlatform) AppleACPICPU: ProcessorId=57 LocalApicId=57 Enabled
2020-08-10 22:02:56.473379+0200 0x81 Default 0x0 0 0 kernel: (AppleACPIPlatform) AppleACPICPU: ProcessorId=59 LocalApicId=59 Enabled
2020-08-10 22:02:56.475508+0200 0x81 Default 0x0 0 0 kernel: (AppleACPIPlatform) AppleACPICPU: ProcessorId=61 LocalApicId=61 Enabled
2020-08-10 22:02:56.477595+0200 0x81 Default 0x0 0 0 kernel: (AppleACPIPlatform) AppleACPICPU: ProcessorId=63 LocalApicId=63 Enabled
2020-08-10 22:02:56.480307+0200 0x81 Default 0x0 0 0 kernel: (AppleACPIPlatform) AppleACPICPU: ProcessorId=64 LocalApicId=0 Disabled
2020-08-10 22:02:56.482344+0200 0x81 Default 0x0 0 0 kernel: (AppleACPIPlatform) AppleACPICPU: ProcessorId=65 LocalApicId=0 Disabled
2020-08-10 22:02:56.484366+0200 0x81 Default 0x0 0 0 kernel: (AppleACPIPlatform) AppleACPICPU: ProcessorId=66 LocalApicId=0 Disabled
2020-08-10 22:02:56.486368+0200 0x81 Default 0x0 0 0 kernel: (AppleACPIPlatform) AppleACPICPU: ProcessorId=67 LocalApicId=0 Disabled
2020-08-10 22:02:56.488334+0200 0x81 Default 0x0 0 0 kernel: (AppleACPIPlatform) AppleACPICPU: ProcessorId=68 LocalApicId=0 Disabled
2020-08-10 22:02:56.490267+0200 0x81 Default 0x0 0 0 kernel: (AppleACPIPlatform) AppleACPICPU: ProcessorId=69 LocalApicId=0 Disabled
2020-08-10 22:02:56.492195+0200 0x81 Default 0x0 0 0 kernel: (AppleACPIPlatform) AppleACPICPU: ProcessorId=70 LocalApicId=0 Disabled
2020-08-10 22:02:56.494087+0200 0x81 Default 0x0 0 0 kernel: (AppleACPIPlatform) AppleACPICPU: ProcessorId=71 LocalApicId=0 Disabled
2020-08-10 22:02:56.496591+0200 0x81 Default 0x0 0 0 kernel: (AppleACPIPlatform) AppleACPICPU: ProcessorId=72 LocalApicId=0 Disabled
2020-08-10 22:02:56.498434+0200 0x81 Default 0x0 0 0 kernel: (AppleACPIPlatform) AppleACPICPU: ProcessorId=73 LocalApicId=0 Disabled
2020-08-10 22:02:56.500262+0200 0x81 Default 0x0 0 0 kernel: (AppleACPIPlatform) AppleACPICPU: ProcessorId=74 LocalApicId=0 Disabled
2020-08-10 22:02:56.502071+0200 0x81 Default 0x0 0 0 kernel: (AppleACPIPlatform) AppleACPICPU: ProcessorId=75 LocalApicId=0 Disabled
2020-08-10 22:02:56.503865+0200 0x81 Default 0x0 0 0 kernel: (AppleACPIPlatform) AppleACPICPU: ProcessorId=76 LocalApicId=0 Disabled
2020-08-10 22:02:56.505654+0200 0x81 Default 0x0 0 0 kernel: (AppleACPIPlatform) AppleACPICPU: ProcessorId=77 LocalApicId=0 Disabled
2020-08-10 22:02:56.507432+0200 0x81 Default 0x0 0 0 kernel: (AppleACPIPlatform) AppleACPICPU: ProcessorId=78 LocalApicId=0 Disabled
2020-08-10 22:02:56.509187+0200 0x81 Default 0x0 0 0 kernel: (AppleACPIPlatform) AppleACPICPU: ProcessorId=79 LocalApicId=0 Disabled
2020-08-10 22:02:56.510918+0200 0x81 Default 0x0 0 0 kernel: (AppleACPIPlatform) AppleACPICPU: ProcessorId=80 LocalApicId=0 Disabled
2020-08-10 22:02:56.513406+0200 0x81 Default 0x0 0 0 kernel: (AppleACPIPlatform) AppleACPICPU: ProcessorId=81 LocalApicId=0 Disabled
2020-08-10 22:02:56.515065+0200 0x81 Default 0x0 0 0 kernel: (AppleACPIPlatform) AppleACPICPU: ProcessorId=82 LocalApicId=0 Disabled
2020-08-10 22:02:56.516633+0200 0x81 Default 0x0 0 0 kernel: (AppleACPIPlatform) AppleACPICPU: ProcessorId=83 LocalApicId=0 Disabled
2020-08-10 22:02:56.518121+0200 0x81 Default 0x0 0 0 kernel: (AppleACPIPlatform) AppleACPICPU: ProcessorId=84 LocalApicId=0 Disabled
2020-08-10 22:02:56.519583+0200 0x81 Default 0x0 0 0 kernel: (AppleACPIPlatform) AppleACPICPU: ProcessorId=85 LocalApicId=0 Disabled
2020-08-10 22:02:56.521015+0200 0x81 Default 0x0 0 0 kernel: (AppleACPIPlatform) AppleACPICPU: ProcessorId=86 LocalApicId=0 Disabled
2020-08-10 22:02:56.522430+0200 0x81 Default 0x0 0 0 kernel: (AppleACPIPlatform) AppleACPICPU: ProcessorId=87 LocalApicId=0 Disabled
2020-08-10 22:02:56.523840+0200 0x81 Default 0x0 0 0 kernel: (AppleACPIPlatform) AppleACPICPU: ProcessorId=88 LocalApicId=0 Disabled
2020-08-10 22:02:56.525231+0200 0x81 Default 0x0 0 0 kernel: (AppleACPIPlatform) AppleACPICPU: ProcessorId=89 LocalApicId=0 Disabled
2020-08-10 22:02:56.526595+0200 0x81 Default 0x0 0 0 kernel: (AppleACPIPlatform) AppleACPICPU: ProcessorId=90 LocalApicId=0 Disabled
2020-08-10 22:02:56.527945+0200 0x81 Default 0x0 0 0 kernel: (AppleACPIPlatform) AppleACPICPU: ProcessorId=91 LocalApicId=0 Disabled
2020-08-10 22:02:56.529921+0200 0x81 Default 0x0 0 0 kernel: (AppleACPIPlatform) AppleACPICPU: ProcessorId=92 LocalApicId=0 Disabled
2020-08-10 22:02:56.531243+0200 0x81 Default 0x0 0 0 kernel: (AppleACPIPlatform) AppleACPICPU: ProcessorId=93 LocalApicId=0 Disabled
2020-08-10 22:02:56.532534+0200 0x81 Default 0x0 0 0 kernel: (AppleACPIPlatform) AppleACPICPU: ProcessorId=94 LocalApicId=0 Disabled
2020-08-10 22:02:56.533806+0200 0x81 Default 0x0 0 0 kernel: (AppleACPIPlatform) AppleACPICPU: ProcessorId=95 LocalApicId=0 Disabled
2020-08-10 22:02:56.535055+0200 0x81 Default 0x0 0 0 kernel: (AppleACPIPlatform) AppleACPICPU: ProcessorId=96 LocalApicId=0 Disabled
2020-08-10 22:02:56.536269+0200 0x81 Default 0x0 0 0 kernel: (AppleACPIPlatform) AppleACPICPU: ProcessorId=97 LocalApicId=0 Disabled
2020-08-10 22:02:56.537471+0200 0x81 Default 0x0 0 0 kernel: (AppleACPIPlatform) AppleACPICPU: ProcessorId=98 LocalApicId=0 Disabled
2020-08-10 22:02:56.538659+0200 0x81 Default 0x0 0 0 kernel: (AppleACPIPlatform) AppleACPICPU: ProcessorId=99 LocalApicId=0 Disabled
2020-08-10 22:02:56.539843+0200 0x81 Default 0x0 0 0 kernel: (AppleACPIPlatform) AppleACPICPU: ProcessorId=100 LocalApicId=0 Disabled
2020-08-10 22:02:56.541035+0200 0x81 Default 0x0 0 0 kernel: (AppleACPIPlatform) AppleACPICPU: ProcessorId=101 LocalApicId=0 Disabled
2020-08-10 22:02:56.542220+0200 0x81 Default 0x0 0 0 kernel: (AppleACPIPlatform) AppleACPICPU: ProcessorId=102 LocalApicId=0 Disabled
2020-08-10 22:02:56.543396+0200 0x81 Default 0x0 0 0 kernel: (AppleACPIPlatform) AppleACPICPU: ProcessorId=103 LocalApicId=0 Disabled
2020-08-10 22:02:56.544553+0200 0x81 Default 0x0 0 0 kernel: (AppleACPIPlatform) AppleACPICPU: ProcessorId=104 LocalApicId=0 Disabled
2020-08-10 22:02:56.546296+0200 0x81 Default 0x0 0 0 kernel: (AppleACPIPlatform) AppleACPICPU: ProcessorId=105 LocalApicId=0 Disabled
2020-08-10 22:02:56.547449+0200 0x81 Default 0x0 0 0 kernel: (AppleACPIPlatform) AppleACPICPU: ProcessorId=106 LocalApicId=0 Disabled
2020-08-10 22:02:56.548597+0200 0x81 Default 0x0 0 0 kernel: (AppleACPIPlatform) AppleACPICPU: ProcessorId=107 LocalApicId=0 Disabled
2020-08-10 22:02:56.549746+0200 0x81 Default 0x0 0 0 kernel: (AppleACPIPlatform) AppleACPICPU: ProcessorId=108 LocalApicId=0 Disabled
2020-08-10 22:02:56.550882+0200 0x81 Default 0x0 0 0 kernel: (AppleACPIPlatform) AppleACPICPU: ProcessorId=109 LocalApicId=0 Disabled
2020-08-10 22:02:56.552003+0200 0x81 Default 0x0 0 0 kernel: (AppleACPIPlatform) AppleACPICPU: ProcessorId=110 LocalApicId=0 Disabled
2020-08-10 22:02:56.553120+0200 0x81 Default 0x0 0 0 kernel: (AppleACPIPlatform) AppleACPICPU: ProcessorId=111 LocalApicId=0 Disabled
gpu 0xf053 pci 0x100000331 IOService:/AppleACPIPlatformExpert/S0D1@0/AppleACPIPCI/D1B0@3,1/IOPP/GFX0@0
gpu 0xf053 pci 0x100000331 IOService:/AppleACPIPlatformExpert/S0D1@0/AppleACPIPCI/D1B0@3,1/IOPP/GFX0@0
gpu 0xf053 pci 0x100000331 IOService:/AppleACPIPlatformExpert/S0D1@0/AppleACPIPCI/D1B0@3,1/IOPP/GFX0@0
"<SPCoreSpotlightResult> Fixing NVRAM (SSDT-PMC) | Getting Started With ACPI (com.apple.safari.history): <CSSearchableItem:0x60000024cb40; uid=B3D41CC044650B3
fabios-iMac-Pro:~ fabio$
log show --last boot | grep ACPI
log show --last boot | grep Thunderbolt
fabios-iMac-Pro:~ fabio$ log show --last boot | grep Thunderbolt
log: warning: The log archive contains partial or missing metadata
"<SPCoreSpotlightResult> [SUCCESS] Gigabyte Designare Z390 (Thunderbolt 3) + i7-9700K + AMD RX 580 | Page 1323 | tonymacx86.com (com.apple.safari.history): <CSSearchableItem:0x65400005d820; uid=12A4A35153D8F70D240CD02A477669555649CB583AD2DB3D6A4AE3E63DBC6E87, bundleID=com.apple.Safari, contentType=com.apple.safari.history>",
"<SPCoreSpotlightResult> [SUCCESS] Gigabyte Designare Z390 (Thunderbolt 3) + i7-9700K + AMD RX 580 | Page 1323 | tonymacx86.com (com.apple.safari.history): <CSSearchableItem:0x620000054c10; uid=12A4A35153D8F70D240CD02A477669555649CB583AD2DB3D6A4AE3E63DBC6E87, bundleID=com.apple.Safari, contentType=com.apple.safari.history>",
"<SPCoreSpotlightResult> [SUCCESS] Gigabyte Designare Z390 (Thunderbolt 3) + i7-9700K + AMD RX 580 | Page 1323 | tonymacx86.com (com.apple.safari.history): <CSSearchableItem:0x600000250980; uid=12A4A35153D8F70D240CD02A477669555649CB583AD2DB3D6A4AE3E63DBC6E87, bundleID=com.apple.Safari, contentType=com.apple.safari.history>",
fabios-iMac-Pro:~ fabio$