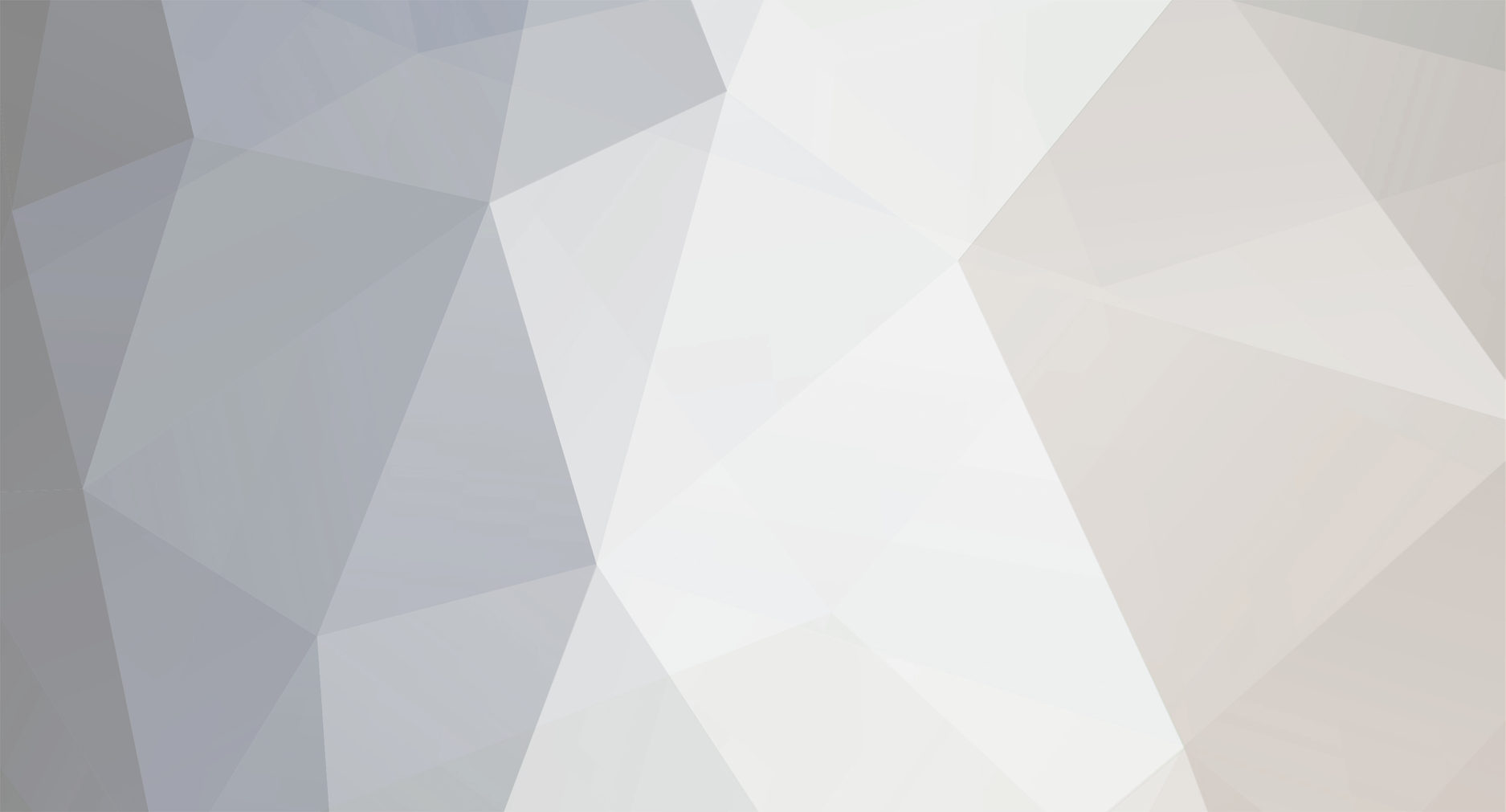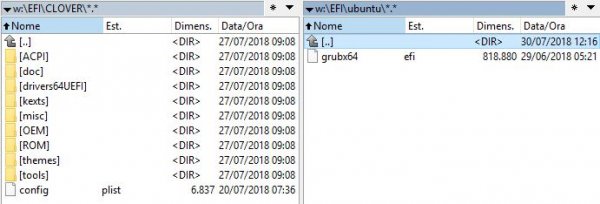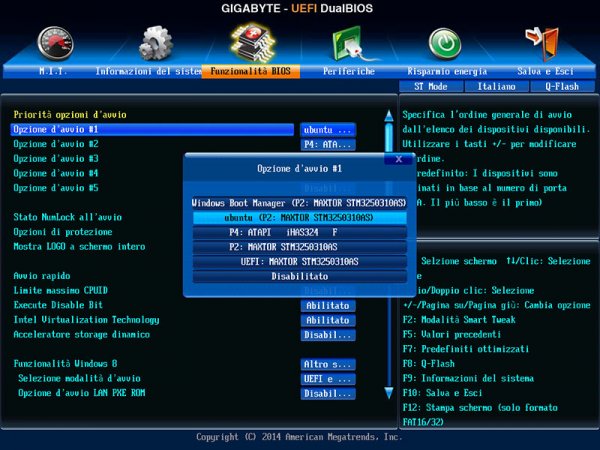-
Posts
6,126 -
Joined
-
Days Won
74
Content Type
Profiles
Forums
Events
Downloads
Everything posted by netgear
-
Ciao Marco, lo scopo è quello di essere stabili, sfruttando appunto l'avvio per Linux del BIOS, quindi diciamo che con MAC e WIN ci siamo, diamo la macchina all'amico di turno e dormiamo sogni tranquilli, poi certo possiamo usarlo anche per noi più navigati. Linux si può sempre installare, anche all'interno della Cartella ubuntu, rinominando l'avvio -orig e poi inserendo il percorso nella custom. Altre cartelle ci sta che non le veda, allo scopo di liberare ubuntu, ho fatto un paio di prove e non andavano, ma basta provare e vedere il BIOS che ne pensa :-)... Ha scritto dopo 9 minuti 24 secondi: Ma per tre Sistemi forse è meglio (una soluzione più classica) eliminare la Entries di Windows agli update e avere la flessibilità di poter aggiornare Clover, non essendo quest'ultimo modificato nella sua forma. Poi c'è sempre la Entries prefabbricata se uno non pulisce spesso e non stacca il Disco, insomma di soluzioni ce ne sono.
-
Soluzione per avere un MultiBoot (stesso Disco) stabile (a livello di Entries) Windows 10 – MAC. Mi è venuta in mente questa idea per ovviare al problema di vedermi tornare indietro un MultiBoot dato ad un neofita, che giustamente non vuole occuparsi di nessuna problematica. Vuole Aggiornare Windows e Mac e ripartire SEMPRE. Che significa stabile: significa che se io creo una Entries per Clover, funziona ma: se scollego il Disco o faccio una pulizia delle Entries sono di nuovo senza Entries, non è stabile (in senso assoluto). Oppure maschero il Boot di Windows con bootmgfw-orig.efi, ma Windows 10 ormai mensilmente corregge aggiungendo bootmgfw.efi, non è stabile (sempre in senso assoluto). Ma se il nostro MultiBoot non necessita di Linux possiamo usare proprio questa posizione (caratteristica Nativa) per rendere tutto Stabile (in senso assoluto). Nella EFI creiamo una cartella “ubuntu” e spostiamo “CLOVERX64.efi” Rinominandolo “grubx64.efi”. Da Bios avvieremo la Entries Ubuntu, che sarà la nostra Clover. Gli aggiornamenti di Windows non comporteranno nessun problema, anche perché è tutto Nativo. La pulizia delle Entries non crea nessun problema, sempre perché il nostro avvio è Nativo. Ovviamente chi aggiorna Clover deve essere l’Amministratore di Sistema, ma anche questo non è un problema perché il nostro neofita non ha modo di occuparsene…
-
Avevo capito che avevi un DVD che prima ti faceva il Boot da MAC e poi non lo faceva più, dicevo che il Disco fisico non può essere responsabile del Boot del DVD, ma forse ho capito male...
-
Si ma indipendentemente dal Disco, il Boot di una Device come il DVD sarà sempre lo stesso... Cioè se io faccio sulla mia macchina il Boot da DVD, posso attaccare anche mille Dischi alla macchina continuerò a fare il Boot da DVD...
-
Oppure da Windows puoi buttare sul disco, formattato o meno, una 10.13.6 già installata in HFS+. Certo la devi scaricare: https://www.macos86.it/viewtopic.php?f=15&p=10630#p10630">viewtopic.php?f=15&p=10630#p10630">https://www.macos86.it/viewtopic.php?f=15&p=10630#p10630
-
Il CD del tuo amico, avevendo tutte le versioni (32/64) può essere avviato solo Legacy, una sola icona di avvio. Nel tuo DVD la preparazione di avvio è diversa, versione 64 Bit, può avviarsi anche in UEFI e vedi la EFI...
-
L'affidabilità ormai ha raggiunto standard paritari, pensare che un Marchio si guasti ed uno no sono leggende metropolitane. Ad esempio questa era la situazione Z87: - Gigabyte 2.18% - MSI 3.22% - ASUS 3.67% - ASRock 4.25% Ha scritto dopo 3 minuti 10 secondi: Ne ho viste tante che non mi meraviglierei, buttanto il tuo trittico sul banchetto, che tutto funzionasse, come anche no eh. Questa settimana tre oggetti da buttare, secondo alcuni, sono risultati funzionanti...
-
Lo so lo so, mia mamma ha lavorato una vita in una clinica veterinaria, sapessi il numero di animali che ho seppellito io, un cimitero completo io dico :-)... Ha scritto dopo 57 secondi: Il mio gatto migliore, anche come intelletto è stato TEO ma non credo di avere nemmeno una foto
-
Ah ecco Gengik una coppia che per te sarebbe l'ideale: Basta basta non ne possiamo più................... Speriamo che un giorno qualcuno si occupi di noi...
-
-
Eh lo so a me hanno ammazzato un paio di Canarini... Ha scritto dopo 4 minuti 25 secondi: Poldo è tranquillo...
-
Io ho anche diversi Piccioni che via trovo in giro, nessuno naturalmente li raccatta, anzi si scansano, alcuni arrotati, altri affamati e così via…
-
Si è un morto di fame a pranzo e cena si mette a guardare cosa mangi e appena ti distrai arpiona qualcosa :)
-
-
-
Il Driver del Produttore hardware non del marchio, scheda madre Gigabyte, chipset Intel, driver preso all’Intel e non alla Gigabyte
-
Attenzione che questi programmi di Driver spesso forzano driver non proprio consoni, anche perchè devono far vedere di essere più capaci di altri, ma poi il catalog di Windows è già così fornito, con tutta roba abbastanza consolidata. Vuoi fare le cose al TOP, analizza l'hardware che devi installare, procurati i driver dal produttore della periferica e integrali nella ISO, praticamente hai l'efficacia di un installazione manuale dove nessun driver è arrivato prima di quelli che hai integrato. Anche se non credo che questo sia il tuo problema, ma i programmi di Driver io li eviterei...
-
Aggiunta anche una ISO di Windows aggiornata ad oggi come da Descrizione. Ha scritto dopo 19 minuti 33 secondi: Qualcuno avrà notato che i nuovi chipset Intel sono datati 1968, questo per un discorso di supporto alle macchine partner, in molti casi, per conformazione, diventa ostico installarli anche manualmente, in questa integrazione l'installazione risulterà sempre perfetta, Chipset supportati:
-
Ho uppato le nuove Build: 10.13.6 R-Drive Image HFS+ con Recovery, Installazione senza Utente 10.13.6 VM VMware Utente Admin Password admin Mojave 10.14 b4 R-Drive Image HFS+ con Recovery, Installazione senza Utente
-
E' tornato, in autologin, il problema del puntatore fantasma, fino a quando non lo si posiziona sulla barra. Il problema rimasto a lungo era stato risolto nella 10.13.
-
Martedì uppo le build 10.13.6 e anche una 10.14b4 HFS+ con Recovery .rdr per le Facilitazioni... Purtroppo sono in mano alla Fibra altrui.
-
La preferenza della Marca è una questione di simpatia e abitudine :) Ha scritto dopo 4 minuti 51 secondi: Si le B85 ormai sono uscite dal mercato, sono rimaste giusto le H81 per lasciare una possibilità al Socket 1150
-