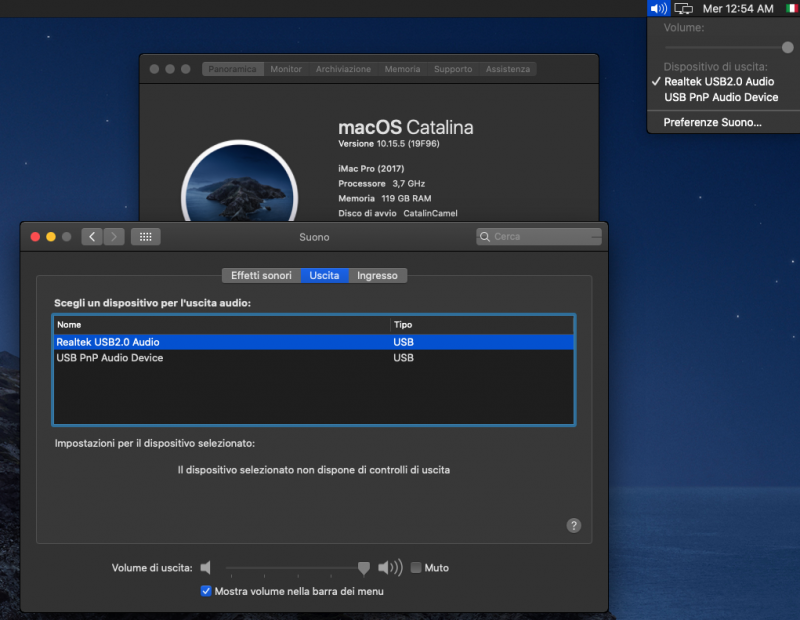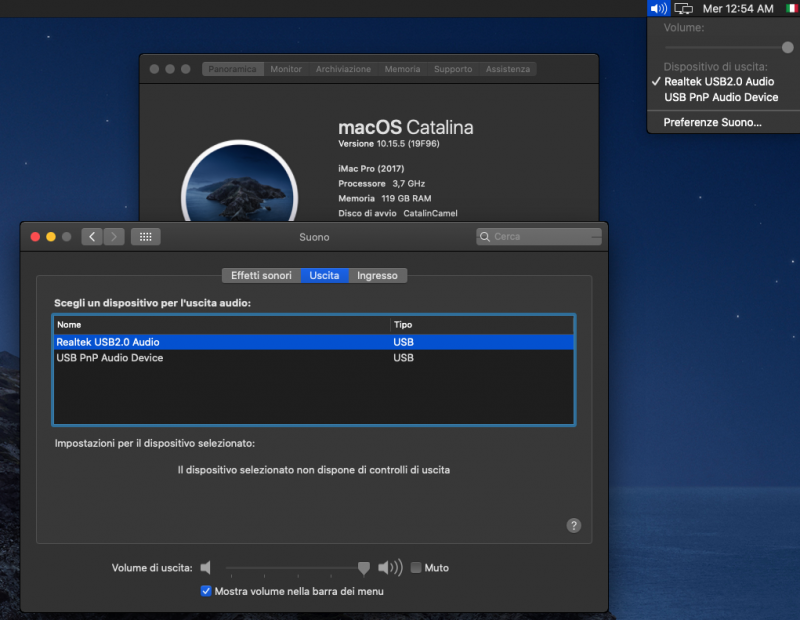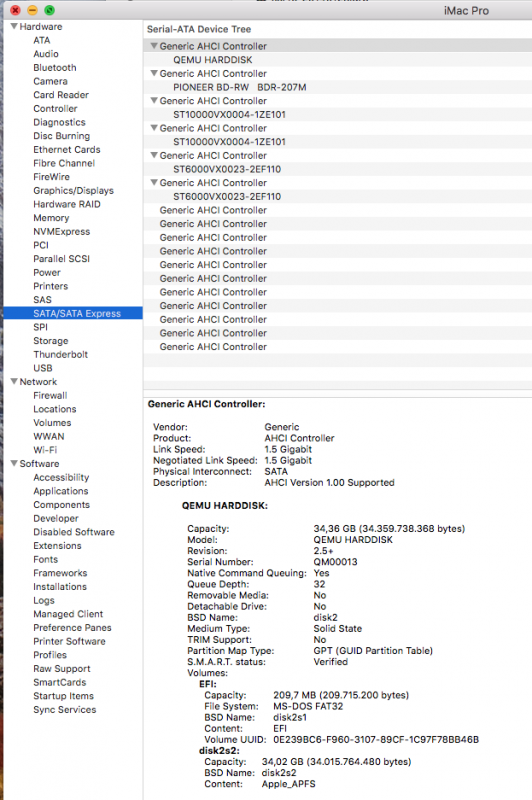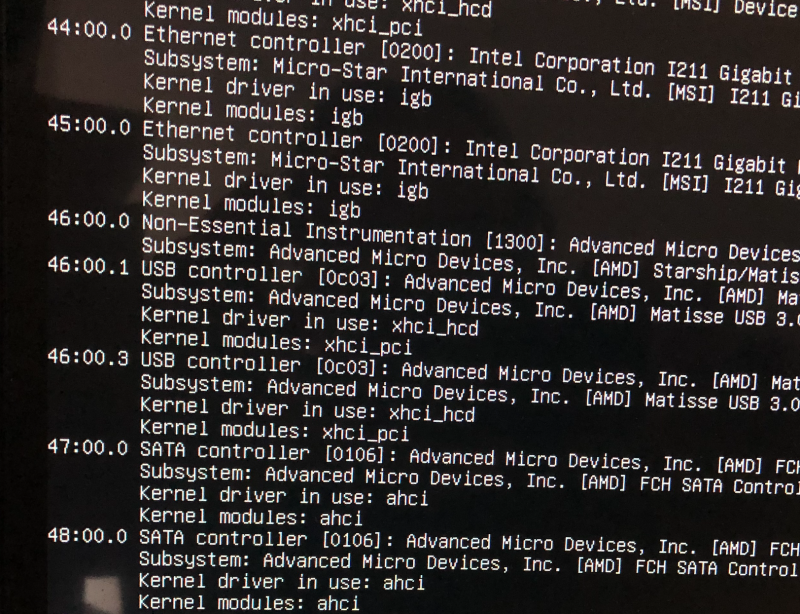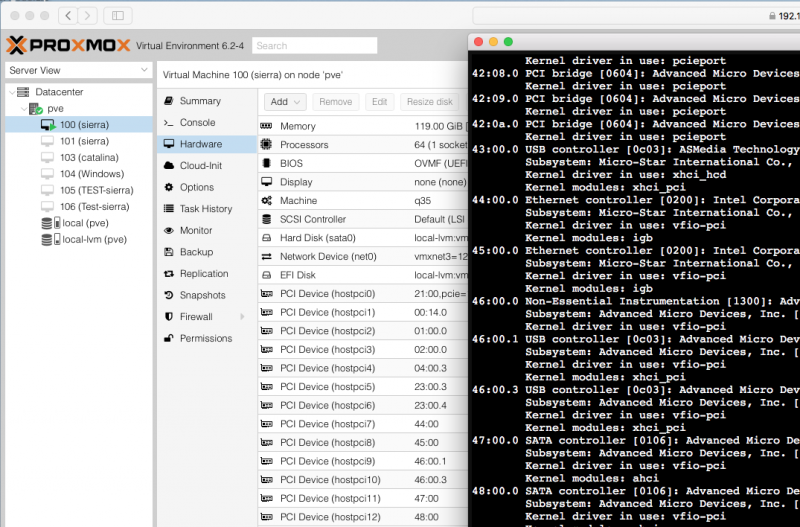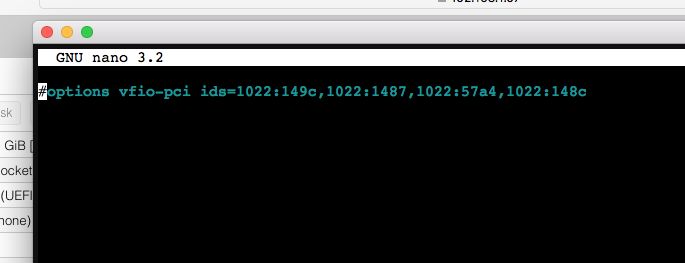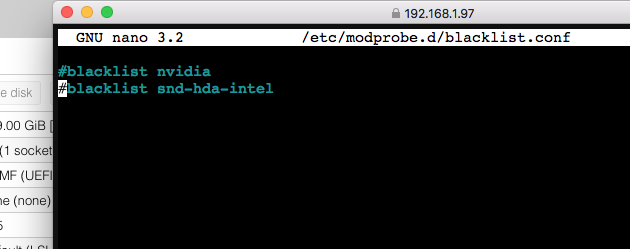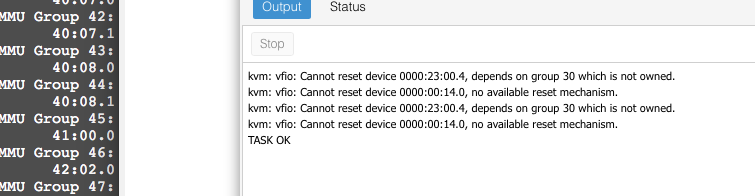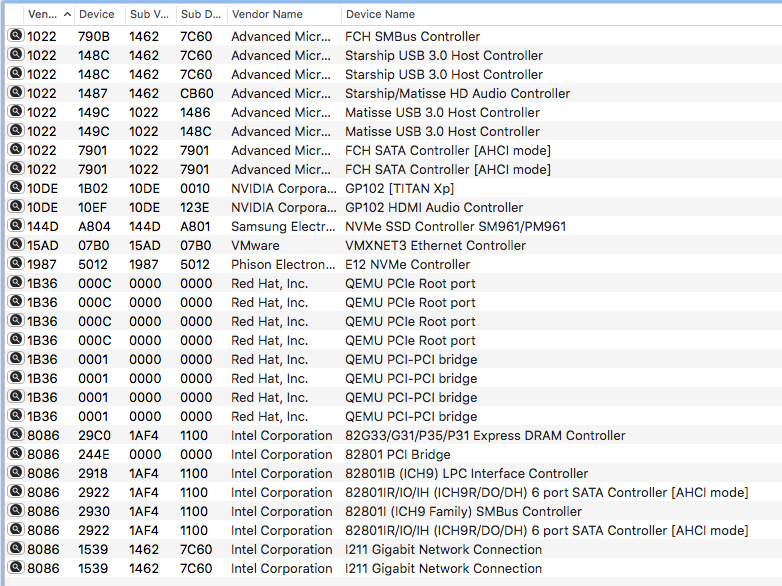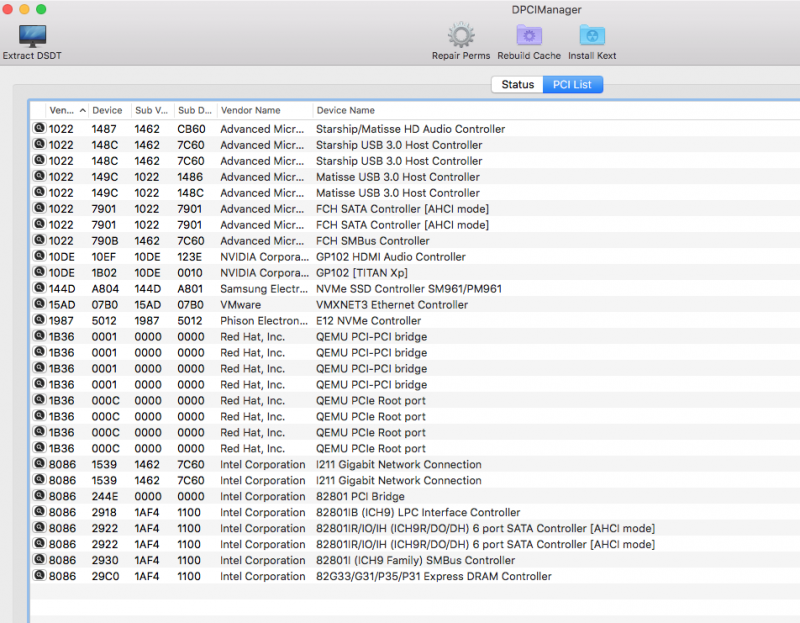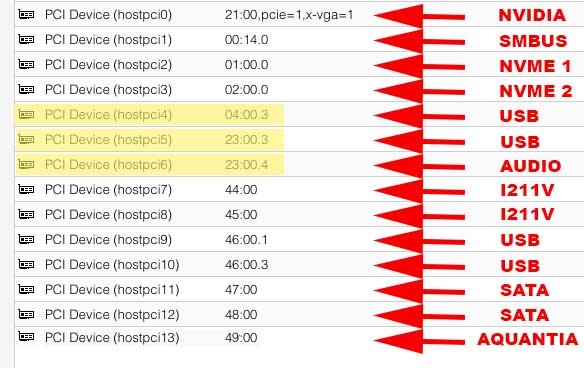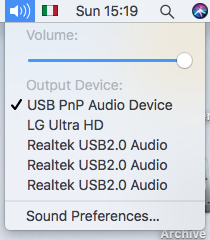-
Posts
11,465 -
Joined
-
Days Won
551
Content Type
Profiles
Forums
Events
Downloads
Everything posted by fabiosun
-
Both usb Realtek audio and cheap USB audio work well in latest OS X release... for more infos read also main fix in this release...
-
Welcome here @Jaidy great build 🙂
-
@Driftwood i would like to suggest you to read this thread https://forum.proxmox.com/threads/vm-w-pcie-passthrough-not-working-after-upgrading-to-6-0.56021/ Here is possible also to understand what that args you add in your vm does i think not necessary but reading that thread you can understand better how a working pcie root/ bridge are related to qemu config... about 47:00 controller..in my case 46:00... you should investigate better 😜
-
It is weird in my opinion how it is possible our motherboard act in so different ways in my case vfio.conf it is not usefull at all maybe it is about Agesa difference in our mb? Or for what? i have tested also old agesa but for me vfio.conf it is not important at all. @iGPU about pci bridge maybe we could find a way to ask on proxmox forum how qemu pci bridge virtual device interact wth real pci bridge and if they interact how to Add on that file missing ones
-
@iGPU this is mine, I use a script given on amd discord by @pshirshov user, he should be also here I think with maybe other nickname: IOMMU Group 49: 42:08.0 PCI bridge [0604]: Advanced Micro Devices, Inc. [AMD] Device [1022:57a4] 46:00.0 Non-Essential Instrumentation [1300]: Advanced Micro Devices, Inc. [AMD] Starship/Matisse Reserved SPP [1022:1485] 46:00.1 USB controller [0c03]: Advanced Micro Devices, Inc. [AMD] Matisse USB 3.0 Host Controller [1022:149c] 46:00.3 USB controller [0c03]: Advanced Micro Devices, Inc. [AMD] Matisse USB 3.0 Host Controller [1022:149c] IOMMU Group 50: 42:09.0 PCI bridge [0604]: Advanced Micro Devices, Inc. [AMD] Device [1022:57a4] 47:00.0 SATA controller [0106]: Advanced Micro Devices, Inc. [AMD] FCH SATA Controller [AHCI mode] [1022:7901] (rev 51) IOMMU Group 51: 42:0a.0 PCI bridge [0604]: Advanced Micro Devices, Inc. [AMD] Device [1022:57a4] 48:00.0 SATA controller [0106]: Advanced Micro Devices, Inc. [AMD] FCH SATA Controller [AHCI mode] [1022:7901] (rev 51) to copy examples you did 46:00.0 Non-Essential Instrumentation [1300]: Advanced Micro Devices, Inc. [AMD] Starship/Matisse Reserved SPP [1022:1485] Subsystem: Advanced Micro Devices, Inc. [AMD] Starship/Matisse Reserved SPP [1022:1485] Kernel driver in use: vfio-pci 46:00.1 USB controller [0c03]: Advanced Micro Devices, Inc. [AMD] Matisse USB 3.0 Host Controller [1022:149c] Subsystem: Advanced Micro Devices, Inc. [AMD] Matisse USB 3.0 Host Controller [1022:1486] Kernel driver in use: vfio-pci Kernel modules: xhci_pci 46:00.3 USB controller [0c03]: Advanced Micro Devices, Inc. [AMD] Matisse USB 3.0 Host Controller [1022:149c] Subsystem: Advanced Micro Devices, Inc. [AMD] Matisse USB 3.0 Host Controller [1022:148c] Kernel driver in use: vfio-pci Kernel modules: xhci_pci 47:00.0 SATA controller [0106]: Advanced Micro Devices, Inc. [AMD] FCH SATA Controller [AHCI mode] [1022:7901] (rev 51) Subsystem: Advanced Micro Devices, Inc. [AMD] FCH SATA Controller [AHCI mode] [1022:7901] Kernel driver in use: vfio-pci Kernel modules: ahci 48:00.0 SATA controller [0106]: Advanced Micro Devices, Inc. [AMD] FCH SATA Controller [AHCI mode] [1022:7901] (rev 51) Subsystem: Advanced Micro Devices, Inc. [AMD] FCH SATA Controller [AHCI mode] [1022:7901] Kernel driver in use: vfio-pci Kernel modules: ahci and this is achieved only with: hostpci9: 46:00.1 hostpci10: 46:00.3 hostpci11: 47:00 hostpci12: 48:00 47:00, 48:00 are my sata controllers: Qemu hard disk here is my Catalina on disk file the others are my mechanical disks installed and passed thanks to 47:00, 48:00 controllers
-
I would like suggest to all of you to try do run an ACPIDUMP in this way: download acpidump.efi and put in OC/tools (thanks @Gengik84for this) https://www.macos86.it/topic/1560-acpi-come-estrarle/?tab=comments#comment-40152 https://www.macos86.it/applications/core/interface/file/attachment.php?id=6306 Boot directly with your OSX disk (with opencore EFI and not via Linux) in my case my NVME Sabrent obviously you can access only to opencore shell try to reach your EFI folder (in my case FS1:/EFI/OC/Tools and then run: acpidump.efi boot in your system and mount your EFI backup this data then start proxmox and do the same inside proxmox/OSX/opencore you will see how VM interact with our original ACPI... Maybe some of you have the skills to understand better than me and use it to improve our VM 😉
-
here we go: lspci -nnk output before vm start taken with photo on my AMD rig lspci -nnk output taken inside my VM OSX via screen grab of shell (web interface) vfio.conf blacklist.conf I use my IOOMU group separations: root@pve:~# ./grp.sh IOMMU Group 0: 00:01.0 Host bridge [0600]: Advanced Micro Devices, Inc. [AMD] Starship/Matisse PCIe Dummy Host Bridge [1022:1482] IOMMU Group 1: 00:01.1 PCI bridge [0604]: Advanced Micro Devices, Inc. [AMD] Starship/Matisse GPP Bridge [1022:1483] IOMMU Group 10: 00:08.1 PCI bridge [0604]: Advanced Micro Devices, Inc. [AMD] Starship/Matisse Internal PCIe GPP Bridge 0 to bus[E:B] [1022:1484] IOMMU Group 11: 00:14.0 SMBus [0c05]: Advanced Micro Devices, Inc. [AMD] FCH SMBus Controller [1022:790b] (rev 61) 00:14.3 ISA bridge [0601]: Advanced Micro Devices, Inc. [AMD] FCH LPC Bridge [1022:790e] (rev 51) IOMMU Group 12: 00:18.0 Host bridge [0600]: Advanced Micro Devices, Inc. [AMD] Starship Device 24; Function 0 [1022:1490] 00:18.1 Host bridge [0600]: Advanced Micro Devices, Inc. [AMD] Starship Device 24; Function 1 [1022:1491] 00:18.2 Host bridge [0600]: Advanced Micro Devices, Inc. [AMD] Starship Device 24; Function 2 [1022:1492] 00:18.3 Host bridge [0600]: Advanced Micro Devices, Inc. [AMD] Starship Device 24; Function 3 [1022:1493] 00:18.4 Host bridge [0600]: Advanced Micro Devices, Inc. [AMD] Starship Device 24; Function 4 [1022:1494] 00:18.5 Host bridge [0600]: Advanced Micro Devices, Inc. [AMD] Starship Device 24; Function 5 [1022:1495] 00:18.6 Host bridge [0600]: Advanced Micro Devices, Inc. [AMD] Starship Device 24; Function 6 [1022:1496] 00:18.7 Host bridge [0600]: Advanced Micro Devices, Inc. [AMD] Starship Device 24; Function 7 [1022:1497] IOMMU Group 13: 01:00.0 Non-Volatile memory controller [0108]: Samsung Electronics Co Ltd NVMe SSD Controller SM961/PM961 [144d:a804] IOMMU Group 14: 02:00.0 Non-Volatile memory controller [0108]: Phison Electronics Corporation E12 NVMe Controller [1987:5012] (rev 01) IOMMU Group 15: 03:00.0 Non-Essential Instrumentation [1300]: Advanced Micro Devices, Inc. [AMD] Starship/Matisse PCIe Dummy Function [1022:148a] IOMMU Group 16: 04:00.0 Non-Essential Instrumentation [1300]: Advanced Micro Devices, Inc. [AMD] Starship/Matisse Reserved SPP [1022:1485] IOMMU Group 17: 04:00.3 USB controller [0c03]: Advanced Micro Devices, Inc. [AMD] Starship USB 3.0 Host Controller [1022:148c] IOMMU Group 18: 20:01.0 Host bridge [0600]: Advanced Micro Devices, Inc. [AMD] Starship/Matisse PCIe Dummy Host Bridge [1022:1482] IOMMU Group 19: 20:02.0 Host bridge [0600]: Advanced Micro Devices, Inc. [AMD] Starship/Matisse PCIe Dummy Host Bridge [1022:1482] IOMMU Group 2: 00:01.2 PCI bridge [0604]: Advanced Micro Devices, Inc. [AMD] Starship/Matisse GPP Bridge [1022:1483] IOMMU Group 20: 20:03.0 Host bridge [0600]: Advanced Micro Devices, Inc. [AMD] Starship/Matisse PCIe Dummy Host Bridge [1022:1482] IOMMU Group 21: 20:03.1 PCI bridge [0604]: Advanced Micro Devices, Inc. [AMD] Starship/Matisse GPP Bridge [1022:1483] IOMMU Group 22: 20:04.0 Host bridge [0600]: Advanced Micro Devices, Inc. [AMD] Starship/Matisse PCIe Dummy Host Bridge [1022:1482] IOMMU Group 23: 20:05.0 Host bridge [0600]: Advanced Micro Devices, Inc. [AMD] Starship/Matisse PCIe Dummy Host Bridge [1022:1482] IOMMU Group 24: 20:07.0 Host bridge [0600]: Advanced Micro Devices, Inc. [AMD] Starship/Matisse PCIe Dummy Host Bridge [1022:1482] IOMMU Group 25: 20:07.1 PCI bridge [0604]: Advanced Micro Devices, Inc. [AMD] Starship/Matisse Internal PCIe GPP Bridge 0 to bus[E:B] [1022:1484] IOMMU Group 26: 20:08.0 Host bridge [0600]: Advanced Micro Devices, Inc. [AMD] Starship/Matisse PCIe Dummy Host Bridge [1022:1482] IOMMU Group 27: 20:08.1 PCI bridge [0604]: Advanced Micro Devices, Inc. [AMD] Starship/Matisse Internal PCIe GPP Bridge 0 to bus[E:B] [1022:1484] IOMMU Group 28: 21:00.0 VGA compatible controller [0300]: NVIDIA Corporation GP102 [TITAN Xp] [10de:1b02] (rev a1) 21:00.1 Audio device [0403]: NVIDIA Corporation GP102 HDMI Audio Controller [10de:10ef] (rev a1) IOMMU Group 29: 22:00.0 Non-Essential Instrumentation [1300]: Advanced Micro Devices, Inc. [AMD] Starship/Matisse PCIe Dummy Function [1022:148a] IOMMU Group 3: 00:02.0 Host bridge [0600]: Advanced Micro Devices, Inc. [AMD] Starship/Matisse PCIe Dummy Host Bridge [1022:1482] IOMMU Group 30: 23:00.0 Non-Essential Instrumentation [1300]: Advanced Micro Devices, Inc. [AMD] Starship/Matisse Reserved SPP [1022:1485] IOMMU Group 31: 23:00.1 Encryption controller [1080]: Advanced Micro Devices, Inc. [AMD] Starship/Matisse Cryptographic Coprocessor PSPCPP [1022:1486] IOMMU Group 32: 23:00.3 USB controller [0c03]: Advanced Micro Devices, Inc. [AMD] Starship USB 3.0 Host Controller [1022:148c] IOMMU Group 33: 23:00.4 Audio device [0403]: Advanced Micro Devices, Inc. [AMD] Starship/Matisse HD Audio Controller [1022:1487] IOMMU Group 34: 40:01.0 Host bridge [0600]: Advanced Micro Devices, Inc. [AMD] Starship/Matisse PCIe Dummy Host Bridge [1022:1482] IOMMU Group 35: 40:01.1 PCI bridge [0604]: Advanced Micro Devices, Inc. [AMD] Starship/Matisse GPP Bridge [1022:1483] IOMMU Group 36: 40:01.3 PCI bridge [0604]: Advanced Micro Devices, Inc. [AMD] Starship/Matisse GPP Bridge [1022:1483] IOMMU Group 37: 40:02.0 Host bridge [0600]: Advanced Micro Devices, Inc. [AMD] Starship/Matisse PCIe Dummy Host Bridge [1022:1482] IOMMU Group 38: 40:03.0 Host bridge [0600]: Advanced Micro Devices, Inc. [AMD] Starship/Matisse PCIe Dummy Host Bridge [1022:1482] IOMMU Group 39: 40:04.0 Host bridge [0600]: Advanced Micro Devices, Inc. [AMD] Starship/Matisse PCIe Dummy Host Bridge [1022:1482] IOMMU Group 4: 00:03.0 Host bridge [0600]: Advanced Micro Devices, Inc. [AMD] Starship/Matisse PCIe Dummy Host Bridge [1022:1482] IOMMU Group 40: 40:05.0 Host bridge [0600]: Advanced Micro Devices, Inc. [AMD] Starship/Matisse PCIe Dummy Host Bridge [1022:1482] IOMMU Group 41: 40:07.0 Host bridge [0600]: Advanced Micro Devices, Inc. [AMD] Starship/Matisse PCIe Dummy Host Bridge [1022:1482] IOMMU Group 42: 40:07.1 PCI bridge [0604]: Advanced Micro Devices, Inc. [AMD] Starship/Matisse Internal PCIe GPP Bridge 0 to bus[E:B] [1022:1484] IOMMU Group 43: 40:08.0 Host bridge [0600]: Advanced Micro Devices, Inc. [AMD] Starship/Matisse PCIe Dummy Host Bridge [1022:1482] IOMMU Group 44: 40:08.1 PCI bridge [0604]: Advanced Micro Devices, Inc. [AMD] Starship/Matisse Internal PCIe GPP Bridge 0 to bus[E:B] [1022:1484] IOMMU Group 45: 41:00.0 PCI bridge [0604]: Advanced Micro Devices, Inc. [AMD] Device [1022:57ad] IOMMU Group 46: 42:02.0 PCI bridge [0604]: Advanced Micro Devices, Inc. [AMD] Device [1022:57a3] IOMMU Group 47: 42:04.0 PCI bridge [0604]: Advanced Micro Devices, Inc. [AMD] Device [1022:57a3] IOMMU Group 48: 42:05.0 PCI bridge [0604]: Advanced Micro Devices, Inc. [AMD] Device [1022:57a3] IOMMU Group 49: 42:08.0 PCI bridge [0604]: Advanced Micro Devices, Inc. [AMD] Device [1022:57a4] 46:00.0 Non-Essential Instrumentation [1300]: Advanced Micro Devices, Inc. [AMD] Starship/Matisse Reserved SPP [1022:1485] 46:00.1 USB controller [0c03]: Advanced Micro Devices, Inc. [AMD] Matisse USB 3.0 Host Controller [1022:149c] 46:00.3 USB controller [0c03]: Advanced Micro Devices, Inc. [AMD] Matisse USB 3.0 Host Controller [1022:149c] IOMMU Group 5: 00:04.0 Host bridge [0600]: Advanced Micro Devices, Inc. [AMD] Starship/Matisse PCIe Dummy Host Bridge [1022:1482] IOMMU Group 50: 42:09.0 PCI bridge [0604]: Advanced Micro Devices, Inc. [AMD] Device [1022:57a4] 47:00.0 SATA controller [0106]: Advanced Micro Devices, Inc. [AMD] FCH SATA Controller [AHCI mode] [1022:7901] (rev 51) IOMMU Group 51: 42:0a.0 PCI bridge [0604]: Advanced Micro Devices, Inc. [AMD] Device [1022:57a4] 48:00.0 SATA controller [0106]: Advanced Micro Devices, Inc. [AMD] FCH SATA Controller [AHCI mode] [1022:7901] (rev 51) IOMMU Group 52: 43:00.0 USB controller [0c03]: ASMedia Technology Inc. Device [1b21:3242] IOMMU Group 53: 44:00.0 Ethernet controller [0200]: Intel Corporation I211 Gigabit Network Connection [8086:1539] (rev 03) IOMMU Group 54: 45:00.0 Ethernet controller [0200]: Intel Corporation I211 Gigabit Network Connection [8086:1539] (rev 03) IOMMU Group 55: 49:00.0 Ethernet controller [0200]: Aquantia Corp. AQC107 NBase-T/IEEE 802.3bz Ethernet Controller [AQtion] [1d6a:07b1] (rev 02) IOMMU Group 56: 4a:00.0 Non-Essential Instrumentation [1300]: Advanced Micro Devices, Inc. [AMD] Starship/Matisse PCIe Dummy Function [1022:148a] IOMMU Group 57: 4b:00.0 Non-Essential Instrumentation [1300]: Advanced Micro Devices, Inc. [AMD] Starship/Matisse Reserved SPP [1022:1485] IOMMU Group 58: 60:01.0 Host bridge [0600]: Advanced Micro Devices, Inc. [AMD] Starship/Matisse PCIe Dummy Host Bridge [1022:1482] IOMMU Group 59: 60:02.0 Host bridge [0600]: Advanced Micro Devices, Inc. [AMD] Starship/Matisse PCIe Dummy Host Bridge [1022:1482] IOMMU Group 6: 00:05.0 Host bridge [0600]: Advanced Micro Devices, Inc. [AMD] Starship/Matisse PCIe Dummy Host Bridge [1022:1482] IOMMU Group 60: 60:03.0 Host bridge [0600]: Advanced Micro Devices, Inc. [AMD] Starship/Matisse PCIe Dummy Host Bridge [1022:1482] IOMMU Group 61: 60:04.0 Host bridge [0600]: Advanced Micro Devices, Inc. [AMD] Starship/Matisse PCIe Dummy Host Bridge [1022:1482] IOMMU Group 62: 60:05.0 Host bridge [0600]: Advanced Micro Devices, Inc. [AMD] Starship/Matisse PCIe Dummy Host Bridge [1022:1482] IOMMU Group 63: 60:07.0 Host bridge [0600]: Advanced Micro Devices, Inc. [AMD] Starship/Matisse PCIe Dummy Host Bridge [1022:1482] IOMMU Group 64: 60:07.1 PCI bridge [0604]: Advanced Micro Devices, Inc. [AMD] Starship/Matisse Internal PCIe GPP Bridge 0 to bus[E:B] [1022:1484] IOMMU Group 65: 60:08.0 Host bridge [0600]: Advanced Micro Devices, Inc. [AMD] Starship/Matisse PCIe Dummy Host Bridge [1022:1482] IOMMU Group 66: 60:08.1 PCI bridge [0604]: Advanced Micro Devices, Inc. [AMD] Starship/Matisse Internal PCIe GPP Bridge 0 to bus[E:B] [1022:1484] IOMMU Group 67: 61:00.0 Non-Essential Instrumentation [1300]: Advanced Micro Devices, Inc. [AMD] Starship/Matisse PCIe Dummy Function [1022:148a] IOMMU Group 68: 62:00.0 Non-Essential Instrumentation [1300]: Advanced Micro Devices, Inc. [AMD] Starship/Matisse Reserved SPP [1022:1485] IOMMU Group 7: 00:07.0 Host bridge [0600]: Advanced Micro Devices, Inc. [AMD] Starship/Matisse PCIe Dummy Host Bridge [1022:1482] IOMMU Group 8: 00:07.1 PCI bridge [0604]: Advanced Micro Devices, Inc. [AMD] Starship/Matisse Internal PCIe GPP Bridge 0 to bus[E:B] [1022:1484] IOMMU Group 9: 00:08.0 Host bridge [0600]: Advanced Micro Devices, Inc. [AMD] Starship/Matisse PCIe Dummy Host Bridge [1022:1482] root@pve:~# I have this in VM web interface task log: it does not interfere with a regular OSX function in my case..but I will ask for some infos in proxmox forum By the way..I have understand better if it useful to pass via FLR patches impassable controllers..I can't see any benefit to pass them..it seems also useful to fulfil with right motherboard data my PCIE device output: from this list I can't find in Qemu cfg file some controller exposed here: 82G33/g31...Express Dram Controller 82801 PCI Bridge LPC Interface controller ICH9 SMBus anda ICH9 SATA Others stuff or are things I have passed or you can find it in pve-q35-4.0.cfg I would like to know if in that cfg we can add stuff to improve also Qemu virtual devices and if so which ones?
-
@iGPU i think you and others are doing many tests how I did. Maybe you should try to follow some my previous finding. trx40 does not need stuff inside vfio.conf in can’t stated definitely because our system are a bit different but I am sure of this (95% that it is so) try to pass only 46:00 or only 46:00.1 and 46:00.3 you will see that 42.08.0 and 46:00.0 will be connected to vfio without declaring it in vm and this happens for many device you can pass. simple way to understand this is to connect a mouse and a keyboard to usb3 backplate internal ports then add in vm only hostpci0: your vga here hostpci1: 46:00.1 hostpci2: 46:00.3 hostpci3: your OS X nvme disk controllers ( in my case 02:00) to do in exact copy of a your starting vm named progressively i think your system starts and you can verify with lspci -nnk all stuff connected in automatic to vfio when I on my amd I will try to complete better...
-
hi @Rox67erto fix audio I use ..Catalina in my case but I think also in all trx40 motherboard you have to pass only two USB controllers in my case 46:00.1 and 46:00.3 passing this you have your realtek audio exposed in Catalina and it should work also for you If not , reboot Catalina without audio jack connection (green jack one (speaker output) and connect it after login (I think jack detection is not working well.. ah your right controller should be 47:00.1 and 47:00.3 with only this you can have all usb mapped (testing by now so take as it come and test also by yourself) I can also pass all controllers (and also you can with 3 problematic ones you have to use FLR patch) I discover that for us (trx40 owner I mean) we need to patch 148c ID to pass problematics controllers, I asked to Pavo to build for me a kernel patch for trx40 users adapting the original one for x570 you can find in vfio/reddit post and then He has upload also on his github. and these are all my controller passed I have eliminated old usb vm stuff you can find in /usr/share/qemu-server/pve-q35-4.0.cfg
-
😂😂😂 Catalina internal Realtek 2.0 audio problem....solved 🙂 I have reached my internal peace...no more talking for me about audio (but if you find a way to use internal audio Catalina stuff In high Sierra I will happy to try)
-
Below al controller I can pass in my MSI TRX40 Pro 10G: Marked in light yellow are controllers I can pass using FLR patches (id 148c) All the others mainboard controllers are passed well from first Proxmox release I have installed (6.1) my next goal is audio..ehm joking 🙂 is to understand if all other USB passed are useful or not.. now I will duplicate this vm and disable all usb except 46:00.1 and 46:00.3..my feeling is that all usb will be there again with other usb...
-
Sei rimasto indietro Marco L'ha cambiata 🙂
-
@Driftwood I don't understand well..but you can ask to all people you desire..I am happy for this (Pavo or other who have experience and no preclusion in this proxmox way) Your ethernet problem is a mystery for me..I am not understanding well it..but I am sure that 8125 is not supported in OSX and maybe you need a new Mieze kext to have it fully working there. I think audio is OSX problem, but some workaround are out there (firewire audio as you say, or a well done usb audio with DAC capacity as @iGPU have. But, when I started this "journey" my goal was to have all working has my previous x299 hack 🙂 Internal Audio is no go..and I have to declare here my loss 🙂 🙂 I can only affirm that in OSX Sierra it is a driver problem and I can have a see (bad) internal audio only passing audio has single device and no as entire controller in this way: usb2: host=0c76:161f If I pass entire controller it is not working at all if I have a green speaker connected on backplate audio output. if I start without audio jack connected I have this but only one working perfect is LG (dp audio Nvidia driver related) USB Pnp Audio Device works bad the same in HS..work well in Catalina I have researched a lot on this because is the only thing I miss It is a coreaudiod related problem and also real Macs could have this problems (by the way, Realtek and usb Audio do not need of any AppleALC or voodooHDA kexts
-
poi li puoi mettere anche su pciex ma di base su mb hai due slot m2
-
-
Io utilizzo di solito Samsung pro (dall'840 pro in su) vanno bene anche i kingston (sono più' economici) O I sandisk Se hai una piastra che supporta gli NVME ( e come mi pare dai vecchi thread la dovresti avere) Un disco NVME o più' e' il top per macchine che hanno prestazioni..come quella che sai preparando tu
-
@netgearil mio caso e' leggermente diverso in quanto quando non mi parte qualcosa ho dubbi se sia la particolarità del mio sistema con le novità introdotte..o solo un mio errore solitamente e' sempre un mio errore..ma rispetto a situazioni più' normali ho sempre un dubbio in più' 🙂
-
poco sopra dico che non lo ricordo 🙂
-
si facevo anche io cosi' partendo dal sample.plist pulito della nuova versione con la 0.59 non ci sono riuscito e dopo un paio di tentativi ho messo il config vecchio su tutto OC nuovo ha funzionato poi @iCanaromi ha fatto conoscere quel sito per comparare al volo e ho apportato le modifiche necessarie
-
ah si diversi. ma a me la 059 avviava anche con il precedente 058 config 🙂 ps @iCanaro ha anche postato un link dove fare velocemente un compare tra i var iconfig di versioni diverse non me lo ritrovo la volo..ma quando finisce di configurare Proxmox te lo scrive lui 🙂
-
io la uso regolarmente e non ho nessun problema risolve anche il fatto che ora e' possibile decidere il disco di avvio con l'interfaccia ad icone
-
again..audio obsession for me 🙂 (in High Sierra 😉 ) https://www.usb-audio.com/support/
-
@Driftwood i cant see here how @Pavosolved your problem i think you are the user he said to help on amd discord channel with realtek and audio problem. i would like to have this kind of discussion in public because maybe it is usefull also for others. Just my 2 cents in this subject😁 i do not well understand your ethernet problem, in my case also aquantia card take by default an ipv6 address and i can modify it in installation step configuration according my router configuration..but maybe yours problem is different. Instead solution of scrambling iommu group is pretty simple. our trx40 motherboard had a bunch of bridges with pcie, nvme and so on some slots are shared and changing card position or eliminating / adding a nvme disk could have many of the effects you describe above as personal consideration : best trx40 mb is Gigabyte designare. It has best layout i have ever seen for its slots and a full features including a big thunderbolt value maybe fullfill all nvme slot in it could cause some problems in a proxmox/osx environment but it is the only motherboard i would like to have different of mine Trx40 asrock creator is also fine, in my case not so good because i have 8 sata disk in my rig and it seems it miss 2 sata ports.
-
again..on audio problem 🙂 installed Catalina 10.15.5 beta 4 USB audio is perfect ALC internal audio is not present at all if I connect my speakers on green output jack if I do not connect and reboot I see Realtek USB 2.0 audio device inbound, but connecting some speakers has no effects In High Sierra no results at all I would like to specify that I can obtain these passing all stuff I can (all usb, audio and so on) in Catalina Same configg in high Sierra no audio to see audio in high Sierra I have to pass as USB device from web interface but audio is problematic... So Catalina has better usb audio /port drivers than highSierra not tested so much in 10.15.4 release..but there I have had similar HS problem ah, as side note in HS I can't see usb 3 device (if I connect also a simple usb pen (3.0) instead usb 2.0 device are well recognised I attach my Catalina 10.15.4 ioreg where I have mapped all my USB ports testing usb2/3 devices for usb audio and internal audio (when this works 😉 ) no need of any additional kext (no AppleAlc, no voodooHDA) fabio’s iMac Pro ioreg cata.ioreg.zip