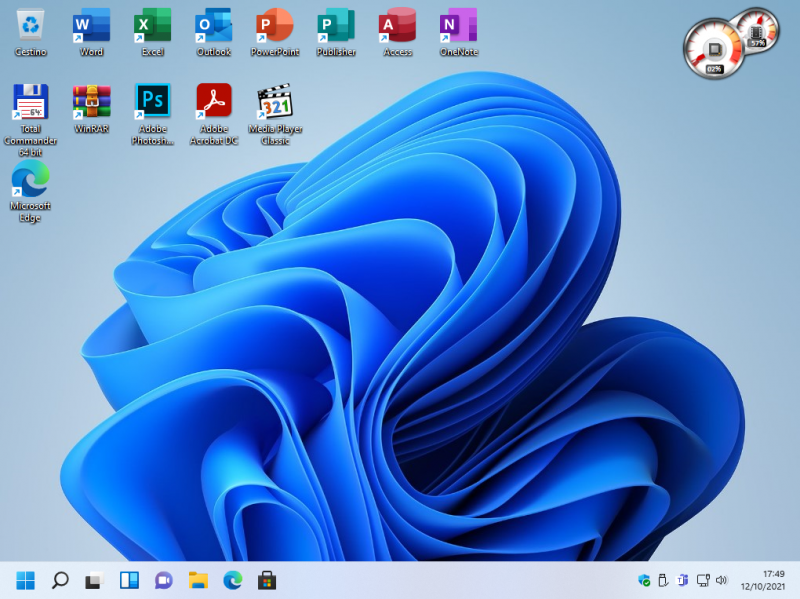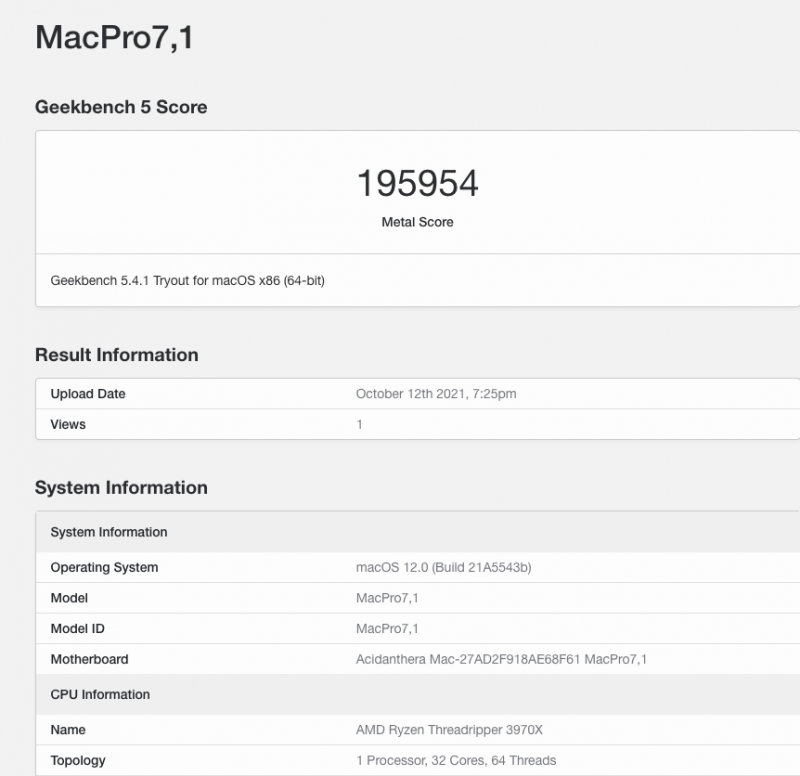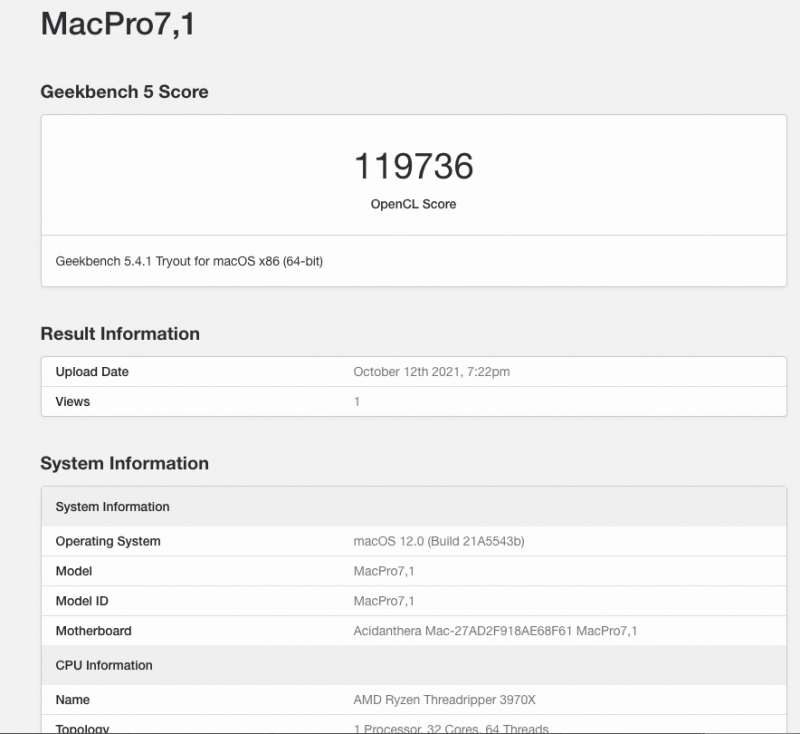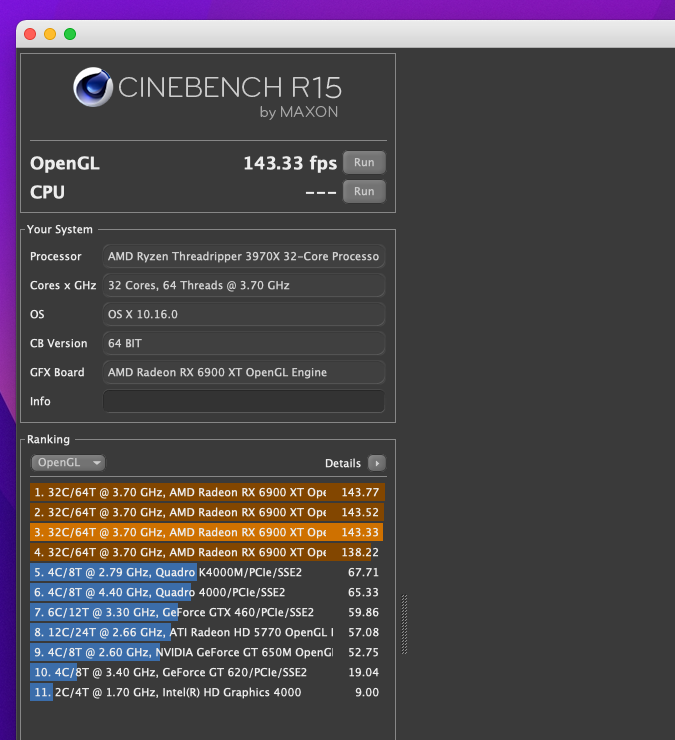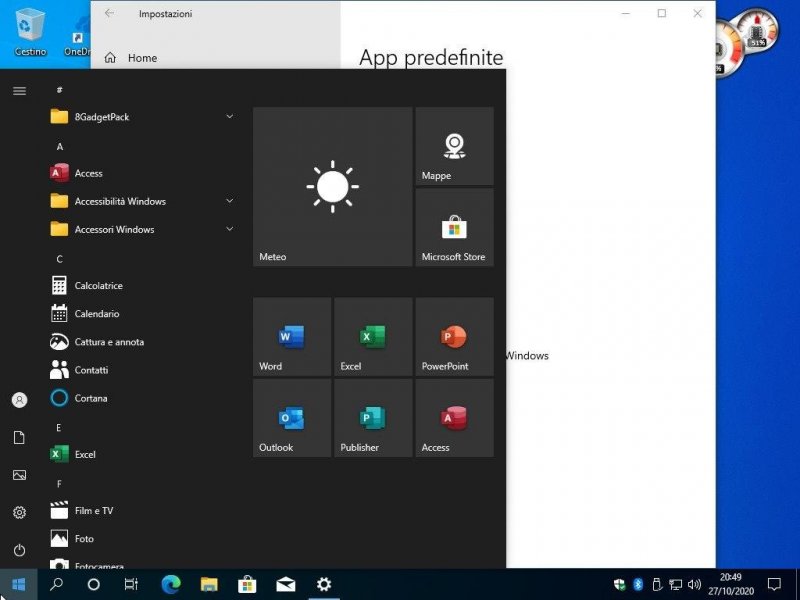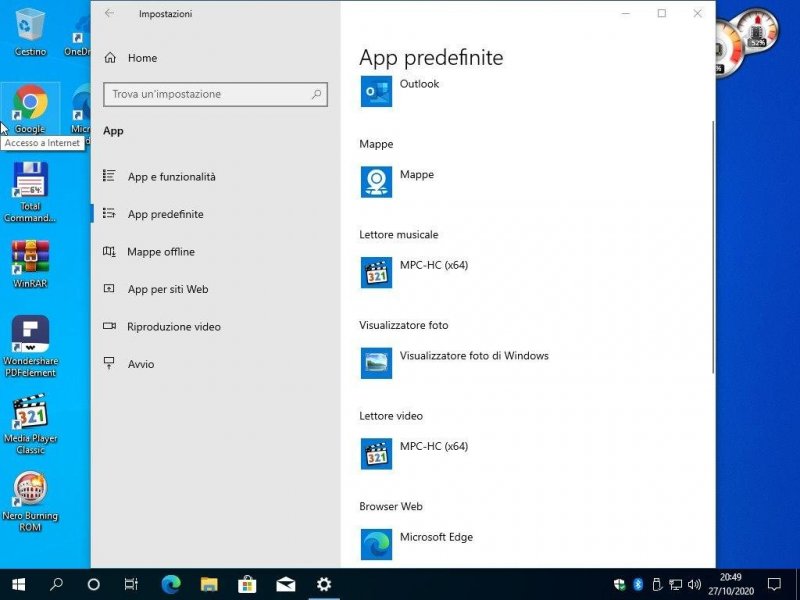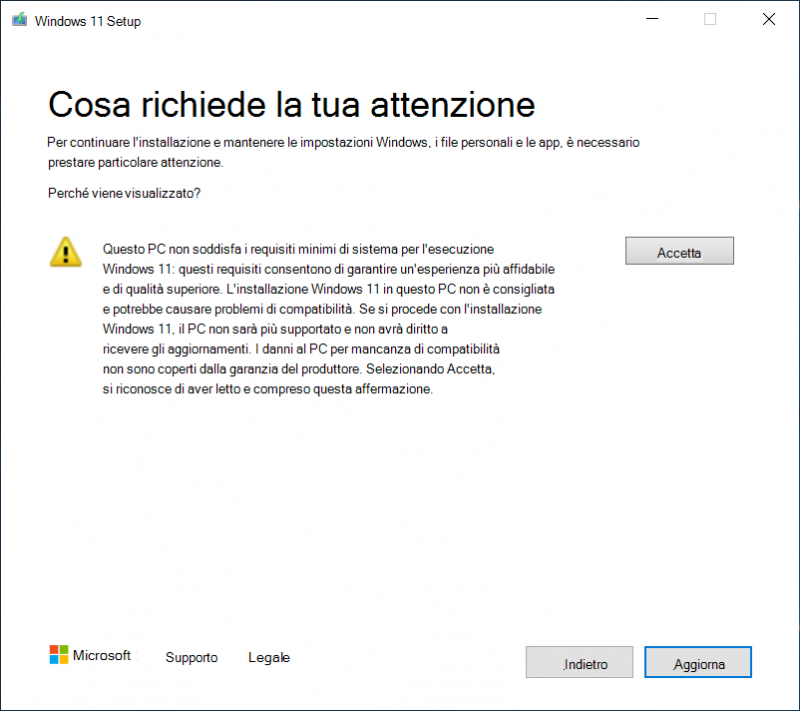Leaderboard
Popular Content
Showing content with the highest reputation on 10/12/2021 in all areas
-
Puoi andare tranquillamente sulla repo openCore nella parte Action:https://github.com/acidanthera/OpenCorePkg/actions Selezioni il "nome" relativo al commit ossia come da esempio:https://github.com/acidanthera/OpenCorePkg/actions/runs/1327170585 Poi su Buiild MacOS scorri verso il basso e scarichi il tutto già compilato dal bot con la voce "macOS Xcode5 Artifact" https://github.com/acidanthera/OpenCorePkg/suites/4013587329/artifacts/101355003 🙂 Sinceramente, rispetto a prima che non era automatizzata la cosa adesso non ha più senso compilarlo almeno che uno non sia in grado e voglia effettuare modifiche personali al sorgente. Installare gb e gb di Xcode etc solo per compilare tale build, senza alla fine lavorare su altro, programmi etc.. alla fine serve a poco ed è poco sensato (salvo divertimento a compilare anche se non lo capisco personalmente) Tutto questo per il discorso elencato sopra come disponibilità del tutto già pre-compilato e di fatto su repo principale. Questo discorso vale anche per tutte le altre repo dei kext acidanthera.3 points
-
I have both ResizeBar values in OC set to 10, and had no problems with sleep/wake in Monterey and I left computer running over night. Since I had to do a reformat and fresh install of Monterey (thanks MS!), initially sleep/wake was not working. (BTW, I did finally get Win 11 to install but it took many hours of fiddling with regedit, and other things like DISM, inside Win 10 to get the update to 11 to properly install.) But after the re-install, I had to re-set Energy settings as shown in Spoiler below in order to get the sleep/wake cycle working once more. I did not change these settings for OC's ResizeBar when I left running over night. As for testing, I only did some limited tests last night. I saw about a 20% improvement for GB5 with OpenCL but a 20% decrease with Metal. Strange. GB5 Tests: For GB4, both OpenCL (385723) and Metal (374494) were better. LuxMark values were unchanged when using ResizeBar. I've not yet test DaVinci.2 points
-
2 points
-
Sul sito dello sviluppatore mettono a disposizione due chiavi di registro, una per settare Files come default e l'altro per ripristinare il vecchio explorer. Le allego, ma non le ho ancora provate. SetFilesAsDefault.zip2 points
-
1 point
-
1 point
-
Vediamo come si comporta in SYSPREP e quante magagne tira fuori, magari hanno fatto un buon lavoro... Provo a creare una ISO con tutto a bordo.1 point
-
1 point
-
Ragazzi secondo voi si può fare in modo che Windows sostituisca i file explorer con uno diverso tipo Files? Se provo a salvare un file comunque mi apre quello di default. Ho googlato in giro ma non ho trovato nulla1 point
-
alla fine, ho scelto di installare su 2 ssd separati (rimuovendo W10 dal secondo e installando W11). Gira fluido W11 su questo Chuwi e, devo dire, non mi dispiace questo windows! 😉1 point
-
Probably you're not boosting with PBO... try to set it to enabled in bios if it is on auto.1 point
-
Patched the offending libraries, libtbb.dylib and libtbbmalloc.dylib, they call intel.fastmemset.A and intel.fastmemcpy.A, specific for true intel cpus... pointed to intel.fastmemset.V and intel.fastmemcpy.V, for generic AVX enabled cpus, like our glorious AMD... boom, it worked maya mod.zip1 point
-
Deve essere tutto in uefi /gpt ...non puoi fare direttamente senza preinstallare poi clonare ... cioe' installare direttamente nel disco gpt di osx ...stringi/crei (ms-dos) la partizione con ut.disk di quello che ti serve e installi Win1 point
-
Si tratta di un metodo, usando solo strumenti ufficiali Microsoft, per creare una ISO di Windows personalizzata. Dopo l’installazione il nostro Sistema sarà già Desktop Personalizzato, Configurato, Aggiornato, comprensivo dei nostri Programmi e con i Driver hardware (personali) installati, tutto nella sola passata di installazione, quindi enormi vantaggi in termini di Tempo ma anche di Pulizia, non passeremo (ad esempio) prima dal catalog di Windows ma avremo tutto fatto “alla Prima” Ci sono altri metodi oltre a questo, diciamo che è quello meno complesso e più “classico” con il vantaggio di essere più semplice, senza svantaggi nel risultato finale, anzi con qualche caratteristica unica. Versione utilizzata per la Guida: Windows 10, 17134.1 Con VMware Player o Workstation creiamo una macchina di Windows 10: Anche se non determinante, ma per coerenza (ormai parliamo solo di UEFI), selezioniamo UEFI: Dual Core: 4 Gb di RAM: Nella sezione Storage allochiamo tutto lo spazio in un Singolo file: Eliminiamo Printer, Sound Card, USB Controller, qui le scuole di pensiero sono diverse, senza entrare nel dettaglio del perché io propongo un mio metodo: Da New CD/DVD selezioniamo l’immagine di Windows da installare: Molto Importante, non abilitiamo per ora la RETE Connet at power on” disabilitato: Avviamo l’installazione: Facciamo gestire lo spazio non allocato a Windows, premere “Avanti”: Conclusa l’installazione, alla prima schermata di input senza selezionare niente premiamo: CTRL+MAIUSCOLA+F3 La macchina effettuerà un riavvio: Entrando in una modalità di preparazione "SYSPREP:” Vista l’esclusione delle USB consiglio per Importare e Dialogare con la Macchina Virtuale di crearsi una ISO con UltraISO o simili, basta avviare il programma, mettere dentro quello che ci serve e salvare la ISO: Cominciamo a personalizzare la nostra ISO, ad esempio il pannello START: - Una volta finito “Fissiamo” quello che sarà il nostro nuovo Default START post l'installazione, da PowerShell: Export-StartLayout -Path "C:\Users\Administrator\Desktop\LayoutModification.xml" Import-StartLayout –LayoutPath C:\Users\Administrator\Desktop\LayoutModification.xml -MountPath $env:SystemDrive\ Per via di un BUG dobbiamo copiare LayoutModification.xml anche nella posizione sotto specificata, visto che si tratta di una cartella nascosta per accedervi digitiamo %appdata%: Copiare LayoutModification.xml “C:\Users\Administrator\AppData\Local\Microsoft\Windows\Shell”: Proseguiamo la personalizzazione, ad esempio: Opzioni Cartelle e Ricerca, Privacy, Barra delle Applicazioni, Riproduzione Automatica ecc. Da PowerShell possiamo eliminare le app diciamo inutili, facendo attenzione a non togliere quelle app che sono "più di Sistema", il metodo è quello che elenco qui sotto, incluso il Provisioning, pena un errore Sysprep in chiusura della ISO: $AppList = @( "*XboxApp*", "*XboxSpeechToTextOverlay*", "*XboxGameOverlay*", "*GetHelp*", "*Getstarted*", "*Office.OneNote*", "*3DViewer*", "*Print3D*", "*OfficeHub*", "*OneConnect*", "*Wallet*", "*FeedbackHub*" ) foreach ($App in $AppList) { Get-AppxPackage -Name $App | Remove-AppxPackage } - Provisioning: $AppList = @( "*XboxApp*", "*XboxSpeechToTextOverlay*", "*XboxGameOverlay*", "*GetHelp*", "*Getstarted*", "*Office.OneNote*", "*3DViewer*", "*Print3D*", "*OfficeHub*", "*OneConnect*", "*Wallet*", "*FeedbackHub*" ) foreach ($App in $AppList) { Get-AppxProvisionedPackage -Online | Where-Object {$_.DisplayName -like $App} | Remove-AppxProvisionedPackage -Online } - Consiglio di installare le vecchie “DirectX” “Visual C++” “Framework 3.5” e l’orario UTC che ci tornerà utile nel caso di MultiBoot: Se avete problemi con l'installazione del Framework da questa posizione: Con la ISO di Windows montata in 😧, altrimenti cambiate la lettera, da CMD: Dism /online /enable-feature /featurename:NetFx3 /All /Source:D:\sources\sxs /LimitAccess - Installiamo i programmi che ci interessano: Posizioniamo le icone sul Deskop, come vogliamo ritrovarle post installazione: A questo punto, dalla barra in basso a destra della VM, abilitiamo la RETE, dobbiamo fare in modo che una volta attiva le app non vengano aggiornate (pena la non chiusura della ISO in Sysprep), quindi contemporaneamente apriamo lo store: - Ignoriamo la scelta della RETE: - Aggiorniamo il Sistem e le applicazioni: Office: Altri aggiornamenti: Esauriamo tutti gli aggiornamenti: Riabilitiamo gli aggiornamenti delle app: Scolleghiamo la macchina virtuale dalla RETE. Per prevenire una problematica disinstalliamo OneDrive: Eliminiamo il contenuto della cartella OneDrive, %appdata%, C:\Users\Administrator\AppData\Local\Microsoft\OneDrive: Creiamo un collegamento per la eventuale reinstallazione, C:\Windows\SysWOW64\OneDriveSetup.exe: Posizioniamolo sul Desktop: Facciamo un po’ di pulizia, cancelliamo il contenuto della Cartella C:\Windows\SoftwareDistribution\Download: Eliminiamo i comandi usati in PowerShell %userprofile%\AppData\Roaming\Microsoft\Windows\PowerShell\PSReadline\ConsoleHost_history.txt: Pulizia di Sistema Da Esegui cmd.exe /c Cleanmgr /sageset:65535 & Cleanmgr /sagerun:65535: Selezioniamo tutto e confermiamo e Riavviamo la macchina: A questo punto il Sistema è pronto per essere chiuso, configurato e aggiornato in tutte le sue parti: Per salvare tutte le impostazioni faremo una chiusura CopyProfile con Windows System Image Manager, uno strumento Microsoft per ridistribuire immagini personalizzate, per praticità fornisco il file che metteremo nel percorso di chiusura: CopyProfile.xml, creare un file con il seguente contenuto: <?xml version="1.0" encoding="utf-8"?> <unattend xmlns="urn:schemas-microsoft-com:unattend"> <settings pass="specialize"> <component name="Microsoft-Windows-Shell-Setup" processorArchitecture="amd64" publicKeyToken="31bf3856ad364e35" language="neutral" versionScope="nonSxS" xmlns:wcm="http://schemas.microsoft.com/WMIConfig/2002/State" xmlns:xsi="http://www.w3.org/2001/XMLSchema-instance"> <CopyProfile>true</CopyProfile> </component> </settings> <cpi:offlineImage cpi:source="wim:d:/wim/install.wim#Windows 10 Pro" xmlns:cpi="urn:schemas-microsoft-com:cpi" /> </unattend> Per chi volesse una installazione più automatizzata lo script sotto comprende anche tutte le impostazioni richieste durante l'installazione, Cortana, Rete ecc, in più crea un Utente Admin con Password admin: <?xml version="1.0" encoding="utf-8"?> <unattend xmlns="urn:schemas-microsoft-com:unattend"> <settings pass="oobeSystem"> <component name="Microsoft-Windows-International-Core" processorArchitecture="amd64" publicKeyToken="31bf3856ad364e35" language="neutral" versionScope="nonSxS" xmlns:wcm="http://schemas.microsoft.com/WMIConfig/2002/State" xmlns:xsi="http://www.w3.org/2001/XMLSchema-instance"> <SystemLocale>it-IT</SystemLocale> <UILanguage>it-IT</UILanguage> <UILanguageFallback>it-IT</UILanguageFallback> <UserLocale>it-IT</UserLocale> <InputLocale>0410:00000410</InputLocale> </component> <component name="Microsoft-Windows-Shell-Setup" processorArchitecture="amd64" publicKeyToken="31bf3856ad364e35" language="neutral" versionScope="nonSxS" xmlns:wcm="http://schemas.microsoft.com/WMIConfig/2002/State" xmlns:xsi="http://www.w3.org/2001/XMLSchema-instance"> <OOBE> <HideEULAPage>true</HideEULAPage> <HideLocalAccountScreen>true</HideLocalAccountScreen> <HideOEMRegistrationScreen>true</HideOEMRegistrationScreen> <HideOnlineAccountScreens>true</HideOnlineAccountScreens> <HideWirelessSetupInOOBE>true</HideWirelessSetupInOOBE> <ProtectYourPC>1</ProtectYourPC> <UnattendEnableRetailDemo>false</UnattendEnableRetailDemo> </OOBE> <AutoLogon> <Password> <Value>UABhAHMAcwB3AG8AcgBkAA==</Value> <PlainText>false</PlainText> </Password> <Enabled>true</Enabled> <LogonCount>3</LogonCount> <Username>Admin</Username> </AutoLogon> </component> <component name="Microsoft-Windows-Shell-Setup" processorArchitecture="wow64" publicKeyToken="31bf3856ad364e35" language="neutral" versionScope="nonSxS" xmlns:wcm="http://schemas.microsoft.com/WMIConfig/2002/State" xmlns:xsi="http://www.w3.org/2001/XMLSchema-instance"> <UserAccounts> <LocalAccounts> <LocalAccount wcm:action="add"> <Password> <Value>UABhAHMAcwB3AG8AcgBkAA==</Value> <PlainText>false</PlainText> </Password> <Description>Local Administrator</Description> <DisplayName>Admin</DisplayName> <Group>Administrators</Group> <Name>Admin</Name> </LocalAccount> </LocalAccounts> </UserAccounts> </component> </settings> <cpi:offlineImage cpi:source="wim:d:/wim/adk/install.wim#Windows 10 Pro" xmlns:cpi="urn:schemas-microsoft-com:cpi" /> </unattend> Chiudiamo pure “Utilità di preparazione sistema”: Apriamo un prompt di comandi CMD e chiudiamo l’immagine con il comando: C:\Windows\System32\Sysprep\Sysprep /oobe /generalize /shutdown /unattend:"D:\CopyProfile.xml" Ricordiamoci di mettere i percorsi corretti, se diversi: Se tutto è andato a buon fine la macchina si spegnerà senza errori, quindi chiudiamo la VMware: Ora dal disco della VM dobbiamo catturare l’immagine .WIM, per prima cosa bisogna montare su Windows il Disco virtuale di VMware, a questo scopo useremo il programma OFSMount: Una volta lanciato il programma selezioniamo il Disco della macchina virtuale: Partizione 3 e confermiamo: - Passiamo alla cattura con lo strumento DISM, ovviamente ognuno metterà i propri percorsi, da un Promt CMD come amministratore: dism /capture-image /imagefile:d:\WIM\customInstall.wim /capturedir:G:\ /name:"Windows 10 Professional" /Description:"Windows 10 Professional" /compress:maximum /checkintegrity /verify - Il tempo dipende dalla dimensione dell’immagine e dalla potenza della macchina: Ecco il nostro File .WIM (customInstall.wim) contenente tutto il lavoro fatto: Un ulteriore Steps che possiamo fare e che ci tornerà molto comodo è quella di integrare nell’immagine i driver riguardanti l’hardware che andremo ad installare. Dobbiamo creare una cartella con tutti i Driver decompressi (e puliti) come per l’installazione manuale: Sempre con il comando DISM integreremo i Driver, se non vogliamo usare i comandi prettamente da Terminale esiste una GUI per DISM, DISM GUI: Da Mount Control selezioniamo l’immagine .WIM e una cartella di Uscita: Quindi clicchiamo “Mount WIM”: Dopo passiamo su Drive Management, selezioniamo la nostra cartella Driver, spuntiamo Forge Unsigned e clicchiamo “Add Drivers”: Torniamo su Mount Control e clicchiamo “Dismount WIM”, confermiamo, una volta terminato in file .WIM avrà i nostri Driver integrati: Possiamo ridurre lo spazio della ISO comprimendo il file .WIM nel formato .ESD, sempre con il comando DISM, per praticità rinominiamo il file .WIN in “install.wim”, sempre da CDM come amministratore: Dism /Export-Image /SourceImageFile:"D:\WIM\install.wim" /SourceIndex:1 /DestinationImageFile:"D:\WIM\install.esd" /Compress:recovery - Il tempo dipende sempre dalla potenza del nostro hardware: Alla fine ecco il nostro file “install.esd”: Ora non ci resta che creare la ISO, montiamo la ISO originale di Windows 10 e cancelliamo il file install.wim nella cartella source: Nella stessa cartella copiamo il file install.esd: Salviamo la ISO e diamogli il nome che preferiamo: Operazione completata, possiamo fare un installazione fisica per verificare: Installazione Fisica confermata 😀, Aggiornamenti, Layout Configurazioni, Driver, Programmi, Desktop, tutto come configurato sopra: Update: - Conviene prima della chiusura SysPrep eliminare queste chiavi per l'associazione dei Programmi predefiniti: - HKEY_USERS.DEFAULT\Software\Microsoft\Windows\Shell\Associations\FileAssociationsUpdateVersion HKEY_USERS.DEFAULT\Software\Microsoft\Windows\CurrentVersion\Explorer\FileExts HKEY_USERS.DEFAULT\Software\Microsoft\Windows\Shell\Associations\UrlAssociations Comandi per Predefiniti - Da una Macchina di riferimento ONLINE: - Dism /Online /Export-DefaultAppAssociations:"C:\Users\Administrator\Desktop\AppAssociations.xml" Importazione OFFLINE: - Dism.exe /Image:D:\WIM\IMMAGINE /Import-DefaultAppAssociations:D:\WIM\Installazione\AppAssociations.xml1 point
-
Fatta la ISO 19042.572 Impostazioni di Sistema e Ottimizzazioni Configurazione Rete per andare con tutti i Device anche vecchi Android Office 2019 e vari programmi di Utilità, Driver Sistema AHCI IMEI LAN WIFI per tutto l'hardware INTEL Predefiniti in base al software installato Orario UTC per allinearsi agli altri Sistemi VISUAL C++ e DirectX End-User Runtime Installazione senza Utente, scelto l'HDD ci ritroviamo sul Desktop con Utente Admin senza passwords: - -1 point
-
Aggiunta procedura Predefiniti: - Update: - Conviene prima della chiusura SysPrep eliminare queste chiavi per l'associazione dei Programmi predefiniti: - HKEY_USERS.DEFAULT\Software\Microsoft\Windows\Shell\Associations\FileAssociationsUpdateVersion HKEY_USERS.DEFAULT\Software\Microsoft\Windows\CurrentVersion\Explorer\FileExts HKEY_USERS.DEFAULT\Software\Microsoft\Windows\Shell\Associations\UrlAssociations Comandi per Predefiniti - Da una Macchina di riferimento ONLINE: - Dism /Online /Export-DefaultAppAssociations:"C:\Users\Administrator\Desktop\AppAssociations.xml" Importazione OFFLINE: - Dism.exe /Image:D:\WIM\IMMAGINE /Import-DefaultAppAssociations:D:\WIM\Installazione\AppAssociations.xml1 point
-
0 points
-
0 points