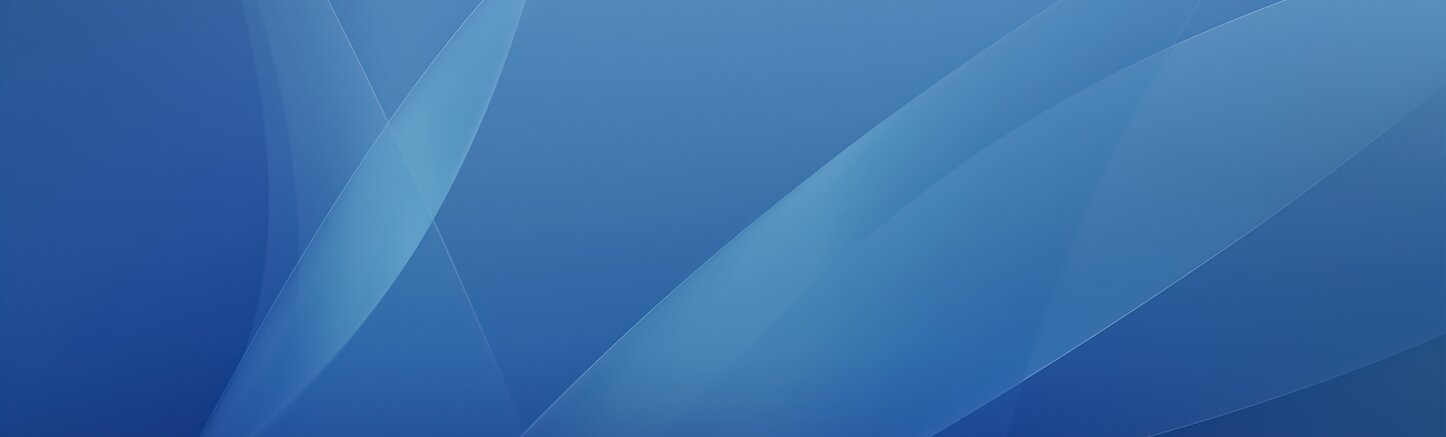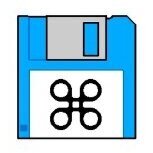-
Posts
229 -
Joined
-
Last visited
-
Days Won
1
Content Type
Profiles
Forums
Events
Downloads
Everything posted by Jahstories
-
Purtroppo il programma non e' stato piu' aggiornato, ti consiglio di usare la guida di Jolly!
-
emoticon_personaggio138 emoticons_welcome
-
Bisogna sempre tenere presente che i web drivers sono quello che sono... P.s. Ho aggiunto il cinebench fatto su Windows.
-
Se ha il gsync funzionante su windows yes, se e' gsync ready (supportata su display esterni) no. Comunque aspettarei prima di prendere un coffeelake
-
Benvenuto! emoticons_welcome emoticons_welcome emoticons_welcome
-
Ciao a tutti! Da un po' di tempo desideravo un notebook con GPU dedicata funzionante su MacOS e quindi mi sono dato da fare e ho fatto una ricerca a riguardo, ho scoperto che tutti i portatili con G-Sync sono sprovvisti di Optimus, messo alla ricerca per un portatile dotato di questa funzione ho trovato uno dei pochi con un prezzo non eccessivo, anche se certamente non economico, il GL502VM con 7700HQ 16GB DDR4 e GTX1060 6GB VRAM. Dopo qualche giorno di impegno, con l'aiuto di Gengik, siamo riusciti a far funzionare praticamente tutto. Al momento stiamo cercando di capire come fare funzionare la gestione della retroilluminazione dello schermo e cercando di capire se possibile riuscire ad usare il nuovo voodooi2c perché il precedente non e' il massimo riguardo la precisione. Per il resto il portatile, a parte il wifi che e' stato sostituito con uno compatibile, funziona perfettamente ed ha delle ottime prestazioni grafiche, che farebbero invidia anche al più potente MBP. Spero, lavoro permettendo di riuscire a mettere in piedi un piccolo how-to per l'installazione su questa macchina che non posso fare altro che consigliare! emoticon_winner
-
Eccolo emoticon_tecnologia https://postimg.org/image/gyji8w4qj/">
-
Wow! Top! Molto Old School! Pensi di distribuirla anche su floppy single sided? XD
-
Ciao amici, questa guida permette di installare macOS Sierra 10.12 e High Sierra 10.13 sullo Xiaomi Mi Notebook Air 13" http://i67.tinypic.com/23si2j5.png' alt='23si2j5.png'> Non Funzionanti: Intel Wifi Nvidia Optimus GPU (non funzionerà mai su macOS) (Per sierra e pack pre 2.1 NVME NON supportato) Occorrente: Un Mac o una VM con macOS, per creare il pen drive di installazione Un SSD m2 Sata installato nello slot libero. Uno stick wifi USB compatibile con macOS. Il FilesPack. Iniziamo: Per 10.13: Ignorate i passaggi vi basterà copiare i file nelle giuste cartelle prima della EFI dell' USB e poi dopo l'installazione nella EFI dell' HD. L'unica modifica da fare e' inserire i seriali nel config.plist con Clover Configurator o simili. Per 10.12: Parte 1 Create il pendrive con l'utility di gengik che trovate alla fine di questo thread al primo post https://www.macos86.it/viewtopic.php?f=41&t=2#p6">https://www.macos86.it/viewtopic.php?f=41&t=2#p6 Installate clover in UEFI Copiate tutti i files dal pacchetto fornito Parte 2 Inserite il pendrive nello Xiaomi e premete F2 per selezionarlo al boot Selezionate FakeID come da Immagine http://i65.tinypic.com/equqn6.jpg' alt='equqn6.jpg'> Proseguite l'installazione di Sierra Parte 3 Avviate nuovamente con il pen drive ma selezionate la partizione dove avete installato Selezionate FakeID come da Immagine su parte 2 Installate Clover come visto nella parte 1, ma ovviamente nel disco adesso. Copiate nuovamente i files dal pack. Copiate /System/Library/Extensions AppleIntelSKLGraphicsFramebuffer.kext sul desktop Installate questo kext con EasyKextPro Riavviate senza FakeID Installate il kext sul desktop con EasyKextPro Parte 4 Al boot premete F2 selezionate il nuovo drive come boot e riavviate senza il pen drive. Have Fun!
-
http://i65.tinypic.com/bgy9zo.png' alt='bgy9zo.png'> Installare Sierra su VirtualBox, oltre che un ottimo primo passo verso il mondo hackintosh e un buon modo per provare macOS, e' necessario per poter creare un dispositivo di avviamento "vanilla" (questo termine indica un installazione pulita) tramite ad esempio http://?t=73628411">la nostra guida (di gengik84) Per poter continuare abbiamo bisogno di: Oracle VirtualBox scaricabile qui Un Mac con l'immagine di Sierra scaricata da AppStore (potete scaricare qui (link ancora non disponibile) un iso già pronta da noi realizzata e passare direttamente alla Parte 2) Parte 1 Creazione ISO Necessaria solo se non volete usare la ISO da noi fornita ma crearne una partendo dall' App disponibile sullo store Potete usare "macOS86 App to ISO.command" disponibile come allegato in fondo a questo post, dovete solo scaricare Sierra da AppStore, o se lo avete salvato da qualche parte basterà riposizionarlo nella cartella Applicazioni, dopo di che potrete avviare il command e premendo 1, avviare il processo di creazione dell' ISO che apparirà su Desktop con nome VMSierra.iso, di seguito uno screenshot: [img(640px,480px)] http://i64.tinypic.com/11gmtuc.png">http://i64.tinypic.com/11gmtuc.png Parte 2 VirtualBox Una volta installato ed avviato VirtualBox possiamo iniziare cliccando su Nuova. http://i64.tinypic.com/t8p63n.png' alt='t8p63n.png'> Come nome della VM inseriamo VMSierra, come sistema operativo scegliamo Mac OS X e come versione Mac OS X (64-bit). http://i65.tinypic.com/bjd7yp.png' alt='bjd7yp.png'> Alla schermata memoria RAM selezioniamo un minimo di 2048MB. http://i63.tinypic.com/s2ehw6.png' alt='s2ehw6.png'> Alla schermata HardDisk selezioniamo crea un hard disk virtuale adesso. http://i66.tinypic.com/2a9wvmo.png' alt='2a9wvmo.png'> Scegliamo Fixed size e diamo al drive una dimensione minima di 30GB http://i68.tinypic.com/anc5lh.png' alt='anc5lh.png'> Continuiamo ad andare avanti, e alla fine vedremo nella lista macchine virtuali VMSierra. http://i64.tinypic.com/v6m1yx.png' alt='v6m1yx.png'> Adesso chiudiamo VirtualBox ed avviamo un prompt dei comandi in modalità amministratore e digitiamo questi comandi: Codice: cd "C:\Program Files\Oracle\VirtualBox" VBoxManage.exe modifyvm "VMSierra" --cpuidset 00000001 000306a9 04100800 7fbae3ff bfebfbff VBoxManage setextradata "VMSierra" "VBoxInternal/Devices/efi/0/Config/DmiSystemProduct" "MacBookPro11,3" VBoxManage setextradata "VMSierra" "VBoxInternal/Devices/efi/0/Config/DmiSystemVersion" "1.0" VBoxManage setextradata "VMSierra" "VBoxInternal/Devices/efi/0/Config/DmiBoardProduct" "Mac-2BD1B31983FE1663" VBoxManage setextradata "VMSierra" "VBoxInternal/Devices/smc/0/Config/DeviceKey" "ourhardworkbythesewordsguardedpleasedontsteal©AppleComputerInc" VBoxManage setextradata "VMSierra" "VBoxInternal/Devices/smc/0/Config/GetKeyFromRealSMC Ecco un immagine dell' esecuzione corretta di questi comandi: http://i65.tinypic.com/2djp388.png' alt='2djp388.png'> Adesso possiamo riavviare VirtualBox e selezioniamo Impostazioni poi Archiviazione, clicchiamo sull' icona CD e selezioniamo il file VMSierra.iso. [img(] http://i64.tinypic.com/14mg9df.png">http://i64.tinypic.com/14mg9df.png Diamo OK, selezioniamo Avvia e dopo circa un minuto di attesa e caricamento con mostrate varie righe di log definito (verbose boot), vedremo la mela. http://i65.tinypic.com/2rfc2u1.png' alt='2rfc2u1.png'> Una volta scelta la lingua rechiamoci su Utility e poi Utility Disco dove dovremo inizializzare (formattare) il disco per poter proseguire con l'installazione. http://i68.tinypic.com/nou7hw.png' alt='nou7hw.png'> Dopo aver chiuso Disk Utility possiamo continuare l'installazione scegliendo il disco appena formattato e andando avanti l'installazione avra inizio. http://i67.tinypic.com/ra7tl2.png' alt='ra7tl2.png'> Una volta completa, la VM verra riavviata automaticamente, e saremo davanti al menu di Benvenuto, dove potremo procedere nel processo di primo avvio, dove suggeriamo di non utilizzare iCloud. http://i68.tinypic.com/1zldjye.png' alt='1zldjye.png'> Una volta terminata la configurazione vi ritroverete sul desktop di Sierra e potrete cliccando nella barra in basso sull' icona cd rimuovere l'iso. http://i66.tinypic.com/seywhz.png' alt='seywhz.png'> Abbiamo terminato, ora potrete usare la VM per creare il vostro drive di installazione USB, o per qualsiasi altro scopo da voi gradito. Buon divertimento!
-
Questa breve guida vuole spiegare come personalizzare il pannello mostrato quando si clicca Informazioni su questo Mac. Ecco un esempio su ciò che si può ottenere. http://i65.tinypic.com/2whqv0p.jpg' alt='2whqv0p.jpg'> Si consiglia di effettuare un backup dei file pre modifica e di non modificarli nella cartella dove si trovano ma copiarli in un altra locazione e poi ricopiarli una volta modificati nella cartella originale. Per la modifica si consiglia l'ottimo bbedit. Dovremmo ovviamente modificare la parte relativa la macchina che abbiamo utilizzato sul nostro SMBIOS. 1. Cambiare il logo di sistema. il file SystemLogo.tiff si trova nella cartella: /Applicazioni/Utilities/Informazioni di sistema Alla quale potremo accedere cliccando col destro e selezionando mostra contenuto pacchetto... /Contents/Resources Potra essere sostituito con un tiff di pari dimensioni realizzato ad esempio con Photoshop. 2. Cambiare modello e anno di produzione. Accediamo alla cartella home poi clicchiamo nella menu bar "vai" e selezioniamo vai alla cartella nella quale inseriremo: "Library/Preferences". Il file da modificare si chiama: com.apple.SystemProfiler.plist 3. Cambiare nome processore. Il file si trova in: /Sistema/Libreria/PrivateFrameworks/AppleSystemInfo.framework/Versions/A/Resources/Italian.lproj/ e si chiama: AppleSystemInfo.string Buon divertimento
-
Su macOS e' possibile abilitare l'utente ROOT in pochi semplici passi, io solitamente lo uso per applicare il profilo icc dello schermo anche al login... Per farlo bisogna aprire Preferenze di Sistema Selezionare Utenti e Gruppi Cliccare sul lucchetto Poi su Opzioni login e su accedi in Server account network: cliccare su Apri Utility Directory... e dalla menubar selezionare modifica Abilita utente root ed assegnarli una password A questo punto possiamo effettuare il logout e successivamente selezionando Altro potremo inserire come nome utente root e la password scelta precedentemente... Se quello che vogliamo fare e' applicare un profilo colore per il login window, possiamo farlo su display e successivamente possiamo anche disabilitare l'utente root sempre da Utility Directory! Buon divertimento!!
-
Questa guida, vuole spiegare chiaramente ed in maniera semplice come accedere ad i servizi Apple elencati nel titolo della discussione. Parte 1 (configurazione ethernet) Prima di tutto bisogna seguire questo https://www.macos86.it/viewtopic.php?p=15#p15">how-to di gengik necessario come primo passo. In caso non fosse possibile a causa della mancanza fisica della scheda ethernet sarà possibile usare il kext nullethernet di RehabMan con relativa patch su DSDT o SSDT specifico. Parte 2 (generazione seriali) Da qui fino alla fine del procedimento bisogna essere rigorosamente OFFLINE Anche se non esistono passi non importanti in questa guida, questo riguardante l'SMBIOS e' sicuramente il piu' serio e va seguito in maniera corretta perché in caso di errori si rischia il BAN del proprio account iCloud dai server Apple. Bisogna essenzialmente creare un seriale, che risulti valido, ma che non venga riconosciuto sul sito Apple come utilizzato, dato che altrimenti staremmo usando il seriale di qualche macchina reale, il che può creare problemi ed inoltro portare ad un Ban come accennato prima. Per creare i seriali validi, il miglior strumento e' https://github.com/theracermaster/MacGen">https://github.com/theracermaster/MacGen che include sia lo script per la creazione del seriale del Mac che della MotherBoard, personalmente ho sempre preferito questo, al generatore incluso con CloverConfigurator... Prima di tutto scegliamo l'SMBIOS che vogliamo utilizzare su CloverConfigurator, non importa il serial adesso, va bene uno qualsiasi generato da lui. Una volta avviato il Mac con l'SMBIOS scelto verifichiamo dal menu Apple e Informazioni su questo Mac che sia in uso... A questo punto, apriamo il terminale e diamo i corretti permessi ai 2 script... Digitiamo Codice: chmod +x e trasciniamo mg-serial digitiamo invio e facciamo lo stesso anche con mg-mlb-serial... Creazione seriale Mac. Passo 1 (Seriale corretto) Ora avviamo mg-serial e copiamo il seriale generato. Apriamo http://www.everymac.com/ultimate-mac-lookup/">questo sito e verifichiamo che il seriale appena generato sia valido (si aprira' una pagina con le specifiche relative), se non lo fosse, rilanciamo mg-serial e ripetiamo la procedura... Passo 2 (Seriale valido) Adesso dobbiamo verificare invece che il seriale non risulti nei database Apple tramite https://checkcoverage.apple.com/gb/en/">questo sito. Importante! Se il seriale venisse riconosciuto ripartire dal passo 1! se tutto e' OK, annotatevi il seriale Mac. Creazione UUIDs. molto semplice apriamo il terminale e digitiamo: uuidgen facciamolo più volte (es. 5) in maniera da generare più codici ed annotiamoci l'ultimo. Prima parte applicazione seriali: Apriamo CloverConfigurator e copiamo sulla sezione SMBIOS: Seriale Mac > Serial Number Seriale UUID > SmUUID Salviamo, riavviamo e controlliamo che il seriale Mac sia in uso su Informazioni su questo Mac. Creazione ed inserimento Seriale MotherBoard nel config.plist Apriamo il terminale e trasciniamo al suo interno mg-mlb-serial, se vogliamo anche più di una volta (es. 5) copiamo il codice nella schermata SMBIOS di CloverConfigurator su > Board Serial Number Salviamo e riavviamo. FINE Ora possiamo connetterci e tutti i servizi Apple dovrebbero essere attivi. Buon Hack!