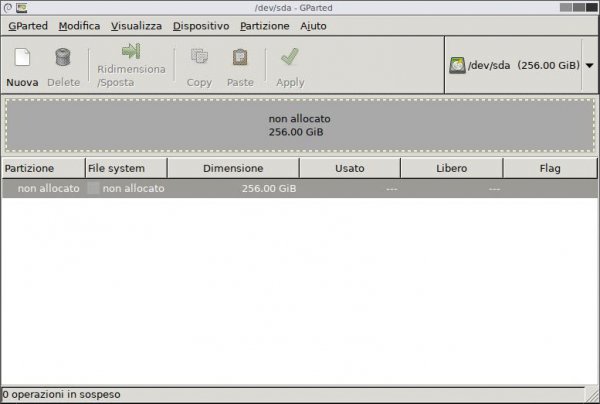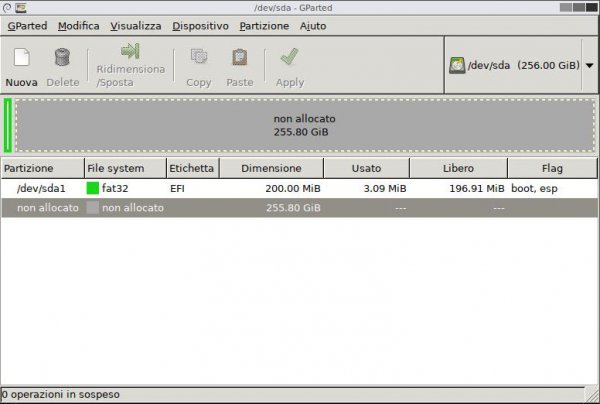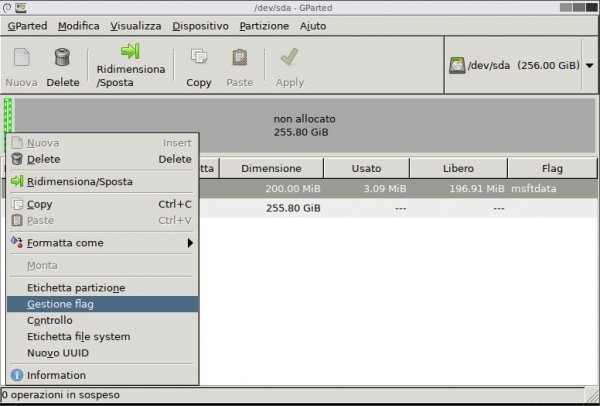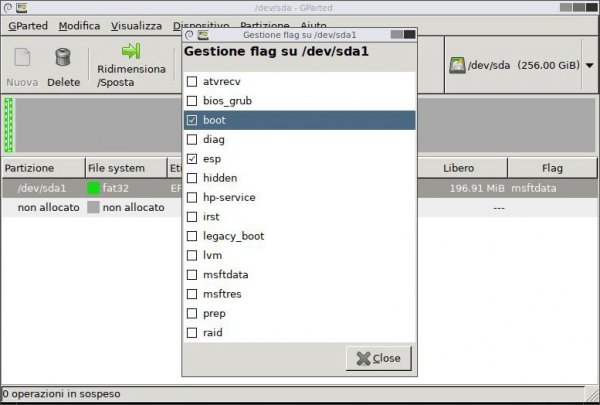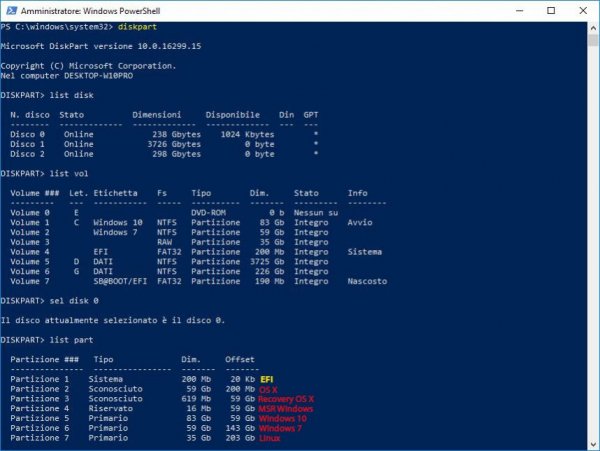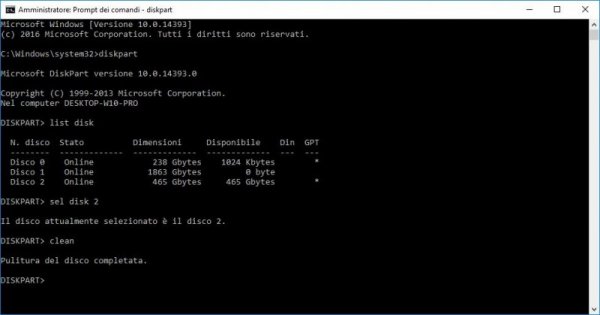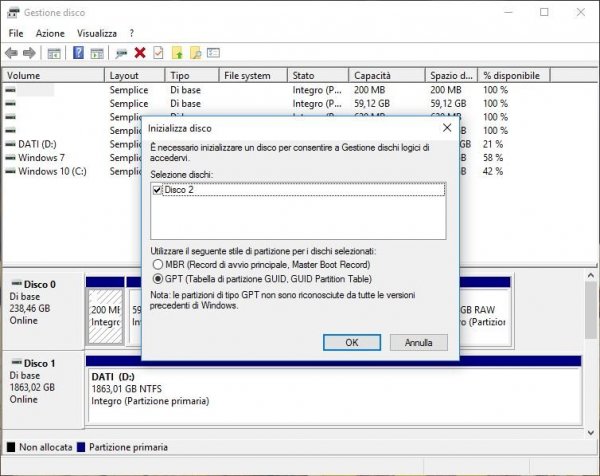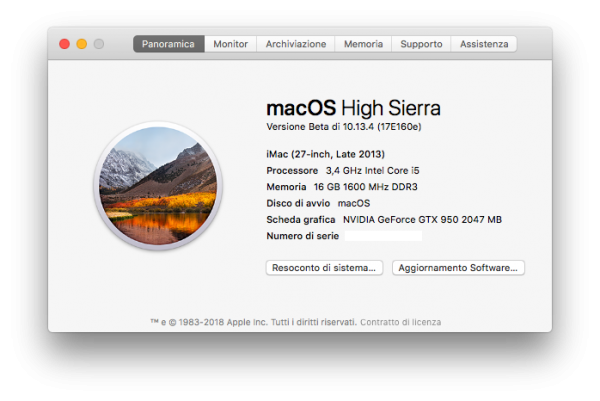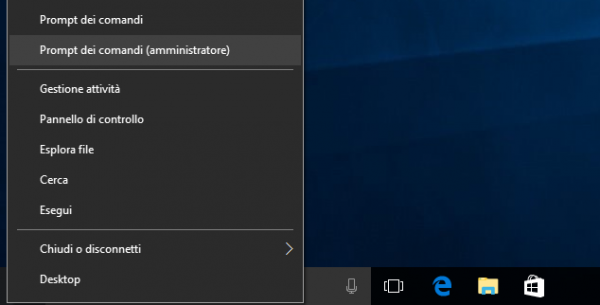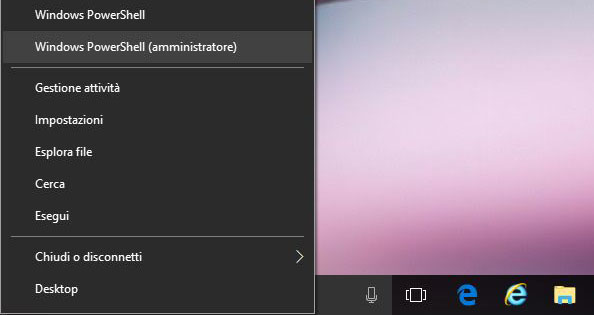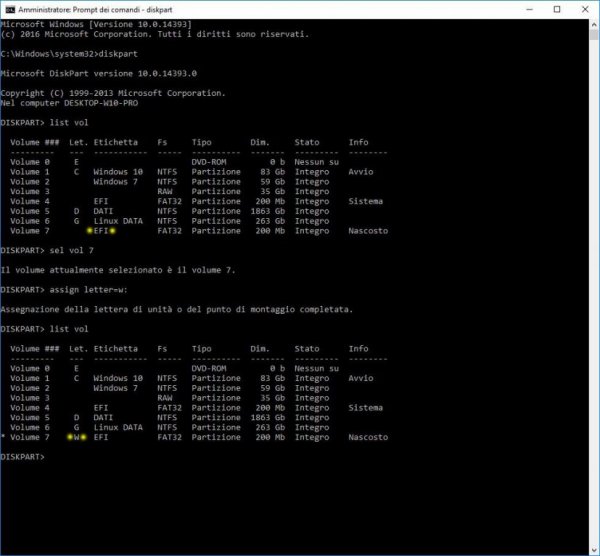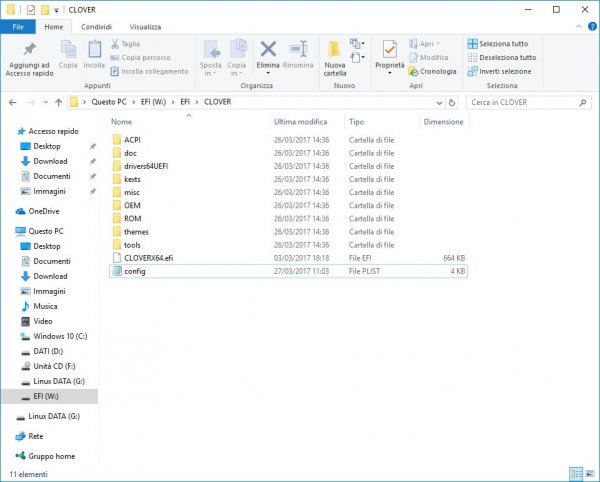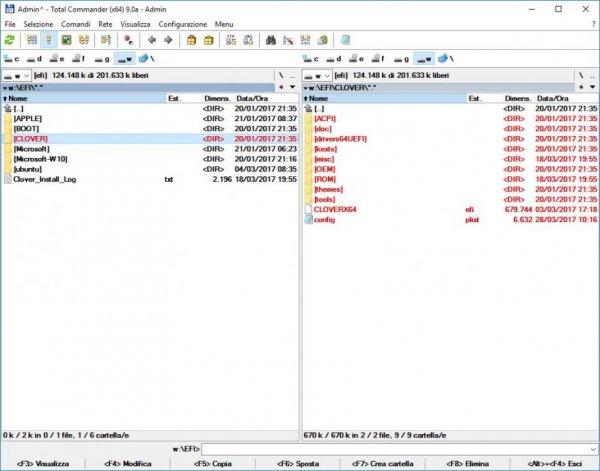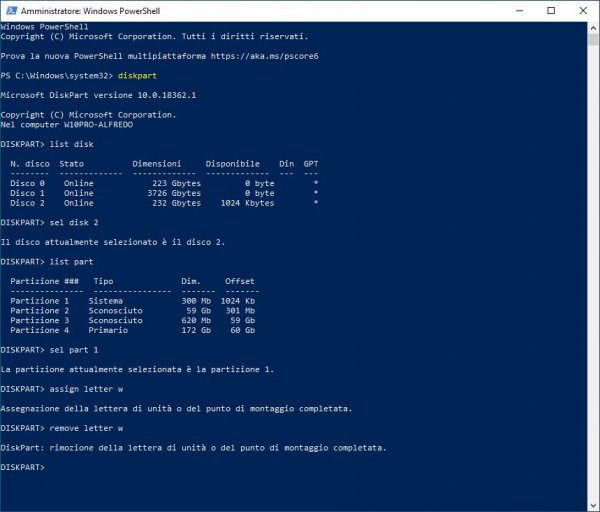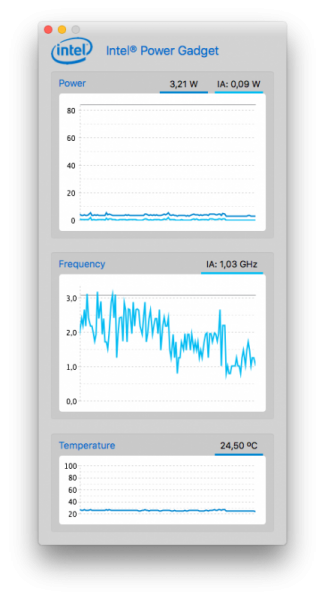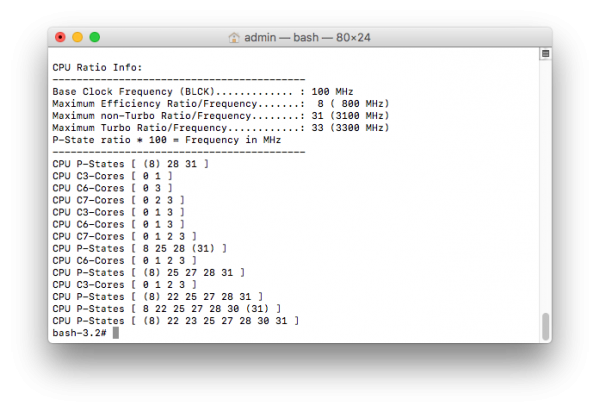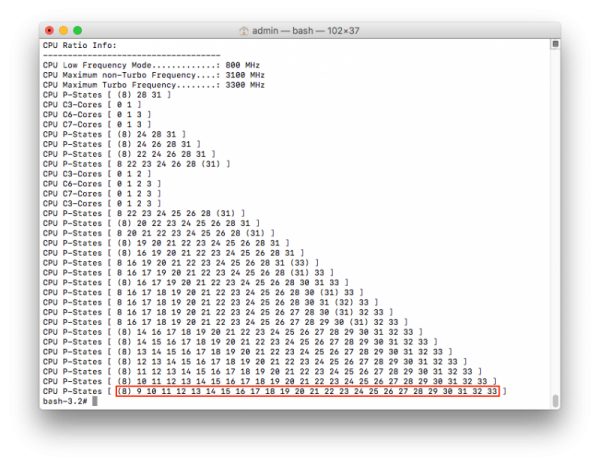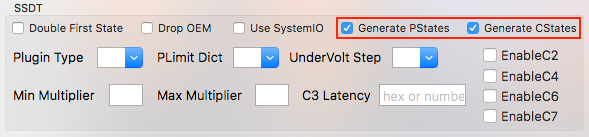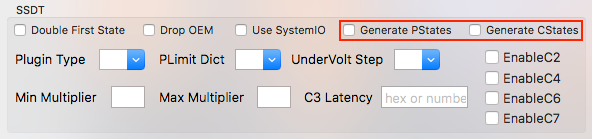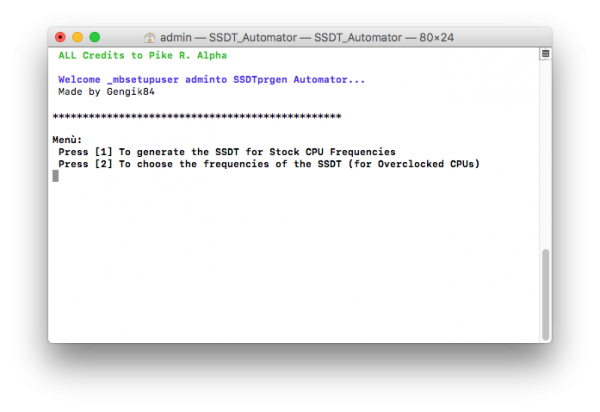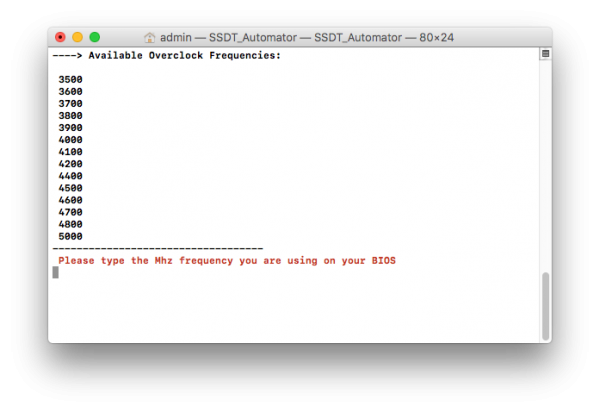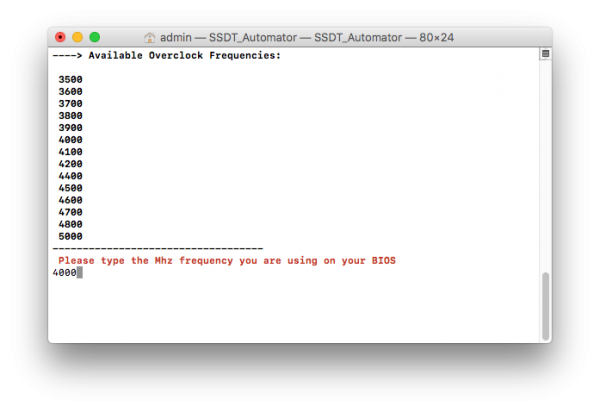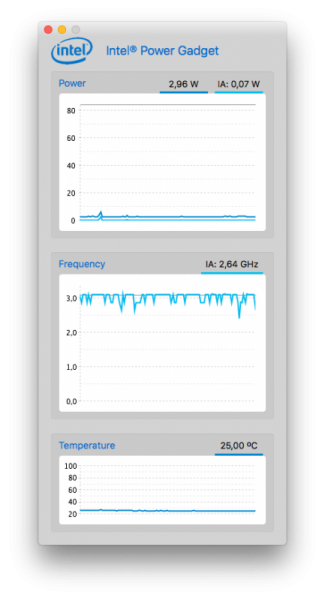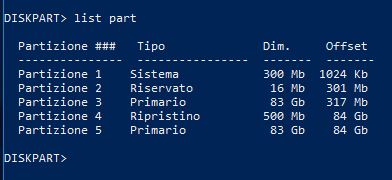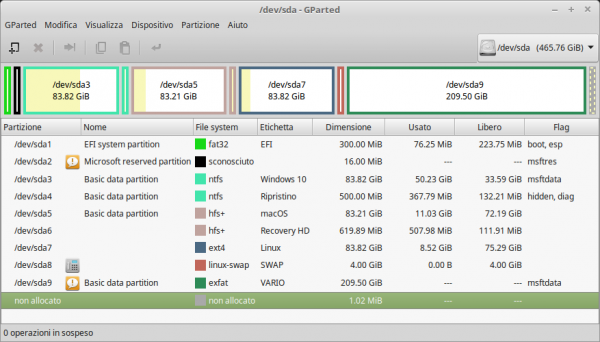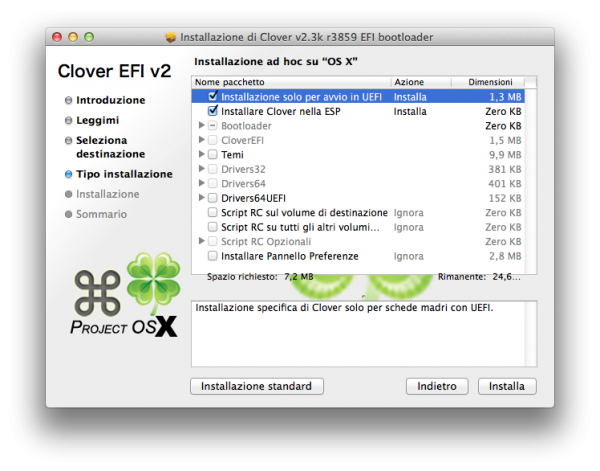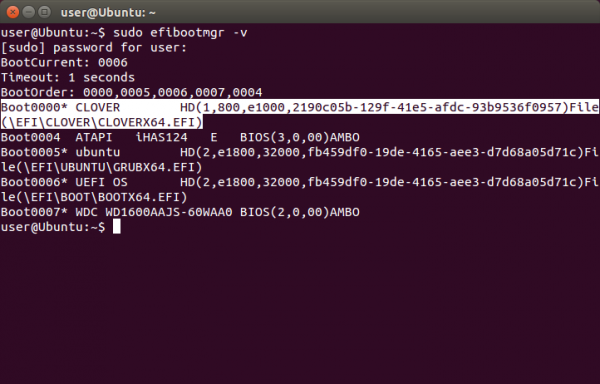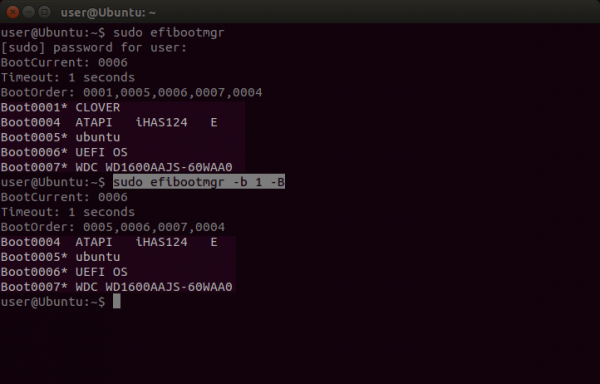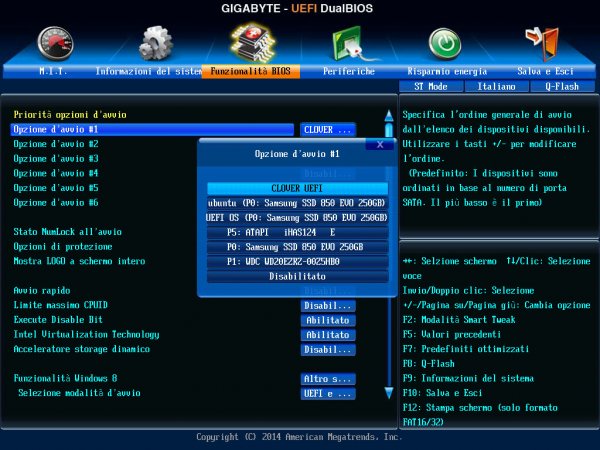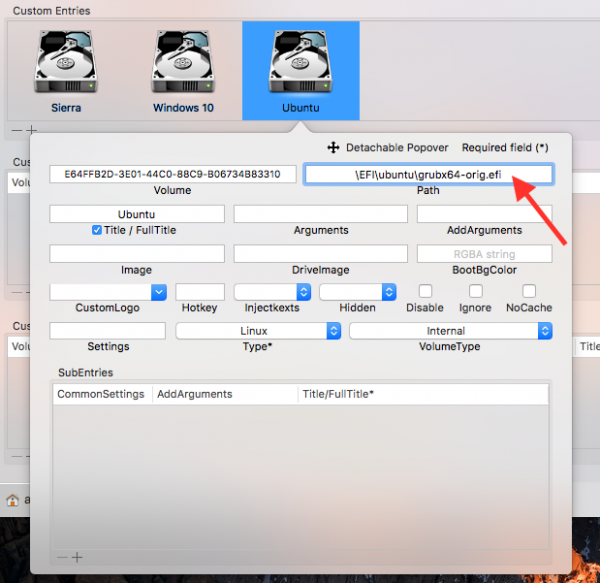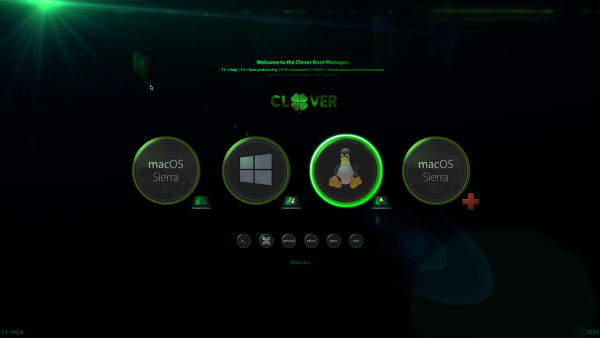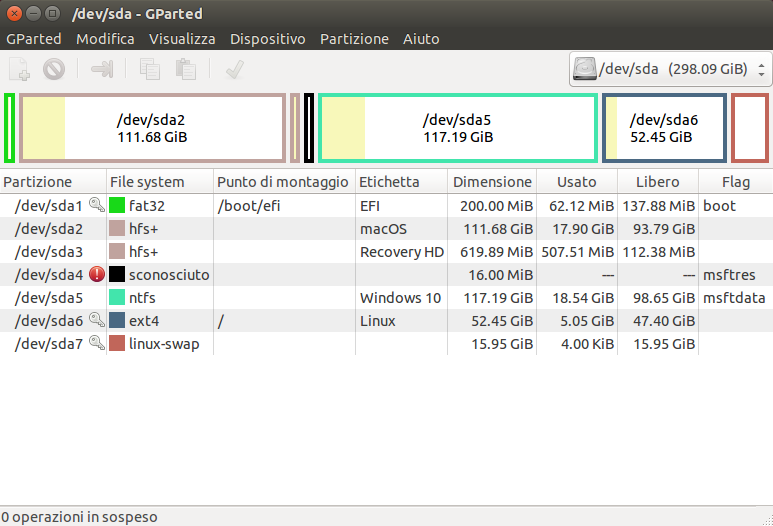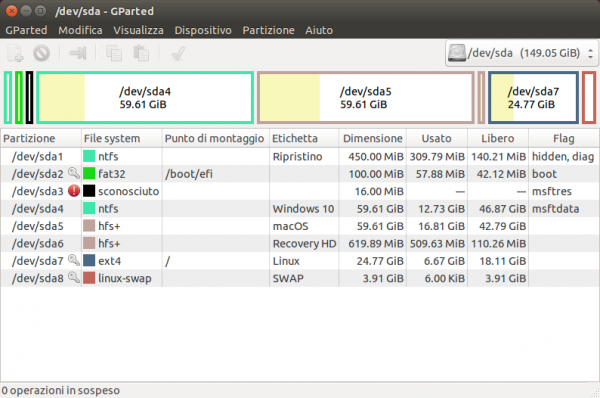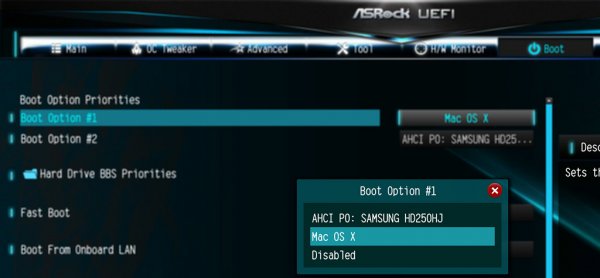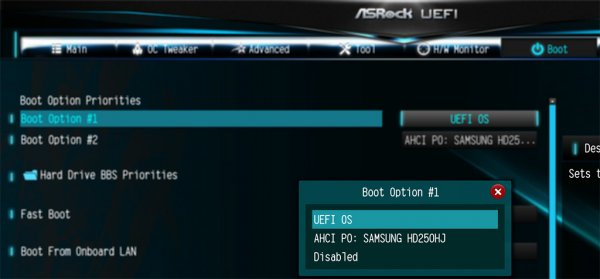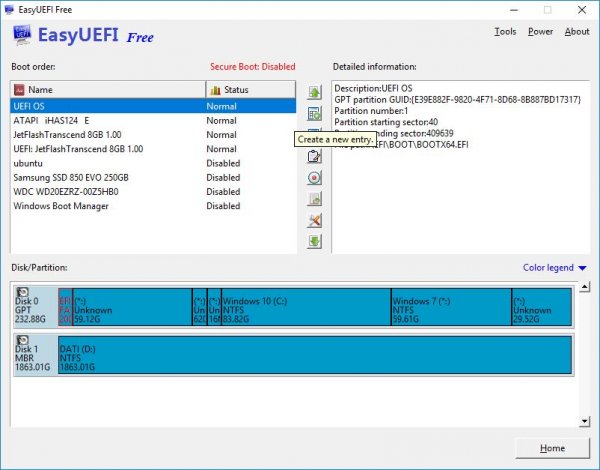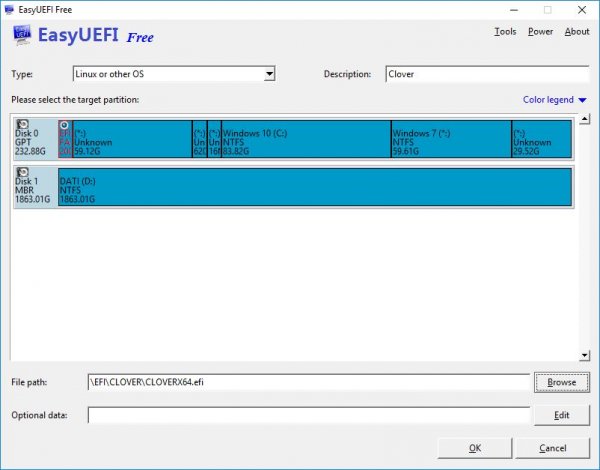-
Posts
6,126 -
Joined
-
Days Won
74
Content Type
Profiles
Forums
Events
Downloads
Everything posted by netgear
-

Triple/Dual/Quad Boot UEFI+Custom Entries
netgear replied to netgear's topic in [Guide] "Trick&Tips"
Se aspetti faccio un controllo sul comportamento in APFS... Se mi torna aggiungo un update alla Guida. -

Triple/Dual/Quad Boot UEFI+Custom Entries
netgear replied to netgear's topic in [Guide] "Trick&Tips"
Non uso APFS ma da quello che vedo fa una sorta di partizione Logica, quindi presumo che per creare una partizione si dovrà ridimensionare questo contenitore per far posto ad una partizione primaria dove installare Windows... Aggiungere un volume al contenitore non conosco il comportamento di Windows, come si comporterà l'installazione, puoi fare una prova, ma io (parlo senza averlo mai fatto) stringerei il contenitore APFS (ammesso sia possibile) per far spazio a Windows che in quel caso essendo su una partizione primaria non avrà problemi a meno di stranezze sull'MBR del GPT... -
Da una VM (in questo caso una 10.9) creiamo un nuovo disco da 8 GB, quando viene visualizzato il nome del disco (esempio OS X 10.9-0.vmdk) rinominiamolo “Installer.vmdk”: Avviamo la VM, ci verrà segnalato il nuovo disco da Inizializzare, procediamo e diamogli come nome “Installer”. Da App Store scarichiamo l’ultima versione di OS X (ad oggi Sierra), una volta scaricata apriamo il Terminale e digitiamo: sudo /Applications/Install\ macOS\ Sierra.app/Contents/Resources/createinstallmedia --volume /Volumes/Installer --applicationpath /Applications/Install\ macOS\ Sierra.app --nointeraction Una volta finito spegniamo la VM. Creiamo una Nuova VM macOS 10.12, Memoria 4 Gb HD 40 Gb, con un editor di testo aggiungiamo nel file "configuration" (dentro la cartella della VM) questa voce: smc.version = "0": Dalla configurazione aggiungi HD esistente: selezioniamo “Installer” che si trova nella cartella OS X 10.9: Avviamo la VM 10.12, partirà l’Installer, inizializziamo il nuovo disco da 40Gb, e procediamo con l’installazione, una volta finito avremo la Nuova VM macOS 10.12 aggiornata all’ultima versione: PS: L’Installer.vmdk possiamo usarlo anche per l’installazione Fisica, nella opportuna Guida.
-
Se il disco non è nuovo azzeriamo la tabella delle partizioni da precedenti installazioni, questo per non ritrovarci ad eventuali problematiche in seguito, in molti casi questo passaggio non serve ma è a scopo precauzionale, il multiboot non ammette imperfezioni.Questo perché nonostante il disco venga preparato in GPT (da OS X), se precedentemente l’MBR è stato scritto qualche blocco non verrà cancellato, diventando un problema quando effettueremo l’installazione di Windows. Quest’ultimo infatti, vedendo l’MBR scritto ci informerà che non può procedere all’installazione in GPT, non riconoscendo la preparazione del disco come tale, problema assente per MAC e LINUX.Creiamo una Live di GPARTED CD o USB, uno strumento che può tornarci utile in molte circostanze. Avviamo GParted, da Menu “Dispositivo”, “Crea tabella partizioni”: Selezionare il nuovo tipo di tabella lasciamo “msdos”, Apply e lasciamo il Disco “non allocato”: Oppure se abbiamo accesso al disco da Windows possiamo usare il comando "diskpart". Con il tasto destro nell'angolo in basso a sinistra apriamo un Prompt come amministratore: Oppure PowerShell: Digitiamo il comando "diskpart" (digitare i comandi senza le virgolette) Visualizziamo i dischi collegati con "list disk" Selezioniamo il disco da cancellare (esempio disco 2) "sel disk 2" Ora azzeriamo il disco con "clean" Ora il disco risulterà azzerato e da inizializzare (solo verifica premere Annulla): Ma anche dall'installer di Windows, con Elimina, fino ad ottenere solo uno spazio non allocato: Preparazione Manuale UEFI/GPT Preparazione del Disco UEFI "manuale", magari per avere una EFI più grande o riscontrando problemi con Utility Disk / Diskpart o semplicemente avere un maggiore controllo sul proprio Disco. Per semplicità useremo sempre GParted, strumento indipendente ed avviabile. Una volta avviata la Live USB o DVD: “Dispositivo /Crea tabella partizioni": Selezionare il nuovo tipo di tabella: “GPT”: Confermiamo con “Apply”: Ora che il nostro Disco è preparato UEFI/GPT creiamo la Partizione EFI selezionando il pulsante Nuova”Si aprirà una maschera dove imposteremo le caratteristiche della partizione: Nuova dimensione: /File system: /Etichetta:” premiamo "Add": Confermiamo con “Apply”: Ora dobbiamo impostare gli attributi della EFI: tasto destro del mouse sulla EFI e selezioniamo “Gestione flag”: “flag” spuntati devo essere “boot / esp” chiudiamo con “Close”: Il nostro Schema UEFI/GPT è pronto per tutti i Sistemi, avviare OS X o Windows o Linux e gestire lo spazio non allocato a piacimento:
- 1 reply
-
- 1
-

-
Tutto OK: https://postimg.org/image/nv8cexizh/">
-
Io aspetterei la versione finale, a meno di non essere alla ricerca di una correzione per un errore specifico, come me, oppure per sport :-)... Clona e testa la 10.13.4 su un disco separato, almeno non hai sorprese, tecnicamente non hai bisogno di fare nulla... Io aggiorno ora, appunto su un disco separato.
-
Domani si installa... :-)
-
Si Total Commander è un istituzione, complice anche la struttura di Windows...
-

Triple/Dual/Quad Boot UEFI+Custom Entries
netgear replied to netgear's topic in [Guide] "Trick&Tips"
Prova prova non c'è nulla di complicato, anche se in fondo tutto quello che impari a conoscere non lo è. -
Ho solo messo insieme un po' di sperimentazioni :-)...
-
Si si poco male, io non le installo mai le Beta, stavolta per la curiosità di un problema risolto con la 10.13.4 le seguo...
-
-
Questa mi era sfuggita, anche perché sono giorni che non riaccendo il MAC, sto riaggiornando le ISO di Windows e Linux, grazie Gengik, ripristino una 10.13.3 e la aggiorno a questa build. Speriamo che il problema che avevo delle device continui a funzionare bene anche su questa...
-
Si, non c'è cosa che con questa WinPe non si possa superare, se poi usata al 100% ... Davvero pazzesca.
-
Possiamo usare qualsiasi esplora file come amministratore, ma imparare Total Commander anche al 10% è sempre una risorsa, "Total" è davvero "total"... La EFI la possiamo montare da qualsiasi Sistema o WinPe, da tutto quello che è bootabilmente noto, in questo caso si parla specificatamente di Windows. Per chi vuole avere un mezzo di soccorso davvero fantastico dovrebbe scaricarsi la WinPe di STRELEC che definirla un CAPOLAVORO è poco :-)...
-
Lo scopo di questa Guida è quello di allargare gli orizzonti sull’impiego della virtualizzazione. In questo caso da una macchina Virtuale, una 10.11.6, creeremo una VM Recovery avviabile, la procedura da qui in avanti sarà uguale in tutto e per tutto ad un MAC ufficiale. Questa soluzione ci permetterà il Download e l’installazione su HD Fisico, restituendoci, come vedremo, un OS X avviabile Hackintosh configurato in tutte le sue parti, pronto per l'avvio Fisico In sostanza: Creare l'Hackintosh dalla Macchina Virtuale, con il solo ausilio di una Recovery, resa avviabile con VMware, operando su disco Fisico Ovviamente si può creare invece della Recovery direttamente l’installer, saltando tutta la fase di Download, questa scelta è stata fatta per allargare le tematiche. Recovery o Installer: Entriamo nella configurazione della macchina virtuale: Da “Add” creiamo un nuovo Hard Disk: 1 Gb basterà allo scopo per la Recovery, se invece optiamo per l’installer il disco dovrà essere di 8 Gb: Per praticità rinominiamo il disco appena creato, esempio Recovery, Installer in caso contrario: Confermiamo e avviamo la VM, una volta sul Desktop ci verrà segnalato il nuovo disco, Inizializziamolo: Diamogli un nome, esempio "Macintosh HD", nel caso dell’installer “Installer” il nuovo Disco è pronto: Dal browser della VM scarichiamo, installiamo e avviamo Carbon Copy Cloner, selezioniamo il nuovo Disco e procediamo con “Crea Recovery HD”. Nel caso dell’installer invece, salteremo la parte con Carbon Copy Cloner, procederemo al Download di OS X da App Store e una volta completato useremo la procedura ufficiale per la creazione del Disco di avvio: sudo /Applications/Install\ OS\ X\ El\ Capitan.app/Contents/Resources/createinstallmedia --volume /Volumes/Installer --applicationpath /Applications/Install\ OS\ X\ El\ Capitan.app --nointeraction La Recovery è installata sul nuovo Disco: Spegniamo la VM, apriamo la cartella della medesima e copiamo il Disco Recovery in un'altra posizione, che utilizzeremo in seguito: Preparazione della VM: Creiamo una nuova macchina virtuale: Da “Edit virtual machine setting” “Add” Hard Disk: Selezioniamo Disco virtuale esistente: Carichiamo il Disco Recovery precedentemente salvato: Cancelliamo il Disco creato di default: Connessione al Disco Fisico Da BIOS settiamo “Hot Plug” il disco su cui effettueremo l’installazione: Inizializziamo il disco in questione, apriamo un Prompt dei Comandi come Amministratore: diskpart list disk sel disk 2 (selezionare il proprio disco) clean - Apriamo nuovamente la VM “Edit virtual machine setting” “Add” Hard Disk: Quando non specificato procediamo sempre con le opzioni di default: Questa volta scegliamo Disco Fisico: Selezionare il proprio Disco: Procediamo pure di default: La struttura è completa, abbiamo una Recovery VM avviabile e un Disco Fisico collegato: Installazione: Avviamo la VM così configurata, che avvierà dalla Recovery: Vedremo il nostro Disco Fisico: Inizializziamo il Disco e diamo un nome alla partizione: Il Disco Fisico è pronto per l’installazione: Usciamo da Utility Disco e procediamo con “Reinstalla OS X”: Continua Scegliamo la partizione e “Installa”: Ci verrà chiesto si loggarci ad App Store, cambiamo il layout della tastiera per avere la corretta digitazione: Si avvierà il Download, la velocità dipende dalla vosta ADSL (purtroppo in questo momento mi sono arrivati i nipoti con i Tablet Finito il Download automaticamente partirà l’installazione: Effettuiamo le scelte di routine, creazione utente ecc: L’installazione è conclusa: Ed ecco il nostro Desktop su HD Fisico: Passiamo alla L’installazione di Clover: Clover Configurator per tutte le ottimizzazioni: Nel mio caso specifico anche i WebDriver: Verrà chiesto un riavvio, togliere dalla EFI la cartella EFI, la metteremo nuovamente prima dell'ultimo spegnimento: Quello che andremo a fare ora , spegniamo e chiudiamo la VM, riavviamo la macchina. Avvio Fisico: Entriamo nel BIOS e deselezioniamo Hot Plug: Avviamo dal Disco e verifichiamo tutto il lavoro fatto: Tutto come teoricamente ipotizzato:
-
Se abbiamo necessità di modificare la EFI possiamo accedervi anche da Windows. Dall'angolo in basso a sinistra, con il tasto destro, aprire un Prompt come amministratore: Oppure PowerShell: Digitare "diskpart" (digitare i comandi senza le virgolette) Visualizzare i Volumi con "list vol" Identifichiamo il Volume della EFI che vogliamo montare (esempio Volume 7) Selezioniamo il volume con "sel vol 7" Assegniamo una lettera alla nostra EFI con "assign letter=w:" Digitiamo "list vol" per vedere se tutto è andato a buon fine: Ora possiamo accedere alla nostra EFI Se la EFI è quella di sistema (multiboot stesso disco) possiamo semplificare tutto con un solo comando: "mountvol W: /s" In entrambi i casi (per la EFI di Sistema) abbiamo bisogno di aprire un esplora file come amministratore Esempio Total Commander: Se abbiamo più Dischi collegati possiamo usare i Comandi con maggiore Flessibilità: Diskpart list disk Per vedere i Dischi collegati sel disk 2 Selezioniamo il Disco su cui vogliamo operare list part Per vedere in ordine le partizioni solo del Disco Selezionato sel part 1 Selezioniamo la Partizione che ci interessa assign letter w Assegniamo una lettera alla Partizione per operare da Windows remove letter w Rimuoviamo la Partizione, se non vogliamo più visualizzarla nelle Device Risposta sul Terminale: - ------------------------------------------------------------------------------------------------------------------------------------- Montaggio EFI della USB Per montare la EFI della USB usiamo il comando “mountvol” mountvol /? (Guida e GUID dei Volumi) Identifichiamo il nostro Volume: - - Montiamolo su una Device libera, ad esempio U: - mountvol u: \\?\Volume{4feca7a9-070d-11ea-9ce4-0019d2ff84e0}\ EFI editabile con un File Manager come Amministratore: - - mountvol u: /d se vogliamo smontarla, altrimenti rimarrà assegnata. Un'altra soluzione per l’assegnazione è quella di usare un Programma come Paragon o BOOTICE: - -
-
Un'ottimizzazione importante Si tratta di come viene gestito il risparmio energetico del Processore. Come su tutti i sistemi moderni se non si esegue nessuna operazione, o siamo su uno stadio intermedio, la CPU viene posizionata di conseguenza sulla più frequenza idonea, questo per avere il migliore rapporto prestazioni/consumo, ma anche dissipazione del calore, rumore e longevità stessa della macchina. Verifichiamolo con una applicazione fornita da intel: Intel® Power Gadget, il programma Monitorizza in tempo reale il comportamento della nostra CPU, se tutto è corretto la vedremo lavorare nell'intero spettro di frequenze: Possiamo affinare ulteriormente la verifica con AppleIntelInfo.kext Scarichiamolo e posizioniamolo sul Desktop Da Terminale (premere invio dopo ogni comando): sudo chown -R root:wheel ~/desktop/AppleIntelinfo.kext sudo chmod -R 755 ~/desktop/AppleIntelinfo.kext sudo kextload ~/desktop/AppleIntelinfo.kext sudo cat /tmp/AppleIntelInfo.dat Il terminale ci restituirà un output: Questa Kernel Extension registrerà tutte le posizioni che sono state toccate dalla CPU, le posizioni (moltiplicatori) sono a passi di UNO (100 Mhz). Lasciate aperto il terminale, ogni tanto ripetiamo il comando: sudo cat /tmp/AppleIntelInfo.dat vedrete le posizioni aggiornarsi, se coprono tutto il Range di Frequenze (in questo caso 8-33 800-3300 Mhz) avrete una gestione de PM perfetta: Il risultato dipende dalla tipologia di hardware e dal metodo utilizzato per gestire il PM. Il più semplice è quello di utilizzare PStates e CStates di Clover spuntando nel config.plist Generate PStates e Generate CStates, tramite Clover Configurator nella sezione ACPI/SSDT: Riavviare e Testare I risultati migliori però si ottengono generando un file (SSDT) che informi il Sistema nel dettaglio delle caratteristiche della nostra CPU. Possiamo generare questo file con ssdtPRGen.sh Disabilitiamo nel config.plist Generate PStates e Generate CStates, tramite Clover Configurator nella sezione ACPI/SSDT: Per facilitare il compito usiamo lo script creato da gengik84 SSDT_Automator, decomprimiamolo sul Desktop: Lanciamolo e rispondiamo ad alcune semplici domande: Press [1] Se la nostra CPU è di Default Press [2] Se abbiamo overcloccato le frequenze Turbo Nel secondo caso [2] ci verrà chiesto di specificare il valore del Turbo da 3500-5000 (espresso in Mhz) Nel caso in cui abbiamo impostato nel BIOS le frequenze Turbo a 4000 Mhz (4 Ghz) Alla domanda: Do you want to open ssdt.dsl (y/n) rispondiamo pure n. Ci troveremo sul Desktop una cartella Power_Management con dentro il nostro SSDT.aml pronto per l’uso, posizioniamolo nella EFI, precisamente: \EFI\CLOVER\ACPI\patched\ Riavviare e Testare Se la CPU sembra che lavori sbilanciata verso l’alto, per via di una sorta di blocco sui moltiplicatori: Abilitiamo nel config.plist il KernelPM, sempre con Clover Configurator, nella sezione Kernel and Kext Patches: Riavviare e Testare
-
Viste le ultime tendenze dei Sistemi operativi propongo un partizionamento su base Windows, dove i Sistemi beneficeranno di uno schema completo, ma anche di un sistema organizzativo più funzionale: - Da Windows PowerShell (amministratore): - diskpart list disk sel disk X (mettere il proprio disco al posto della X) clean convert gpt list part sel part 1 del part override create partition efi size=300 format quick fs=fat32 label="EFI" create partition msr size=16 create partition primary (dimensione partizione Windows, variarla secondo le proprie esigenze) format quick fs=ntfs label="Windows 10" create partition primary size=500 format quick fs=ntfs label="Ripristino" set id="de94bba4-06d1-4d40-a16a-bfd50179d6ac" gpt attributes=0x8000000000000001 create partition primary size=85831 (dimensione partizione OS X, variarla secondo le proprie esigenze) format quick fs=exfat label="macOS" list part - Risultato: Risposta del Terminale: A questo punto possiamo installare Windows e OS X, nell'ordine che preferiamo, da OS X formatteremo la partizione exFat "macOS" nel formato compatibile preferito. Possiamo aggiungere in coda, se c'è spazio non allocato, un Sistema Linux direttamente dal suo installer. Da Windows, se c'è spazio non allocato, possiamo aggiungere una partizione exFat, o altro file system, come partizione Vario. Risultato finale:
-
Premetto che questa è una esperienza UEFI fatta su due schede madri, che hanno un comportamento diverso nell’uso in multiboot su singolo disco, quindi più che una guida si tratta di un approfondimento di alcune tematiche. Parleremo solo del multiboot su singolo disco, visto che il multiboot su più dischi non presenta nessuna problematica. GA-Z97-D3H e GA-Z170X-UD5. Saltando la procedura di installazione dei tre sistemi, che se eseguita correttamente produrrà una EFI così strutturata, dopo l’installazione di Clover UEFI: Installazione UEFI: Cartella EFI: Nel caso della GA-Z97-D3H, non c’è stato bisogno di fare nulla, nelle voci del BIOS troveremo tre Entries: l’avvio diretto per Ubuntu, quello di Windows e una “UEFI con il nome del disco” che permetterà l’avvio di Clover e la conseguente visualizzazione degli altri sistemi perfettamente bootabili. Io credo che questa Entries per il boot di Clover sia “anomala” anche perché nelle normali dinamiche non ci dovrebbe essere, ma in questo caso è presente e funziona. C’è un BUG che ho riscontrato: se metto nel BIOS l’avvio di “UEFI con il nome del disco”, ovviamente per primo, non ci sarà nessun problema a bootare Clover, invece se lancio la stessa Entries dal bootmanager della scheda F12 il boot non andrà a buon fine, questa situazione è stata molto fuorviante e dimostra la lacunosità di questi BIOS, nonché l’anomalia della Entries. Questo sistema lascerà tutti i file nella sua struttura originale e non ci saranno mai problemi di aggiornamenti che riportino ordine di default nei file di boot. Inoltre le Entries verranno create al momento dell’avvio del disco, quindi saranno stabilmente presenti. Se non si verifica la situazione precedente c’è anche un'altra modalità per creare una voce bootable per Clover, quella di creare un Entries con efibootmgr di Linux: Con permessi di root: sudo efibootmgr -c -L "CLOVER" -l "\EFI\CLOVER\CLOVERX64.EFI" Ci ritroveremo nel BIOS la entries "CLOVER" che permetterà il boot. - - Verifichiamo con: sudo efibootmgr -v - Anche qui con Gigabyte c’è un “problema”: se il disco viene scollegato o disabilitato da BIOS, la scheda cancellerà automaticamente la Entries che alla riconnessione sarà sparita costringendoci a ricrearla. Questo è un vantaggio per non ritrovarsi Entries morte, ma un grosso limite per una situazione di multiboot che esige Entries permanenti. Anche questa soluzione lascerà tutti i file nella struttura originale, quindi stabile dopo qualsiasi aggiornamento. Il comando "efibootmgr" può essere usato anche per cancellare una Entries nel BIOS non più utilizzata, ad esempio se vogliamo cancellare "Boot0001* CLOVER": Con permessi di root: sudo efibootmgr -b 1 -B La entries sarà eliminata: - - Da Windows invece possiamo creare una Entries con il programma EasyUefi, una volta installato "Create a new entry" - - Definiamo nome e percorso di quello che vogliamo avviare: - - Nel BIOS troveremo la Entries "Clover" appena creata: - - Possiamo creare la "Entries" anche dalla Shell di Clover, facciamo il Boot dalla USB ed entriamo nella Shell: - - bcfg boot dump (se vogliamo vedere tutte le Entries). Consiglio di eliminare tutte le Entries: bcfg boot rm 00 (ripetiamo più volte il comando fino a cancellare tutte le voci): Troviamo la nostra partizione EFI (FS0, FS1, FS2, FS3) dell'HD (in genere HD1). Con il comando: map (possiamo scrollare la pagina con Pagina UP / DOWN). Questa prenderà il posto della FS0 nel comando sottostante se diversa. Creiamo la nostra Entries con il nome "CLOVER UEFI": bcfg boot add 00 FS0😕EFI\CLOVER\CLOVERX64.EFI "CLOVER UEFI" Usciamo dalla Shell con exit e riavviamo, facciamo il boot da HD, la Entries 00 CLOVER UEFI sarà la prima voce nel boot di avvio: - - GA-Z170X-UD5 Comportamento molto diverso: Dopo l’installazione dei sistemi e di Clover, Windows e Linux saranno presenti come Entries ma la voce “UEFI con il nome del disco” non ci sarà e Clover non potrà bootare. La scheda taglia fuori (situazione normale) la Entries per Clover, questa situazione è permanente fino a quando il BIOS vede Windows bootabile come bootmgrfw.efi. Quello che in genere viene fatto è eliminare dal boot l’avvio di Windows (bootmgrfw.efi), affinché il BIOS crei la Entries per Clover e così in genere avviene. Da \EFI\Microsoft\Boot eliminiamo (salvandolo sul desktop) bootmgrfw.efi, al riavvio troveremo nel BIOS una nuova voce "UEFI OS" per l’avvio di Clover, ovviamente Windows non sarà presente per il boot nella GUI. Qui ci viene incontro una features di Clover che per ovviare al problema (avere la Entries di Clover + Windows) sarà in grado di riconoscere l’avvio di Windows bootmgrfw.efi sotto il nome di bootmgrfw-orig.efi Quindi rinominiamo bootmgrfw.efi in bootmgrfw-orig.efi e mettiamolo dentro la cartella \EFI\Microsoft\Boot, al riavvio avremo Clover avviabile e Windows presente nella GUI perfettamente bootable. In realtà rimettendo bootmgrfw.efi al suo posto senza rinominarlo tutto funzionerà lo stesso dopo che la Entries per Clover è stata creata, ma come nel caso precedente almeno con Gigabyte alla prima esclusione del disco la Entries verrà eliminata. Ma su questa scheda non è bastato, dopo l’eliminazione di bootmgrfw.efi nessuna entries per Clover è stata creata, il BIOS ha ritenuto che fino a quando risultava bootable grubx64.efi per Linux nessuna voce per l'avvio di Clover sarebbe stata aggiunta. Eliminando grubx64.efi finalmente la Entries viene creata, ma Clover almeno per ora non prevede la possibilità di lanciare come per Windows l’avvio di Linux con grubx64-orig.efi. Dopo la creazione della Entries di Clover, rimettendo grubx64.efi al suo posto, tutto funzionerà nuovamente ma sempre con la voce nel BIOS non permanente, ovviamente solo se il disco viene escluso o scollegato. Un'altra possibilità è quella di “ingannare” il sistema: usare bootmgfw-orig.efi per l’avvio di Windows e copiare CLOVERX64.efi nella \EFI\Microsoft\Boot rinominandolo in bootmgfw.efi, per avere Clover bootable. Non avendo necessità questa ultima pratica non l’ho ancora provata, ma in linea teorica non vedo perché non dovrebbe funzionare, da amante dell’ordine trovo queste manovre poco consone. In sostanza Clover si avvia sotto mentite spoglie... C’è invece un’altra pratica da preferire quando il BIOS non crea la Entries vedendo grubx64.efi, in genere non viene in mente e ci si avventura in una disordinata rinomina di file che in futuro potrebbe creare non poca confusione: questo metodo e quello di usare le Custom Entries. Se rinominiamo grubx64.efi in grubx64-orig.efi, la Entries per Clover verrà creata ma nella GUI non ci sarà Linux, poiché Clover non riconoscerà il file -orig, allora creiamo una Custom che ci darà la possibilità di puntare a quel file: - - Le Custom Entries inoltre permettono di mettere ordine sia come nome che come posizione nella GUI. Linux si troverà nella nostra GUI è sarà perfettamente bootable. - - Schema di Partizionamento con preparazione del disco dall'installer di OS X... è l'approccio più semplice e naturale per la gestione di OS X e della EFI. - - Schema di partizionamento con preparazione del disco dall'installer di Windows... è l'approccio più complicato, la gestione della EFI da parte di Clover ha le stesse metodiche ma lo schema ci pone davanti qualche complicazione in più, per OS X è uno schema meno naturale. Ma è anche il più completo, i sistemi godono di tutti i privilegi dell'installazione su singolo disco, anche Windows ha la sua partizione di Ripristino. - - ASRock: Questo BIOS ha un comportamento diverso da quello Gigabyte, una volta installo Clover nel BOOT di avvio ci mancherà una Entries valida, questo è quello che vedremo: - Se proviamo a lanciare “Mac OS X” non avremo nessun risultato, quindi ci mancherà la Entries “naturale” che dovrebbe essere “UEFI OS”. In genere si ricorre ad uno dei tanti metodi per aggiungere una Entries per l’avvio… Ma invece che creare la Entries basterà cancellarle tutte, dalla GUI di Clover, apriamo la SHELL e digitiamo: bcfg boot rm 00 Ripetiamo il comando fino a quando ci dice che non ci sono più Entries. Riavviamo e la Entries “naturale” è pronta per l’avvio: - - Le voci che intruppano le Entries della scheda avvengono solo con l'installazione effettiva di OS X, la voce incriminata è appunto "Mac OS X" che ad ogni installazione va a sommarsi, a volte si presenta come una voce vuota. In tutti gli altri casi, in genere, le Voci sono autogestire e non si sommano. Infatti da quando preparo tutto in VM, non c'è più stato il bisogno di fare una cancellazione o pulizia delle stesse. La controprova è il collegamento di decine di dischi e installazioni di Linux e Windows. Questa voce punta ad una posizione diretta non auto generante, infatti dal BIOS della VM, che avvia come l’Originale, vediamo anche il percorso. Tutte le voci auto generate, non immesse, non creano doppioni, quindi una soluzione che punta in questa direzione è di gran lunga da preferire. - - Piccola curiosità: Su Clover c’è una differenziazione di Avvio UEFI diversa, rispetto alla metodica standard degli altri Sistemi. In genere Bootx64.efi, dopo il primo avvio, imposta la Entries per andare a caricare il boot nella relativa cartella di Sistema, Microsoft per Windows, Ubuntu per Linux ecc. Clover invece, a meno di impostazioni “forzate” avvia sempre Bootx64.efi. - - -
-
- Triple Boot OS X – Windows – Linux "singolo disco" con partizionamento UEFI su base OS X, l’approccio UEFI più semplice per il Multiboot. Per il Dual Boot OS X – Windows senza Linux, basta saltare la "sezione indicata in rosso" e la "FASE di Linux". Per il Quad Boot vedere a fine pagina. Partizionamento Alternativo Con questo partizionamento passare direttamente all'installazione di OS X e Windows. Eventuali Problematiche: Cancellazione sicura e preparazione manuale del DISCO Approfondimento Tematiche di AVVIO Prepariamo (con uno dei tanti metodi) una chiavetta USB di OS X per il boot UEFI e facciamo partire l’installazione. FASE di OS X Da “Inizializza” prepariamo il nostro disco “Mac OS Extended (Journaled)” “Mappa partizione GUID”, confermare con Inizializza: Da “Partiziona” “Dimensioni:” mettiamo lo spazio del disco destinato a OS X, un nome alla partizione che installeremo, premiamo invio e Applica: Uscire da Utility Disco, procedere con l’installazione nella partizione appena creata e portarla a termine: FASE di Windows Preparare la chiavetta USB di Windows per l’installazione UEFI, a questo scopo scarichiamo e lanciamo RUFUS, inseriamo una chiavetta USB, selezioniamo l’immagine ISO di Windows e configuriamolo come in figura: Facciamo partire l’installazione di Windows, alla schermata “Che tipo di installazione vuoi eseguire?” selezioniamo “Personalizzata”: Posizioniamoci su ”Unità 0 Partizione 4”, clicchiamo su “Elimina” e confermiamo: Posizioniamoci su “spazio non allocato unità 0”, premere Avanti e portiamo a termine l’installazione: È buona norma disabilitare l’avvio veloce in Windows 8/10, si tratta di un’ibernazione parziale, kernel e driver. Pannello di controllo\Hardware e suoni\Opzioni risparmio energia\Impostazioni di sistema clicchiamo su “modifica le impostazioni attualmente non disponibili”, togliamo la spunta su “Attiva avvio rapido”: Verifichiamo: Oppure (se non utilizzata) disabilitiamo completamente l’ibernazione, tasto destro nell’angolo in basso a sinistra “Prompt dei comandi (amministratore)”: “powercfg – h off” Verifichiamo: Visto che OS X e Linux utilizzano per l'orario il sistema UTC, impostiamo così anche Windows, in modo da avere gli orari dei tre sistemi sempre allineati, scarichiamo il file "UTC_7_8_10" che si trova a fine guida, decomprimiamolo e clicchiamo due volte per l'installazione. Contenuto di UTC_7_8_10.reg: Windows Registry Editor Version 5.00 [HKEY_LOCAL_MACHINE\SYSTEM\ControlSet001\Control\TimeZoneInformation] "RealTimeIsUniversal"=dword:00000001 - - - - - - - Saltare questa sezione per il Dual Boot senza Linux - - - - - - - Da Windows creiamo lo spazio per l’installazione successiva, quella di Linux: tasto destro nell’angolo in basso a sinistra e selezioniamo “Gestione disco”: Posizioniamoci su volume “C”, tasto destro “Riduci volume”: Specifichiamo la dimensione di spazio che vogliamo dedicare a Linux e clicchiamo su “Riduci”: Abbiamo creato uno spazio non allocato dove installeremo Linux: ------- Fine Sezione ------- FASE di Linux Prepariamo sempre con RUFUS la chiavetta USB di Linux per l’installazione UEFI: Facciamo partire l’installazione di Linux, Ubuntu nello specifico, arrivati a “Tipo d’installazione” il sistema ci prospetta un interessante possibilità, analizzato il partizionamento lui si propone per fare un’installazione (compatibile con il nostro schema) completamente in automatico, GRUB incluso, dovremo solo cliccare su “Installa”: Altrimenti mettiamo “Altro” e “Avanti” per la configurazione “classica”: Selezioniamo lo spazio libero creiamo i nostri punti di “mount”, io ho optato per una partizione unica: Il “Device per l’installazione del boot loader:” (GRUB) deve essere la EFI, nel nostro schema è /dev/sda1: Clicchiamo su “Installa” e portiamola a termine. Il nostro partizionamento sarà completato: Clover Bootloader Facciamo il boot dall’USB per il MAC e avviamo il sistema OS X precedentemente installato, montiamo la nostra EFI, con Clover Configurator o altro, nella cartella \EFI\Microsoft\Boot rinominiamo il file “bootmgfw.efi” in “bootmgfw-orig.efi”: Scarichiamo [Clover e procediamo con l'installazione per l’avvio in UEFI: Se tutto è andato a buon fine la nostra EFI avrà questo contenuto: Definiamo tutti i settaggi per il nostro hardware con l'aiuto di Clover Configurator e riavviamo. Impostiamo nel BIOS come avvio primario Clover, selezionando la sua entries "UEFI OS". Il nostro Triple Boot apparirà in tutto il suo splendore: Guida e installazioni create integralmente su WmWare Workstation Sezione Custom Entries Update UUID: Con le ultime versioni di Clover Configurato c'è un opzione che elenca le Device, selezionando quella che ci interessa l'UUID viene messo di conseguenza, evitandoci la ricerca manuale: Se vogliamo una GUI ordinata, con icone e nomi personalizzati dobbiamo impostare le Custom Entries. Clover Configurator, carichiamo il nostro config.plist e posizioniamoci nella sezione "GUI". Prendiamo in esame i nostri tre sistemi, creiamo una entries per ogni sistema: Da terminale digitiamo "sudo bdmesg" e annotiamoci gli UUID delle nostre partizioni, si trovano a circa metà delle info: Un altro metodo per vedere l'UUID delle nostre partizioni è direttamente dalla GUI: semplicemente premendo la barra spaziatrice sul sistema che ci interessa: Possiamo anche annotarci le prime tre o quattro lettere e ricercarle successivamente nella schermata di "sudo bdmesg": Impostiamo la prima Custom Entries per Sierra, nel nostro schema di partizionamento si trova in "HD 2", mettiamo in "Volume" il suo UUID, spuntiamo "Title/FullTitle" e mettiamo il nome che vogliamo dare al Sistema, concludiamo specificando "Type" e "VolumeType": Windows (nella GUI) ha come UUID quello della EFI (come per Linux), essendo la prima partizione sarà "HD 1", non usando quello della partizione (a differenza di Sierra) dobbiamo specificare anche il "Path" di avvio: Lo stesso per Linux, specifichiamo il "Path" di avvio: il posizionamento dei sistemi nella GUI seguirà quello delle Custom Entries, se vogliamo modifichiamo l'ordine semplicemente spostandole. Per cambiare le icone, dovremo impostare un path diverso in "Image" che punta ad un altra icona, facciamo un esempio per Linux: Edit: va bene anche solo il Nome dell'Icona "os_linux" o "linux" Possiamo anche nascondere l'icona Recovery nella GUI con Hidden/Yes, questa volta usiamo anche il comando "grep" per limitare la ricerca al nome "GPT". "sudo bdmesg | grep GPT": Recovery Entries: La Recovery ora è nascosta: Premiamo F3 e la Recovery diventa visibile: VARIANTE QUAD Boot Per chi si volesse cimentare in una variante Quad Boot, sempre UEFI, posto la mia cartella EFI dove ci sono le configurazioni adottate: EFI In sostanza non c’è molto di diverso, l’unico problema e che le due cartelle “Microsoft” non possono coesistere. La cartella Microsoft di Windows 7 deve mantenere il suo stato originale, se rinominata anche inserendo il percorso per la localizzazione di “bootmgfw.efi”, o chi per esso, Il BOOT fallirà comunque, quindi in questo caso dobbiamo lasciare il nome originale e ovviamente rinominare “bootmgfw.efi” in “bootmgfw-orig.efi”, visto che siamo su percorsi originali. Windows 10 invece fa il BOOT anche da una cartella diversa, quindi ad esempio rinominiamo “Microsoft” in “Microsoft-W10”. Il file “bootmgfw.efi” possiamo lasciarlo con il suo nome originale, visto che siamo su percorsi diversi. Normalmente Il BIOS cerca i file di avvio sulle cartelle predefinite, ad esempio se il file “bootmgfw.efi” nella cartella “Microsoft” abortirà la visualizzazione della “Entries” per il BOOT di Clover, lo stesso non succederà se “bootmgfw.efi” si trova nella cartella “Microsoft-W10”. Allo stesso tempo modificando i percorsi predefiniti, dobbiamo informare le “Custom Entries” dove cercare i file di avvio. Consideriamo però che non tutti i BIOS UEFI sono uguali, questo dipende da come viene “istruita” la ricerca dei file di BOOT, alcuni BIOS infatti, inibiscono la “Entries” di Clover facendo una verifica (file di BOOT) anche sui sistemi Linux, dovremmo in questo caso approntare, come per Windows, le stesse contromosse. Ricordiamoci anche che se una “Entries” è stata creata prima di qualcosa che l’avrebbe inibita, non sarà immutabile, infatti al primo reset delle “Entries” la voce non sarà più presente, l’ordine sopra citato infatti prevede che le “Entries” si creino naturalmente, quindi anche dopo un reset o una semplice disconnessione di un disco. Edit: Visto il comportamento dei Sistemi sarebbe più produttivo avere la cartella di Windows 10 con il nome originale "Microsoft". Per ovviare al mancato BOOT da parte di Windows 7 possiamo usare il "bootmgfw.efi" di Windows 10, in questo caso Windows 7 farà il boot anche da una posizione diversa, ad esempio: Microsoft-W7... Risulta essere più "corretto" anche da un punto di vista teorico, visto che in caso di Multiboot via "BCD" è in questo modo che funzionerebbe... Un altro metodo potrebbe essere quello di lasciare solo la cartella "Microsoft" per Windows 10 e creare all'interno una cartella (W7) per l'avvio di Windows 7, in questo caso useremo sempre "bootmgfw.efi" di Windows 10 e il BCD di/per Windows 7, ovviamente la Custom Entries dovrà puntare al file di avvio in questa cartella: Chi lo desidera può sempre optare per un BOOT di Windows "generico": una sola cartella Microsoft nella EFI e una sola Entries nella GUI, basterà aggiungere al "BCD" la posizione per l'avvio di Windows 7: La scelta del Sistema Windows dal Menu Metro di Windows 10: Partizionamento: - Su queste basi possiamo aggiungere altri Sistemi: - - Allineamento Orario UTC per Windows, per non avere discrepanze di orario tra i Sistemi, scaricare il file UTC_7_8_10.zip, decomprimerlo e lanciare UTC_7_8_10.reg: UTC_7_8_10.reg.zip

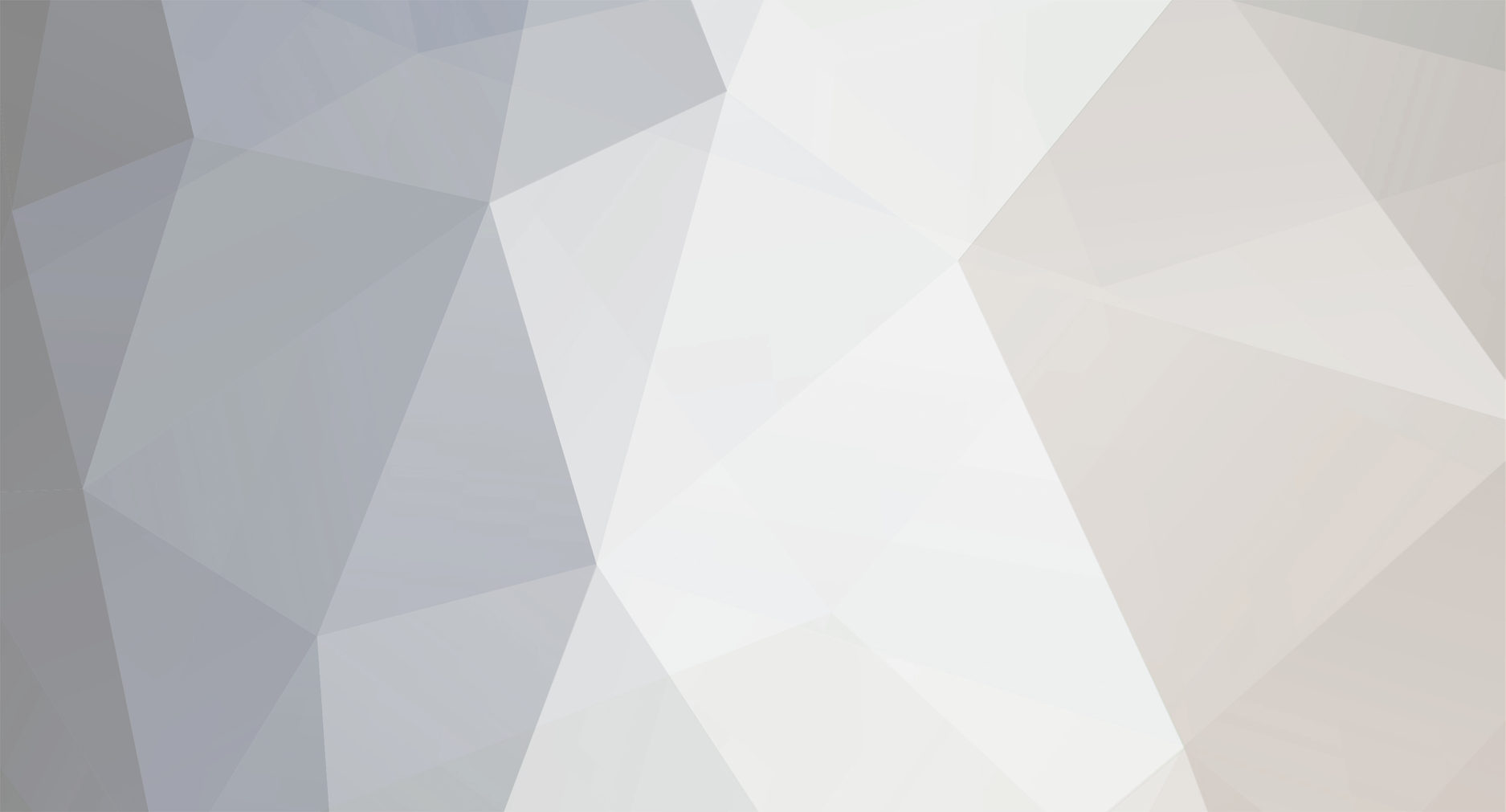
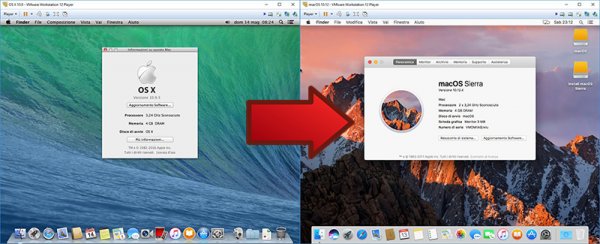
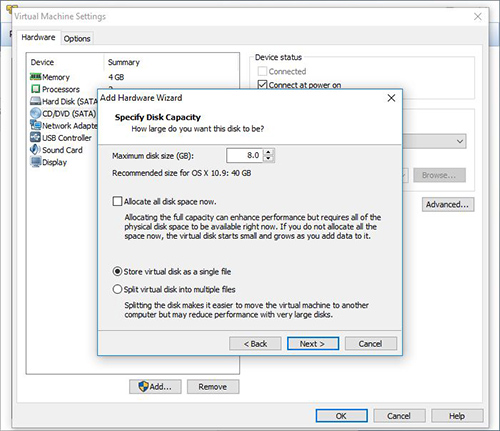

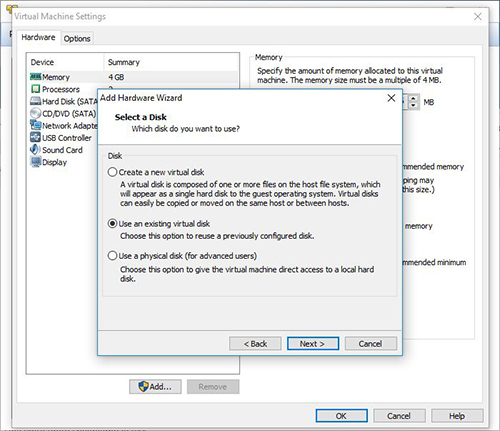
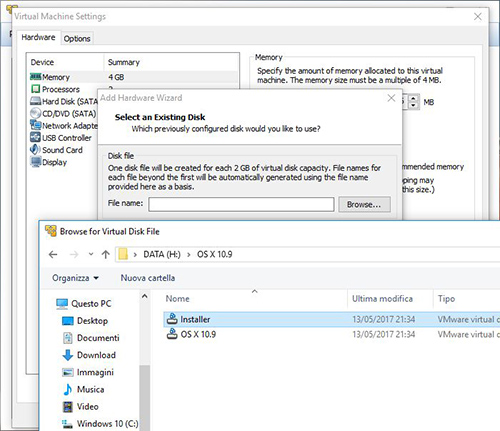
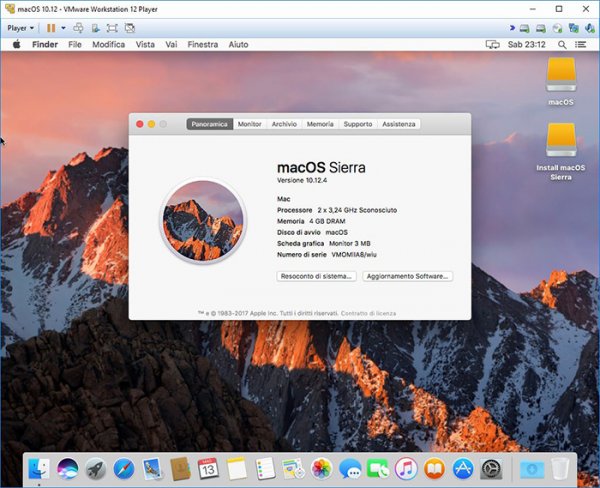



.thumb.jpg.1adf7e68054ea00ca6e4c283c779e31d.jpg)
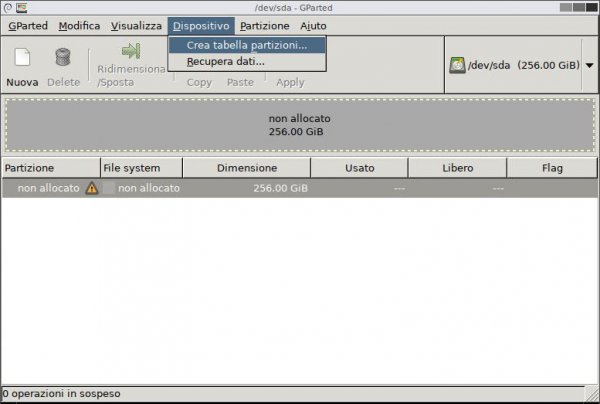
.thumb.jpg.c4c0e36004e478eed53923403ec57a8d.jpg)