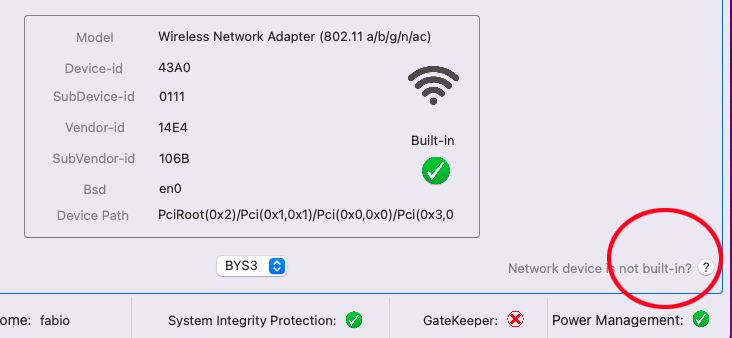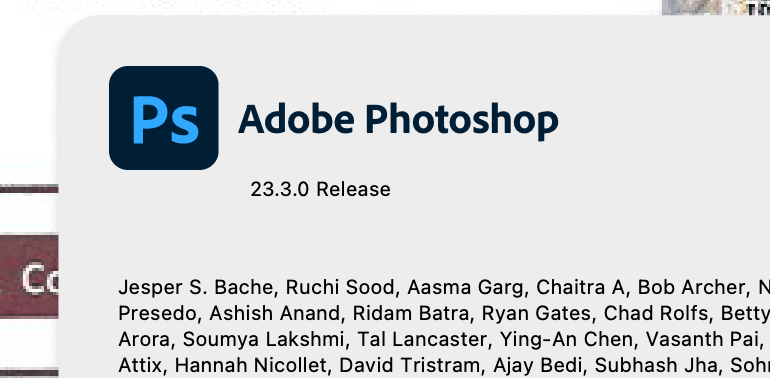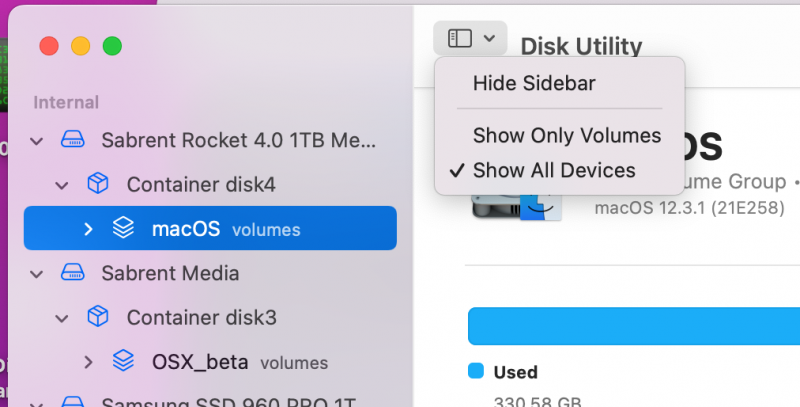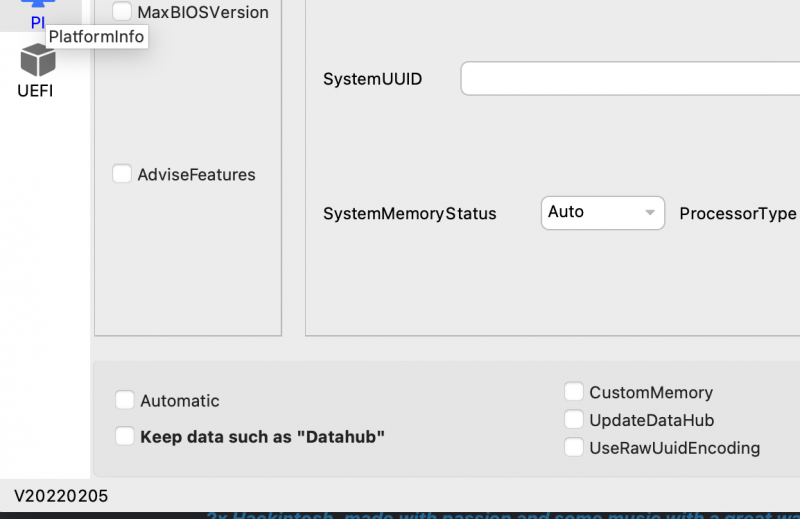-
Posts
11,473 -
Joined
-
Days Won
553
Content Type
Profiles
Forums
Events
Downloads
Everything posted by fabiosun
-
@Kennyhackif you don't have a thunderbolt header on your motherboard as mine, you can use it the same doing a connecttion on thunderbolt ridge header port in two pin with a cable to connect them the only difference from people which has a thunderbolt header is the you can't see in your bios nothing about thunderbolt and, Thunderbolt USB is not shown as device in our ioreg With our thunderbolt ports I can only charge my Apple Watch or similar To use Titan Ridge properly you need to patch its firmware and the to have a chance for hot swap TB devices connected , you have to build a proper SSDT for it As Arrakis said, when you patch your thunderbolt card, it wouldn't work anymore with other systems To have again it working you must re flash a original firmware
-
Auguri a tutti voi ed ai vostri cari
-
@iGPUcould you post an IOREG of Z690 system? Thank you
-
try to add this in your config.plist or post it xvalmeida.plist.zip
- 3,995 replies
-
- amd vanilla patches
- amd kernel patches
- (and 3 more)
-
Post device path you see in hackingtool
- 3,995 replies
-
- amd vanilla patches
- amd kernel patches
- (and 3 more)
-
please use HackCheck and post file achieved clicking on question mark Also post a pitcure like mine here
- 3,995 replies
-
- amd vanilla patches
- amd kernel patches
- (and 3 more)
-
@KennyhackCheck always MMIO in debug (skip 1 for all except latest 4 must be them to skip 0)
- 3,995 replies
-
- amd vanilla patches
- amd kernel patches
- (and 3 more)
-
@Kennyhackare you using latest config I have posted above?
- 3,995 replies
-
- amd vanilla patches
- amd kernel patches
- (and 3 more)
-
spesso le persone hanno mille temi nella cartella themes che producono EFi da 40 Mb diciamo che e' una piccola cortesia per il forum e per gli utenti che la scaricano
-
@CraftCoder-08perche' dici che non ti sembra Clover? l'ha solo ripulita dalle cose inutili da postare @Nikinose hai una versione di clover che ti funziona bene delle ultime rimani con quella aspettando tempi migliori
-
@valmeida a dirty solution could be to disable all your internal Ethernet cards and built in Wi-Fi card and to delete Ethernet plist config as suggested on the guide Rebooting and see if it works it should be en0 after this procedure
- 3,995 replies
-
- amd vanilla patches
- amd kernel patches
- (and 3 more)
-
Se ti chiede la connessione e' perche' hai creato la chiavetta con il metodo di recovery In pratica ti scarica la recovery e poi durante il processo di installazione scarica gli altri giga Il kext che hai messo probabilmente non viene visto e quindi ti chiede di connetterti per scaricare il resto del sistema per completare l'installazione Con il ful installer non accadrebbe Non uso la procura di Dortania ma se e' gitmacos qualcosa il sistema che hai usato , e' possibile scaricare con quello il full installer Se poi il kext non e' buono..il problema ti si ripresenterà dopo aver fatto l'installazione e tenti di navigare
-
non ricordo come hai creato la chiavetta Servirebbe un full installer o il kext della tua scheda di rete / wifi se compatibile Monterey ha diversi problemi con molte schede di rete
-
Hi take a look here
-
dovresti vedere un albero del device o metti foto di cosa vedi a volte nell'albero devi formattare quello piu' in basso
-
ciao e benvenuto da utility disco verifica se sei in mostra tutte le periferiche come da immagine nel caso prova a formattare il container o il volume
-
accade a seconda dei flag che hai qui lo segnalammo in passato con @antuneddue il dev ha risolto al volo Ora a seconda di cosa gli dai in pasto come config, aggiorna solo le voci in uso
-
Se si usa MacPro7.1 disabilitando WEG le schede 6xxx vanno benissimo WEG o il boot-arg potrebbero servire nel caso non funzionasse DRM o come si chiama che non ricordo Con altri SMBIOS potrebbe essere utile avere WEG per attivare correttamente alcune uscite video io non uso ne weg e ne boot arg
-
se usi MacPro7.1 senza weg direi I valori di cui sopra con luxamrk sono corretti per me
-
I test geek bench lasciano il tempo che trovano qui passa dai 185000 ai 204000 in metal e ogni volta che provi varia il valore stessa cosa in OpenCL (tra i 100000 ed i 120000) Se hai un alimentatore di cui ti fidi prova luxmark3.1 a scatti no pero' dai e' una scheda ottima (per il costo)