-
Posts
20,281 -
Joined
-
Days Won
288
Content Type
Profiles
Forums
Events
Downloads
Posts posted by Gengik84
-
-
Facendo le 🤘.. vivo e vegeto 😅
-
 2
2
-
 3
3
-
 3
3
-
-
Tanti auguri, buone feste a tutti!
-
 9
9
-
-
...notti insonni... 🤪
-
 3
3
-
 1
1
-
-
Tanti auguri, buone feste a tutti!
-
 6
6
-
-
Ciao
Codesto è uno slot M2, la scelta di schede native si è ridotta quindi Broadcom BCM94360NG
-
Release v0.8.3
- Added ext4 file system driver
- Added support for macOS 13 DP3 Kernel Collection
- Added --force-device option to AudioDxe, allowing UEFI audio on HDA contollers which misreport themselves as non-HDA audio devices
- Provided optional unsafe fast file logging (suitable only for firmware with a fully compliant FAT32 driver)
- Fixed incorrect OSBundleLibraries_x86_64 handling during cacheless injection
- Changed RsaTool not to link against system ssl on macOS
- Fixed crash during cacheless injection when kext blocking is enabled
- Removed default codec connection delay from AudioDxe
- Added optional --codec-setup-delay argument to AudioDxe
- Changed units of Audio -> SetupDelay from microseconds to milliseconds (divide previous value by 1000 if using this setting)
- Fixed incorrect FAT binary slice being selected under macOS 10.4.11 when performing a cacheless boot
- Fixed rare assertion caused by label animation initialisation in OpenCanopy
- Added --show-csr option for Toggle SIP boot menu entry
- Added macOS 10.4 and 10.5 support to AllowRelocationBlock Booter quirk
- Added CPU cache info injection for macOS 10.4 to ProvideCurrentCpuInfo quirk
- Added emulated NVRAM driver for use separately from OpenDuet
- Added support for NVRAM reset and set default boot entry when using emulated NVRAM
- Upgraded emulated NVRAM logout script to allow unsupervised installation of recent macOS OTA updates
- Added Driver -> LoadEarly for drivers which need to be loaded before NVRAM init
-
 5
5
-
Release rilasciata, build 21G72
-
 3
3
-
-
RC 2 build 21G72
-
 4
4
-
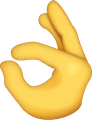 1
1
-
-
la efi aggiornala prima (bootloader e kext) e prova da usb avviando l'attuale sistema, se è tutto ok prova a installare Ventura
NOTA: su Ventura non serve installare python, apple l'ha reinserito in versione 3.8.x 😅
-
ma perchè hai installato sia il 2.7 sia il 3xx?
hai fatto un bel po' di caos 😄
vedi se risolvi
-
which python adesso cosa ti dice?
-
Release v0.8.2
- Fixed AppleCpuPmCfgLock on macOS 13
- Fixed DummyPowerManagement on macOS 13
- Updated builtin firmware versions for SMBIOS and the rest
- Added macOS 13 support for AvoidRuntimeDefrag Booter quirk
- Added injected kext bundle version printing in DEBUG builds
- Added Linux compatibility for CreateVault scripts
-
 4
4
-
Vero vero 😂
Mi sa di bug Apple quel problema o comunque speriamo lo sia....
-
startosinstall ci ho installato su altro disco le beta di El capitan 😅
Fu introdotto li se non ricordordo male, poi perfezionato da Apple su High Sierra dove aggiunsero il supporto per evitare la conversione a apfs che al tempo era veramente penoso.
--converttoapfs=no
Opzione poi rimossa nel sistema successivo
-
 1
1
-
-
No no... va bene
-
Dell'audio non ricordo sinceramente se modificai qualcosa o meno ma non mi sembra
-
14 minuti fa, Lorys89 ha scritto:
quando puoi dammi la dritta corretta sui tasti
Sono sempre a lavoro 🤪
I tasti sono quei due che hai detto, chiamano BRTN che controlla il display
Gliel'hai messo su ssdt? in caso hai messo anche le relative patch/rename sul config/acpi?
-
beta 4 build 21G5056b
-
 2
2
-
-
Non hai python installato
-
@Giorgio1996 hai provato altro layout?
-
 1
1
-
-
Un bug alla fine non è detto che sia per tutti ma anzi potrebbe esserlo per poche persone, dovuto a configurazioni hack, hardware etc etc..., in questo caso è ancor più ostico in primis da trovare per poi cercare di risolvere
Senza dubbio andrebbe fatto un debug che magari non tutti riescono a fare o potrebbero riuscirci se qualcuno li istruisse a riguardo.
Personalmente @Ramirez71 non saprei aiutarti in questo in quanto non conosco a fondo quell'app e quindi non posso parlare, unica cosa che posso dire è magari chiedere al dev stesso, ovviamente se uno vuole, spiegandogli cosa succede e chiedere semplicemente un aiuto per fornirgli un debug che lo possa aiutare a capire
8 ore fa, Ramirez71 ha scritto:questo è ciò che è avvenuto venerdì quando l’ho provata e ha funzionato alla grandissima. Giovedì alla fine del caricamento non si riavviava da sola quindi non faceva ciò che doveva.
Certo è possibile, ci sono molti fattori, anche la stessa connessione può metterci del suo, può corrompersi qualcosa in fase di download e creare successivamente problemi
Per dirtene una, Github stesso ultimamente ha cambiato e sta tutt'ora sta modificando qualcosa che mi sta creando problemi sporadici o seri a librerie in C che usano anche curl, redirect che non funzionano come dovrebbero etc
-
 1
1
-
-
quale blocco? posta una foto
-
4 minuti fa, Lorys89 ha scritto:
Ultimo Lilu questo? https://github.com/acidanthera/Lilu/suites/6894220737/artifacts/267313564
esatto si
3 minuti fa, antuneddu ha scritto:......e appunto quindi , perche' compilare quando e ' gia tt pronto 😆
ma infatti pienamente d'accordo con te... proprio per questo ho parlato di Action dove ognuno può scaricarsi sempre quello che vuole 🙂
Inoltre non so se Dortania legge i Branch, se questo fosse, li non troverai in caso commit non eseguiti o Comunque poi integrati nel master principale
-
 1
1
-
 1
1
-
-
5 minuti fa, antuneddu ha scritto:
gia' complilati pronti all uso ... stesso commit
E' normale che sia lo stesso commit, lo prendono da li
Semplicemente è una pagina web con menù che ti mette il link al download diretto da action.......

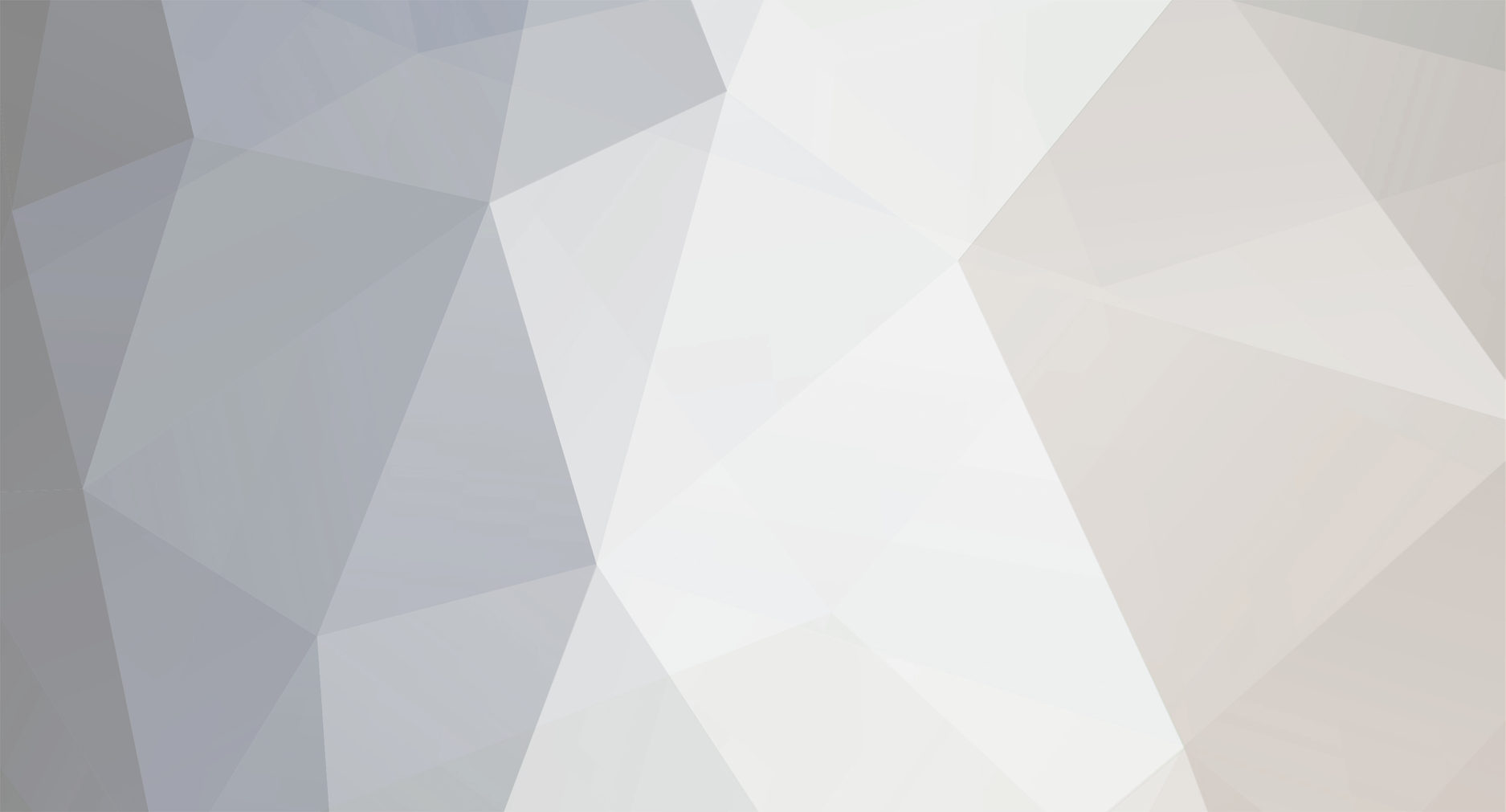

Buon Natale e felice Anno nuovo!
in Off Topic
Posted
Buon Natale, Auguri!