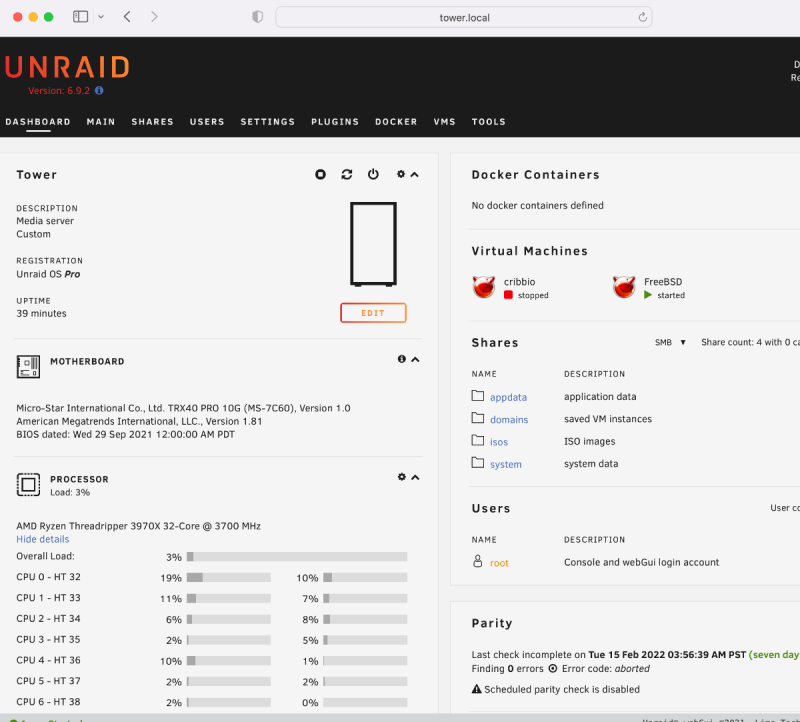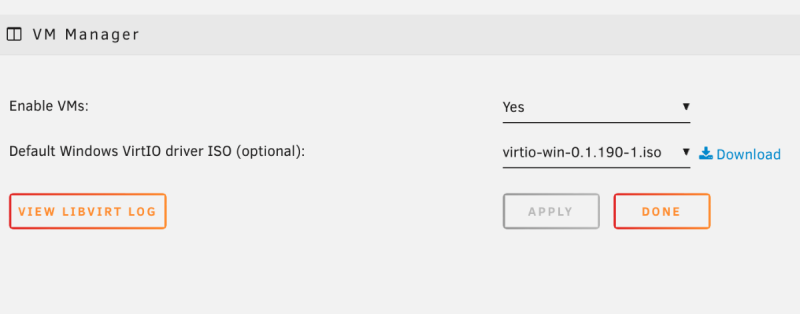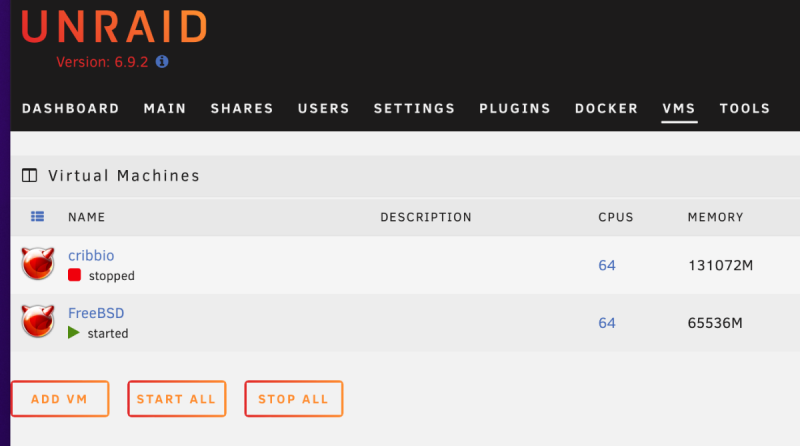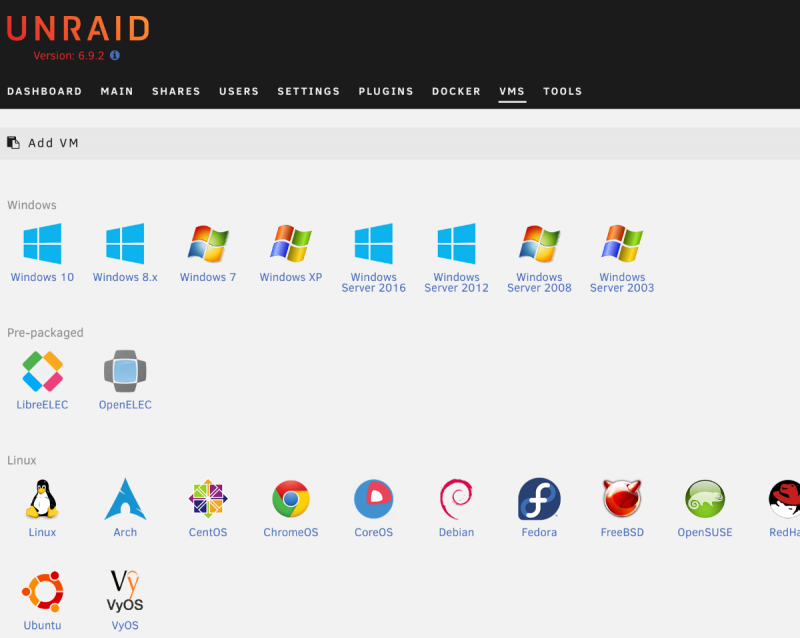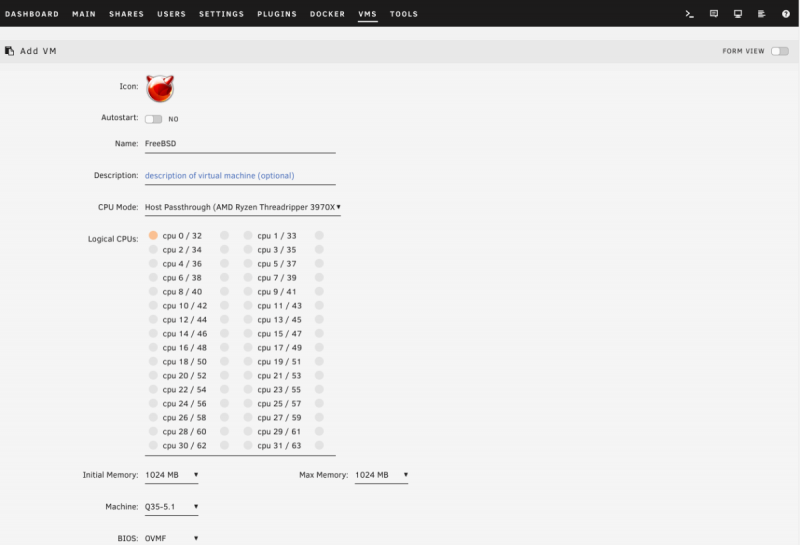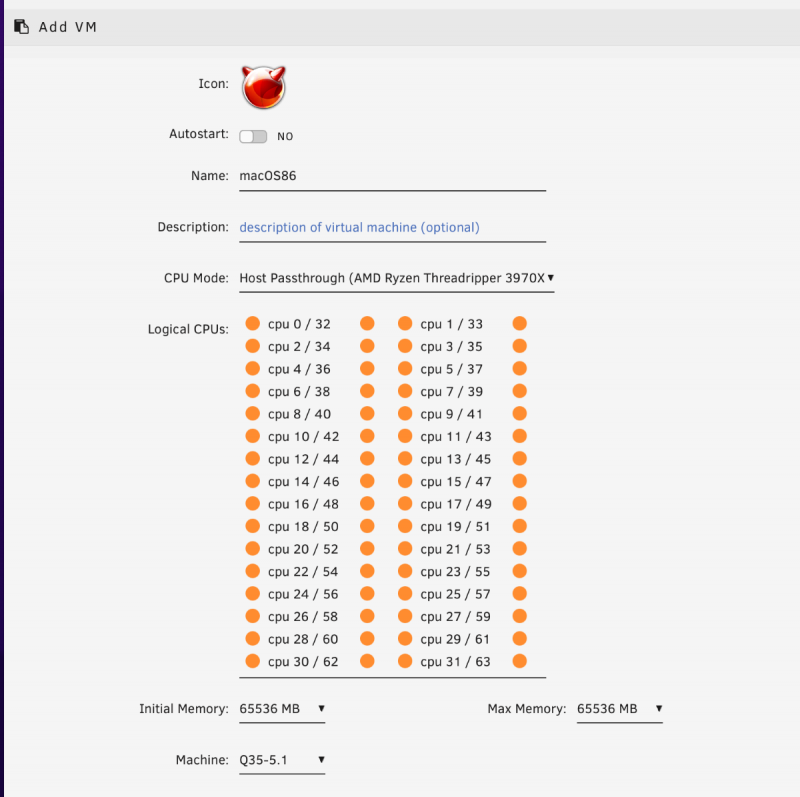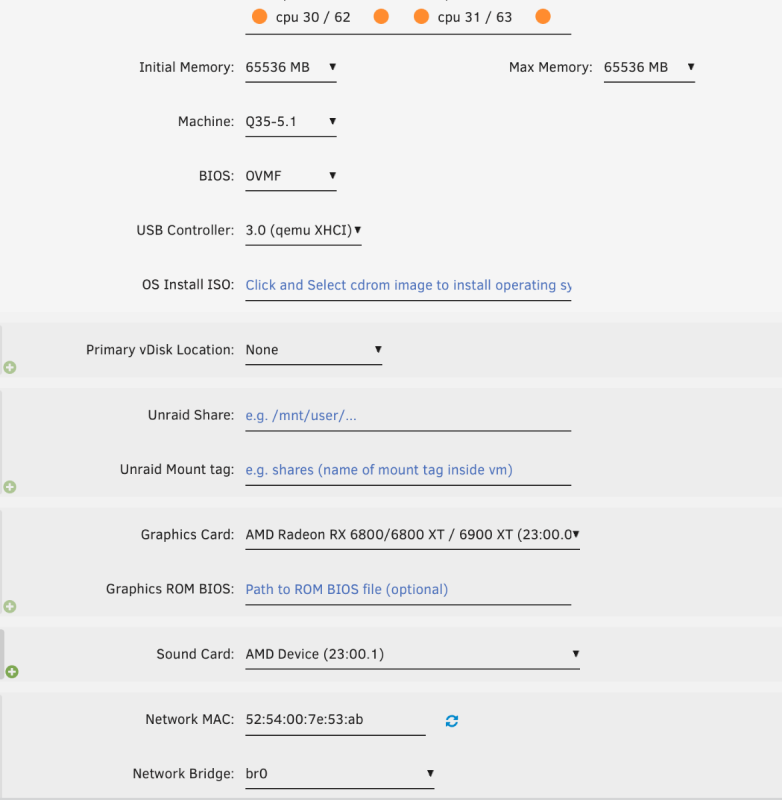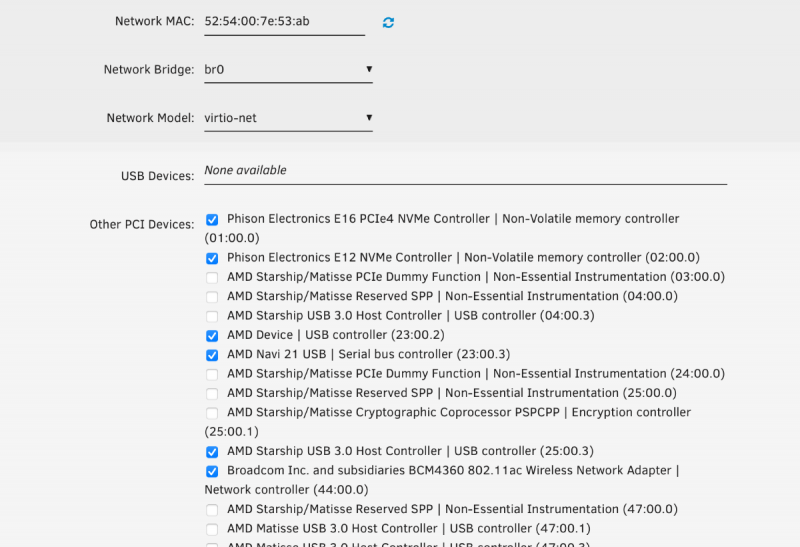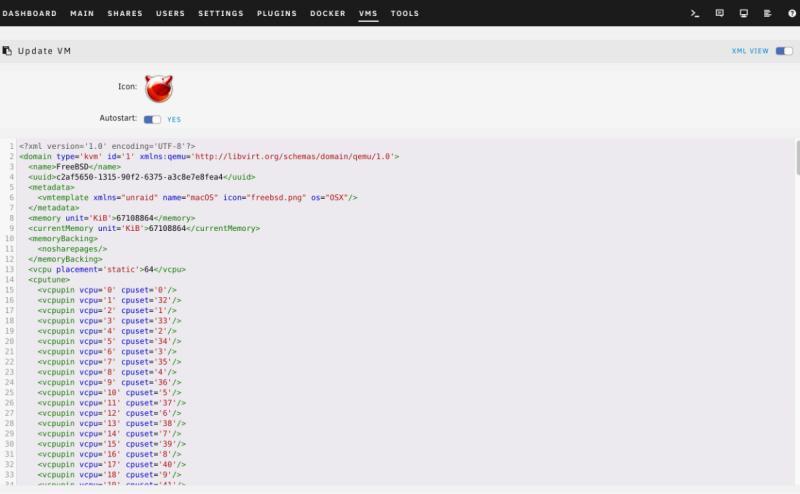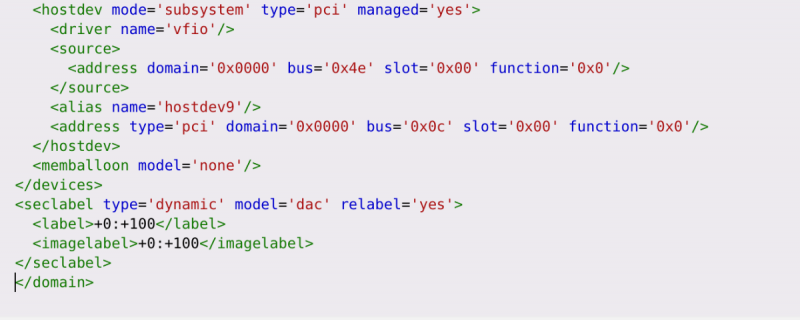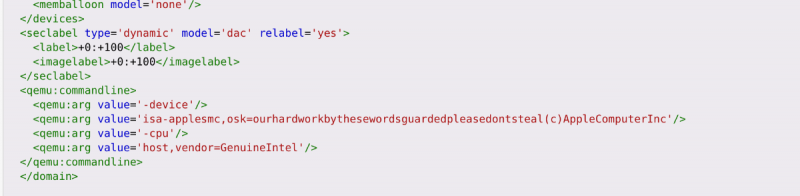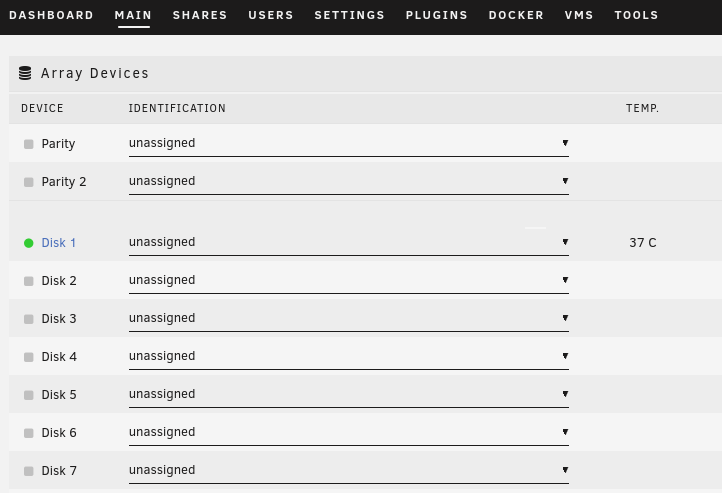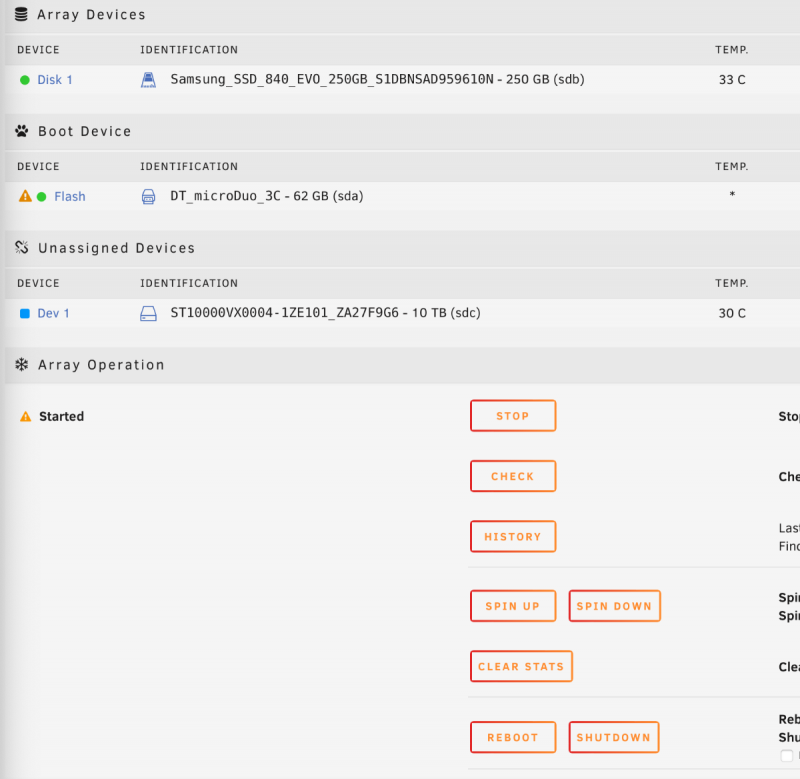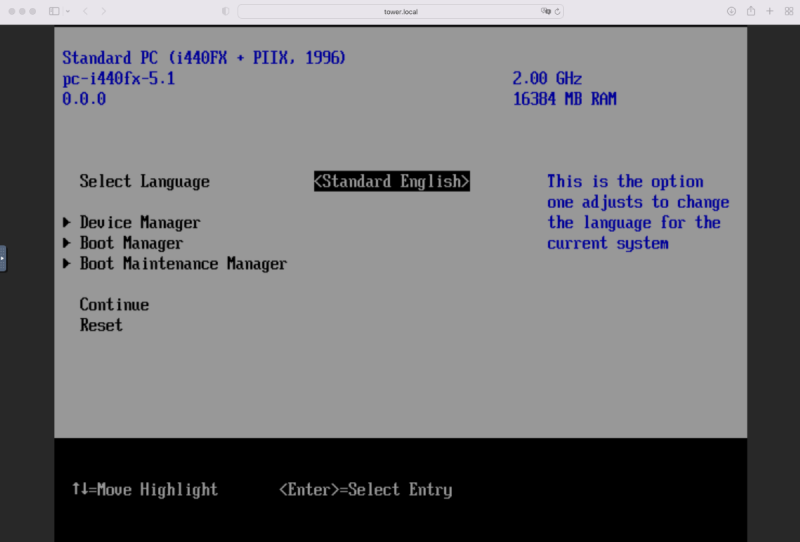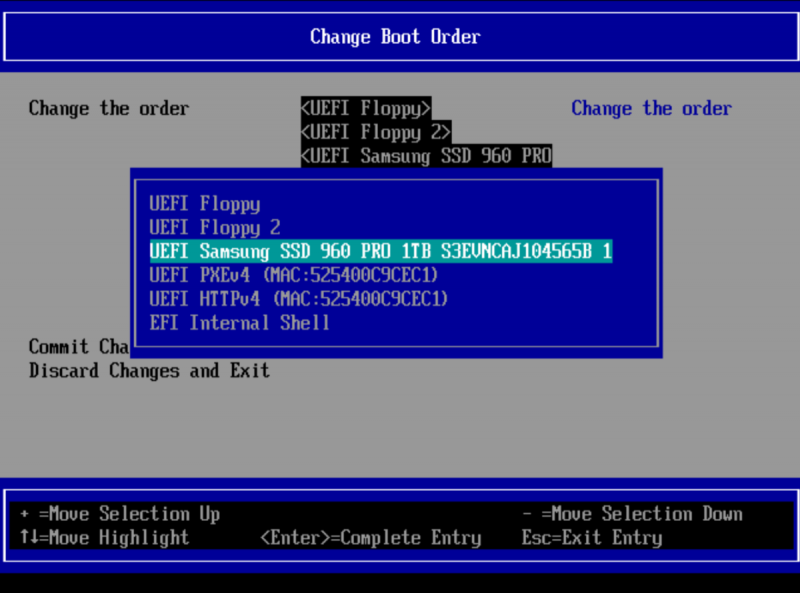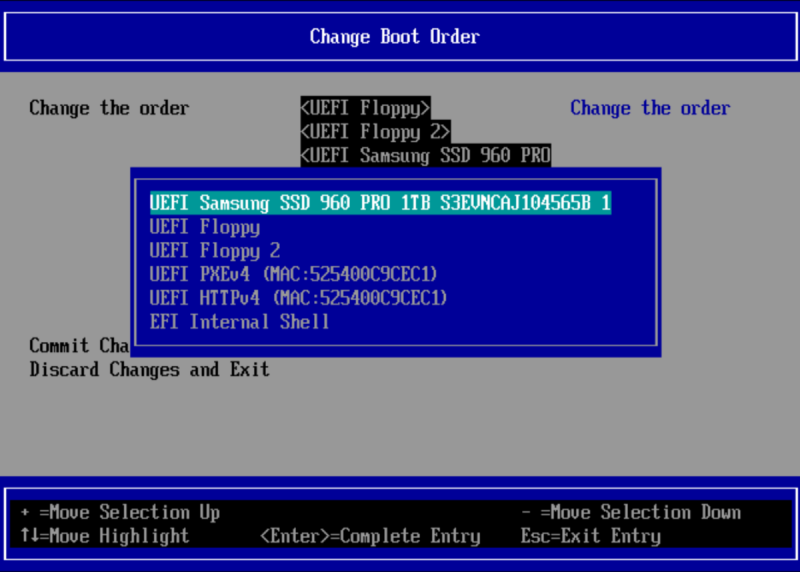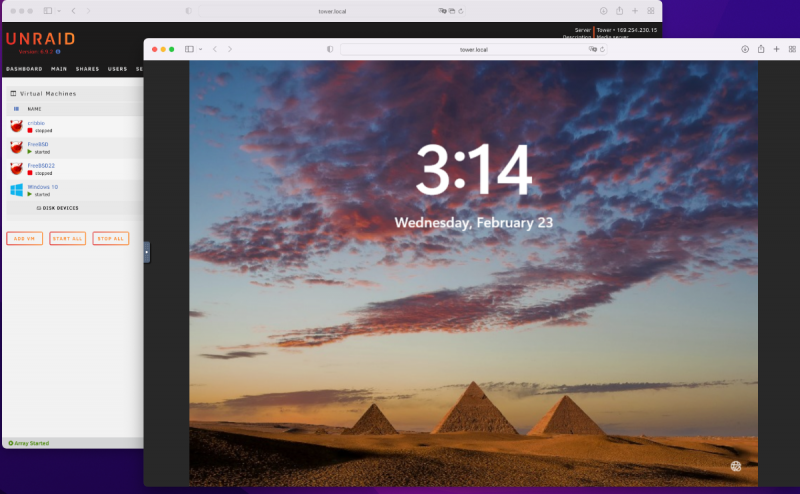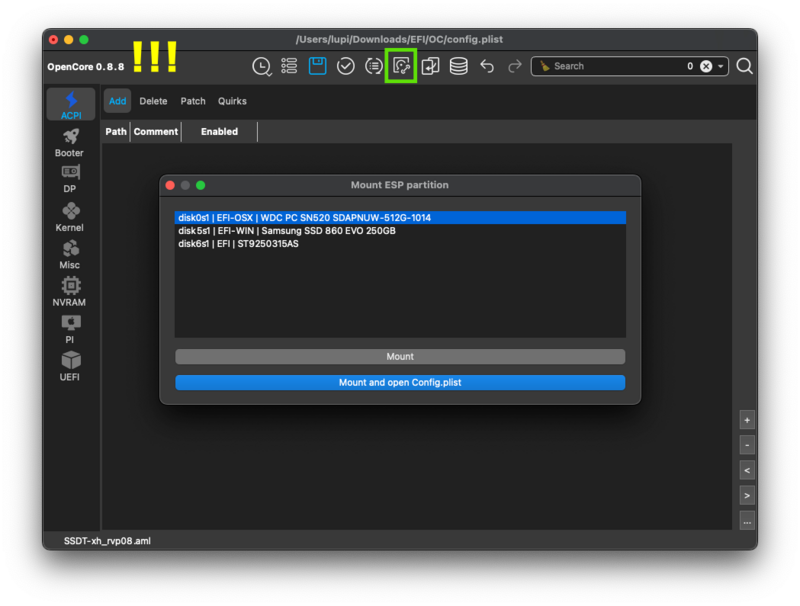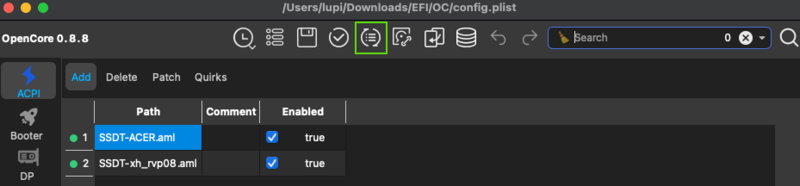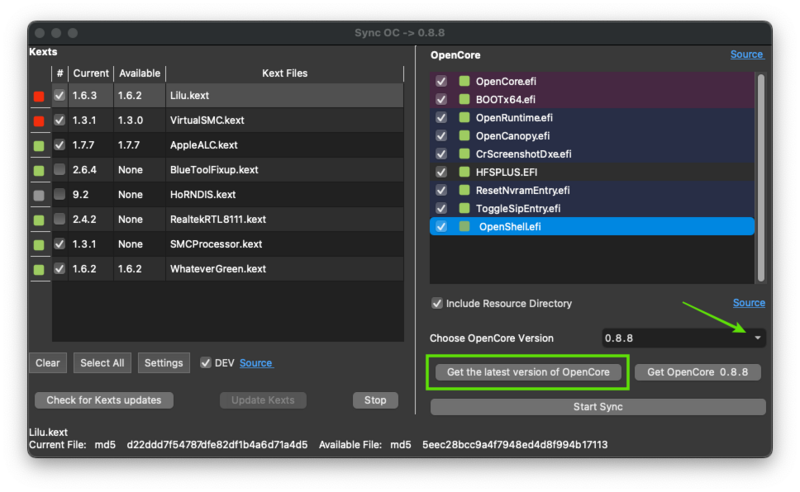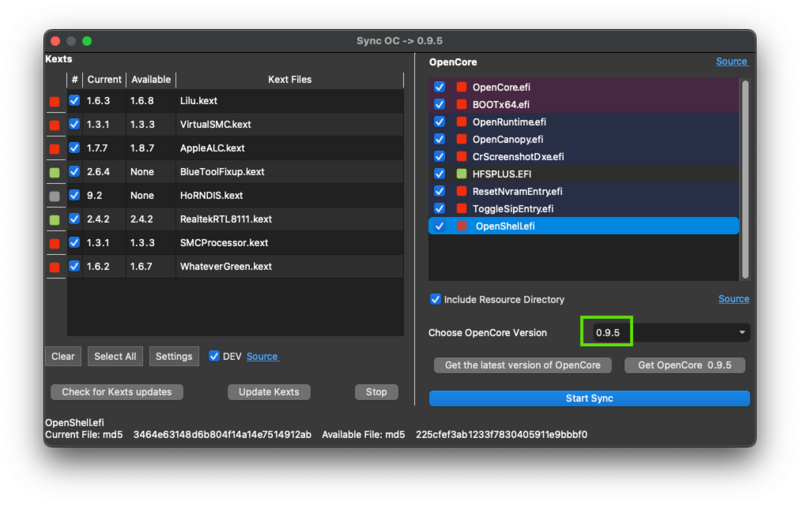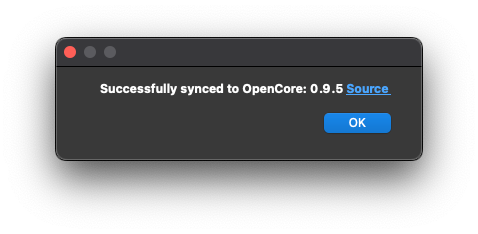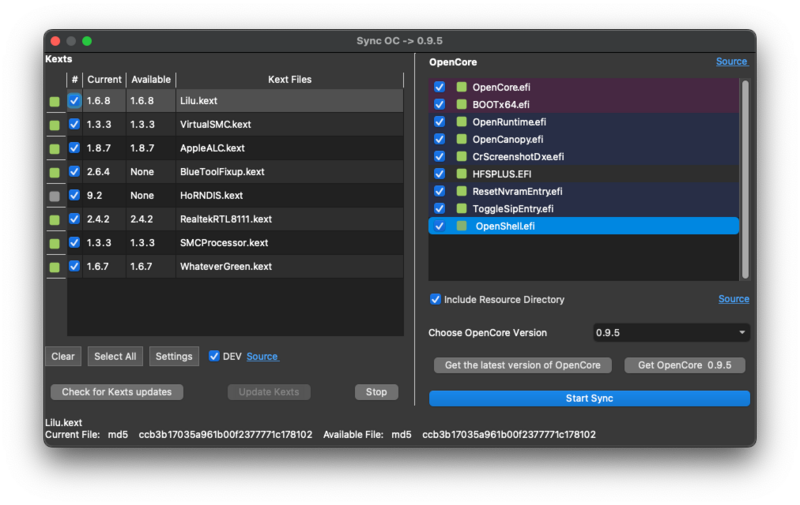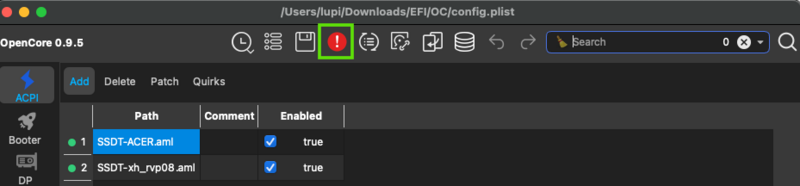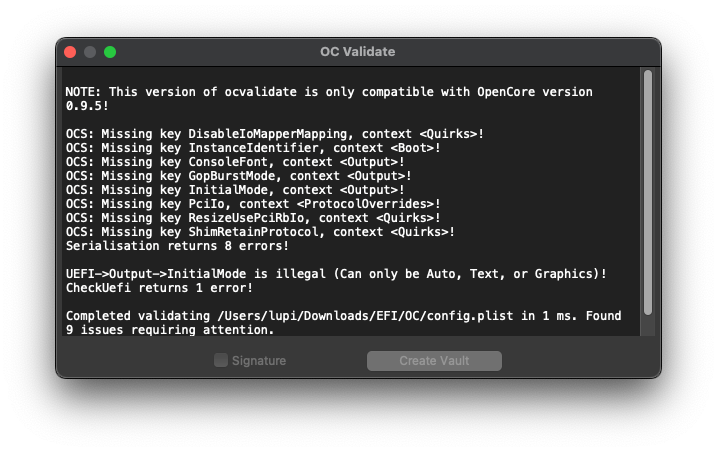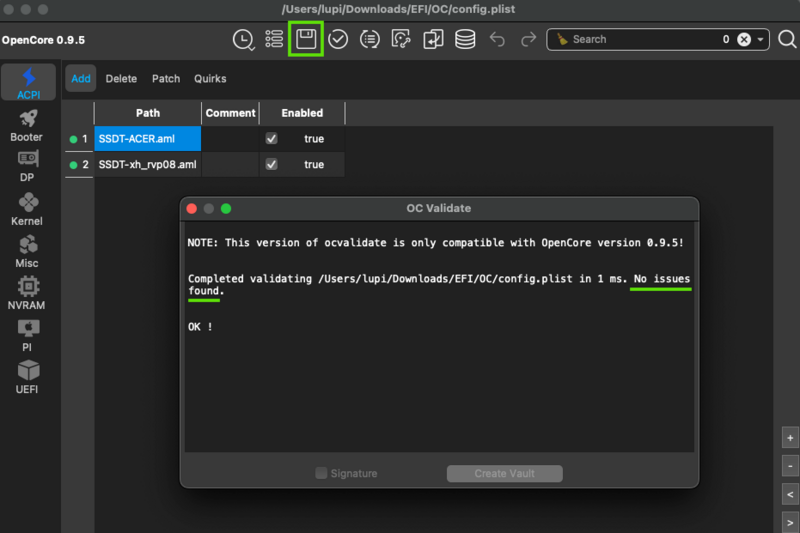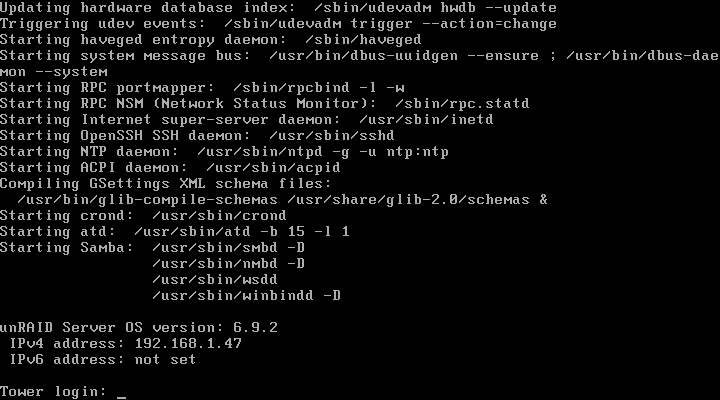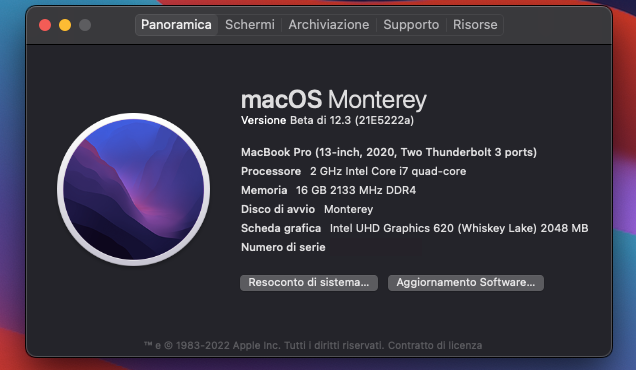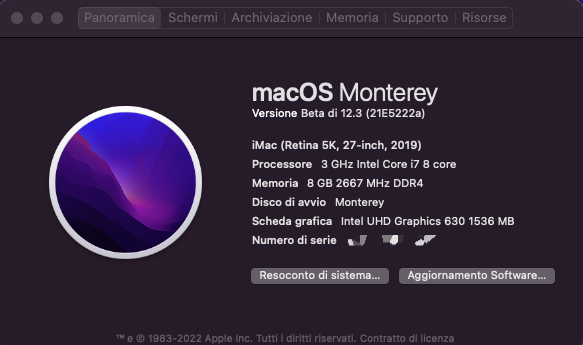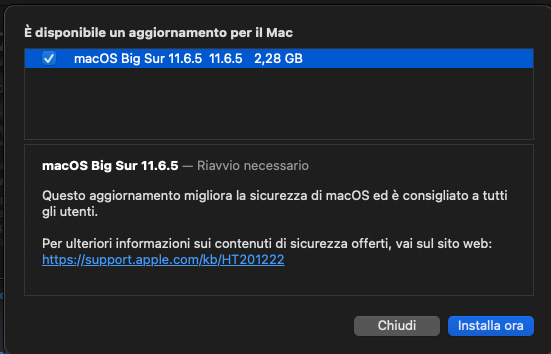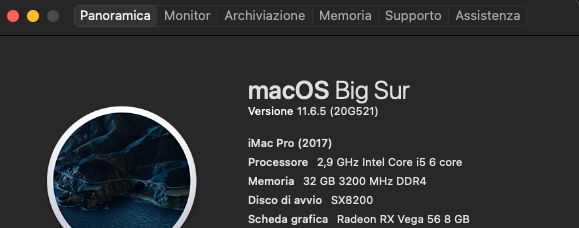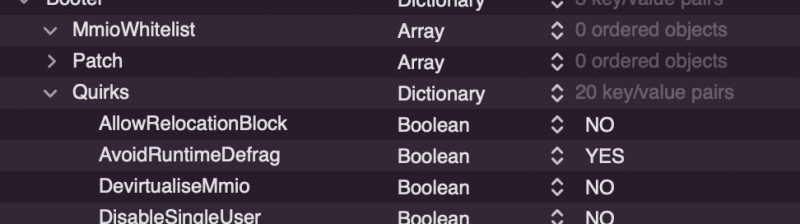Leaderboard
Popular Content
Showing content with the highest reputation on 02/23/2022 in all areas
-
In questi giorni , grazie a nuovi video presenti in rete, si riparla insistentemente di utilizzare per OSX un sistema virtuale. Vediamo come costruire in poco tempo una valida alternativa a ProXmoX sfruttando un'interfaccia grafica e una distro linux chiamata Unraid Server OS. Una guida in inglese di un nostro utente @Pavo e' stata fonte di ispirazione per produrre questo articolo: Link guida Pavo-Unraid Iniziamo.... Da questo link e' possibile scaricare il software: https://unraid.net/download Il software e' a pagamento, il costo base e' di 59 $ che sono una tantum, dopo l'installazione e' consentito un utilizzo gratuito per 30 giorni. Requisiti necessari per una installazione base: Una penna USB per installare Unraid Server OS Un disco libero ad uso esclusivo di Unraid (di piccolissima taglia), viene chiamato disco array e si assegnerà ad Unraid durante la prima fase. Se utilizzate l'opzione Resize Bar nel bios e nel config della vostra EFi, la VM potrebbe non funzionare (disabilitate l'opzione dal Bios) Prima di iniziare e' consigliabile programmare bene a livello teorico cosa vogliamo ottenere. E' importante ad esempio assegnare il disco "array" e la penna usb ad un controller ad uso esclusivo di Unraid. Che significa? I controller usati per queste due periferiche non saranno assegnabili alla nostra macchina virtuale, o meglio al sistema guest che andremo ad installare e saranno quindi "persi". Questa e' una grossa pecca rispetto a Proxmox che invece consente di fare tutto con una unica periferica assegnata (disco o penna usb) In questa guida non viene spiegata in dettaglio la completa installazione di Unraid (anche perché' e' abbastanza banale) tramite l'utility USB Flash Creator, unica informazione utile e' di attivare la modalità custom e selezionare l'opzione Allow UEFI Boot Lasciare tutte le altre opzioni di default (utilizzare Unraid versione Stabile, ad oggi Unraid 6.9.2) Dopo pochi minuti l'installer avrà completato la procedura di creazione della USB Riavviare e partire dalla penna USB appena creata Dopo poche righe di verbose inserire Username e password (root per entrambi) Ora sarà necessario accedere da un altro computer utilizzando questo indirizzo: http://tower.local/ e' possibile navigare tra i vari menu ma quelli interessanti per un uso basico sono: MAIN SETTINGS VMS TOOLS Cliccare su MAIN e impostare il disco 1 con il disco array che si e' deciso di usare, cliccare su start e formattare il disco come da richiesta in popup. Cliccare poi su Flash nella sezione Boot Device e aggiungere sotto la voce Unraid OS al posto di: kernel /bzimage append initrd=/bzroot la seguente stringa kernel /bzimage append pcie_acs_override=downstream,multifunction video=efifb:off initrd=/bzroot Cliccare su apply e poi riavviare Rientrare nella pagina di amministrazione di Unraid. Cliccando su TOOLS si vedranno in dettaglio tutti i gruppi IOMMU della nostra macchina (come se lanciassimo da un terminale linux il comando lscpi -nkk) Qui dovremmo iniziare a ragionare su quali periferiche passare e "linkare" a VFIO E' consigliabile per iniziare passare pochi controller o devices Di certo la scheda video se vogliamo avere una esperienza d'uso Bare Metal like! Poi analizziamo le voci presenti, di solito sarà possibile passare con successo tutto quello che non e' legato alla porta usb o al disco che abbiamo riservato inizialmente come penna usb Unraid e disco array Per iniziare "passare" il meno possibile! Ad esempio se abbiamo un sistema OSX o Windows già installato su uno o più' dischi NVME, passare questi dischi e' una cosa utile per velocizzare la finalizzazione ed il successo della nostra VM. Con una EFI appropriata e una macchina virtuale creata come vedremo, sarà possibile in pochi passi far partire il nostro disco "Bare Metal" ma da Unraid 🙂 Selezioniamo ora la voce SETTINGS e da questa VM MANAGER Si attiva Enable VMs e si conferma cliccando su Apply Sempre da SETTINGS/Disk Settings attiviamo Enable auto start e confermiamo sempre cliccando su apply Questo ci consentirà di avere il disco "array" in partenza automatica ogni qualvolta decidiamo di lanciare Unraid dalla nostra penna USB Facciamo un rapido riavvio di Unraid (menu MAIN/Reboot e poi selezioniamo la voce VMS. Da qui si inizierà la creazione della nostra macchina virtuale che alla fine sarà un banale file XML Quindi ADD VM e scegliamo nella categoria linux FreeBSD: Questa di seguito e' l'interfaccia base "form view" cliccando sul pulsante in alto a destra avremo l'interfaccia testuale "XML view": ed assegnare le varie componenti che vorremo passare da Unraid alla nostra vm Nel mio caso passero' tutte le CPU e 64 Gb di memoria: Nota bene: e' possibile che in alcuni casi estremi , passando tutte le cpu, ci siano dei crash di sistema, di solito e' consigliabile lasciare ad uso di Unraid almeno 2 Cpu . Qui non accadono problemi passandole tutte, ma va valutato caso per caso. La memoria non va "passata" tutta e' consigliabile lasciarne una parte per Unraid. trovare il limite passabile per ill proprio sistema Qui su 256 Gb posso passare 250 di seguito alcune schermate per completare la configurazione grafica della macchina virtuale: Importante passare tutte le voci della propria scheda grafica in questo esempio il controller 23:00/1/2/3 (RX 6900xt) Passati anche due dischi NVME Sabrent Rocket con Monterey 12.2.1 e Sabrent con Monterey 12.3.b3 (entrambi dischi installati in vanilla) Creiamo quindi la macchina virtuale disabilitando prima di cliccare su create la voce Start VM after creation, questo e' necessario perché' dovremo intervenire a mano su alcuni punti del file XML per renderlo compatibile con OSX. quindi clicchiamo sulla vm appena creata e selezioniamo edit, poi passiamo alla vista XML View questo e' il cuore pulsante della nostro futuro successo Ovviamente questa e' basata sulla macchina che stiamo provando e da voi sarà necessario andare a trovare le cose da modificare. Nella parte finale del file XML prima di </domain aggiungere le seguenti righe: <qemu:commandline> <qemu:arg value='-device'/> <qemu:arg value='isa-applesmc,osk=ourhardworkbythesewordsguardedpleasedontsteal(c)AppleComputerInc'/> <qemu:arg value='-cpu'/> <qemu:arg value='host,vendor=GenuineIntel'/> </qemu:commandline> per ottenere: poi andiamo a ricercare: <clock offset='UTC'> e lo trasformiamo in : <clock offset='localtime'> eliminiamo la riga: <topology sockets='1' dies='1' cores='2' threads='2'/> una parte importante e' anche questa relativa alle componenti della GPU che abbiamo passato: <address type='pci' domain='0x0000' bus='0x03' slot='0x00' function='0x0'/> </hostdev> <hostdev mode='subsystem' type='pci' managed='yes'> <driver name='vfio'/> <source> <address domain='0x0000' bus='0x23' slot='0x00' function='0x1'/> </source> <address type='pci' domain='0x0000' bus='0x04' slot='0x00' function='0x0'/> andrà modificata in questo modo: <address type='pci' domain='0x0000' bus='0x03' slot='0x00' function='0x0' multifunction='on'/> </hostdev> <hostdev mode='subsystem' type='pci' managed='yes'> <driver name='vfio'/> <source> <address domain='0x0000' bus='0x23' slot='0x00' function='0x1'/> </source> <address type='pci' domain='0x0000' bus='0x03' slot='0x00' function='0x0'/> Per avere la scheda grafica passata come un unico "blocco" Nota importantissima: Se passiamo ora nella modalità form view e modifichiamo qualsiasi cosa e poi clicchiamo su update, le modifiche fatte poco sopra andranno perse. Questo e' un problema noto, e si spera in futuri miglioramenti dalla casa produttrice. A questo punto e' possibile provare a lanciare la propria macchina virtuale cliccando su start VM Siate rapidi a premere il tasto esc alla comparsa del logo Tianocore della VM: comparirà il menu dal quale poter selezionare il disco con la nostra EFI preparata appositamente per la VM: Nella foto sopra una macchina VM preparata per windows. andiamo a definire l'ordine di partenza dei dischi, in questo caso e' stato assegnato a questa VM il disco nvme Samsung 960 pro che ha Windows 11 installato Si porta al primo posto premendo + e poi si conferma la scelta con invio: si conferma la scelta dando commit e poi tasto ESC e continue.. dopo pochi attimi eccoci "inside" la nostra windows VM, eseguita attraverso una VM di OSX 🙂 Questa guida offre una base minima per valutare un altro sistema per la virtualizzazione. Rispetto all'altro che abbiamo utilizzato presenta alcune peculiarità che lo rendono più' semplice da configurare, come ad esempio la sua interfaccia grafica e il sistema per "passare" le periferiche Presenta anche dei problemi in più', come ad esempio l'utilizzo di due periferiche per bootare e per avere le VM, e il bug del passaggio tra XML view e form view in fase di creazione ed editing della VM. Il primo si puo' ovviare utilizzando ad esempio un banale HUB usb c..per il secondo ci deve pensare il produttore di UnRaid Server OS. Altro lato negativo e' il costo una tantum del software..e' poco..ma sempre più' di 0! 🙂 Abbiate una buona esperienza d'uso! 🙂 🙂3 points
-
Qui e' possibile discutere sull'argomento trattato in questo altro thread:3 points
-
Per sviluppare l'argomento se interessati usiamo questo thread:2 points
-
Aggiornare OpenCore e Kexts con OCAT Lo scopo di questa guida e’ quello di aiutare sopratutto gli utenti alle prime armi o meno esperti ( e non solo ) che hanno difficolta’ nell aggiornare OpenCore con i metodi classici Xcode,plisteditor…etc Voglio ricordare che il tool non configura/imposta per magia i settaggi del config.plist in base alla vostra piattaforma , per quello fare riferimento alla guida Dortania Attualmente , il metodo più semplice per mantenere aggiornati i tuoi file OpenCore : config.plist , drivers e kext , senza l'ausilio di strumenti aggiuntivi è utilizzare OpenCore Auxiliary Tools (OCAT) OCAT integra un set di funzionalità per apportare tutte le modifiche necessarie alla struttura del config.plist , aggiornandolo così all'ultima versione , senza perdere le impostazioni. Ciò consente di risparmiare tempo e fatica rispetto ai metodi tradizionali , in cui bisogna fare tutto manualmente Strumenti e prerequisiti Connessione Internet funzionante Scaricare e installare OCAT ⚠️ Fare una copia di sicurezza della vecchia EFI finche’ non si e' testata la nuova Aggiornare il config.plist: Esegui OCAT , Monta la partizione EFI ( dalla barra del tool > Edit > MountESP ) o dall icona dell HDD ( verde ) ( Mount and open Config.plist ) Verifichiamo che la versione di Opencore mostrata da OCAT sia l ultima ( attuale 1.0.4 ) Se viene mostrata una versione meno recente tipo 0.8.8 come nell immagine e’ necessario prima di editare il Plist , aggiornare la versione di OpenCore Clicca sull'icona che assomiglia a un simbolo di Riciclo Nella finestra di dialogo successiva clicca su “ Get the latest version of Opencore “ o dal menu a tendina indicato dalla freccia scegliere l ultima versione di OpenCore OCAT provvederà’ a scaricare nel suo database l ultima versione disponibile di OpenCore Aggiorniamo Kexts e Drivers Puoi ora notare a Sinistra la versione dei kexts attuale e quella disponibile online : Verde = aggiornato, Rosso = obsoleto. Spuntare le caselle di controllo per i kexts che desideri aggiornare (altrimenti verranno ignorati) e fai clic su “Check for Kexts updates ” successivamente su " Update Kexts " Stessa cosa a Destra nella sezione Drivers spuntare le caselle di controllo : Verde = aggiornato, Rosso = obsoleto Clicca su “ Start Sync “ Riceverai una notifica al termine che tutto e' stato sincronizzato con successo Chiudi le finestre di dialogo aperte e riclicca nuovamente sull icona Riciclo per fare una breve verifica ... Come puoi notare sia i kexts che i drivers sono stati aggiornati ( Verde e non più’ obsoleti Rosso ) Richiudi le finestre di dialogo aperte per rimanere nella schermata principale del programma Come per i Kexts e I Drivers bisogna aggiornare il config.plist … come indicato da OC Validate dall'icona di avviso rossa Indica che non e’ in linea con la versione attuale di OpenCore Clicca sull icona di avviso rossa per visualizzare gli avvisi da correggere Bastera’ cliccare sulla icona del floppy disk per salvare il config.plist … OCAT correggera’ gli avvisi prima evidenziati , automaticamente ” No issues found “ Fatto ! La vostra EFI : il config.plist , Drivers , Kexts e Resource è ora aggiornata. Nel caso di EFI obsolete , OC vers. ≤ 0.6.5 o inferiori rimuovere la cartella Bootstrap se presente , resettare la nvram al primo avvio ⚠️ Alcune importanti Impostazioni da definire in UEFI > APFS per chi cerca di avviare / installare versioni di Osx precedenti a Big Sur OCAT utilizza sempre l'ultima build OpenCore disponibile su https://github.com/acidanthera/OpenCorePkg/actions. Breve-Video Credits Ic005k Sviluppatore del tool Of course tutto il team Dortania1 point
-
1 point
-
1 point
-
1 point
-
1 point
-
1 point
-
Ma no per me va bene cosi' alla fine sono domande lecite e la documentazione non e' proprio il massimo quindi dubbi e domande legittime 🙂1 point
-
0 points
-
New beta 4 has the same and bad problems of previous 12.3 betas0 points