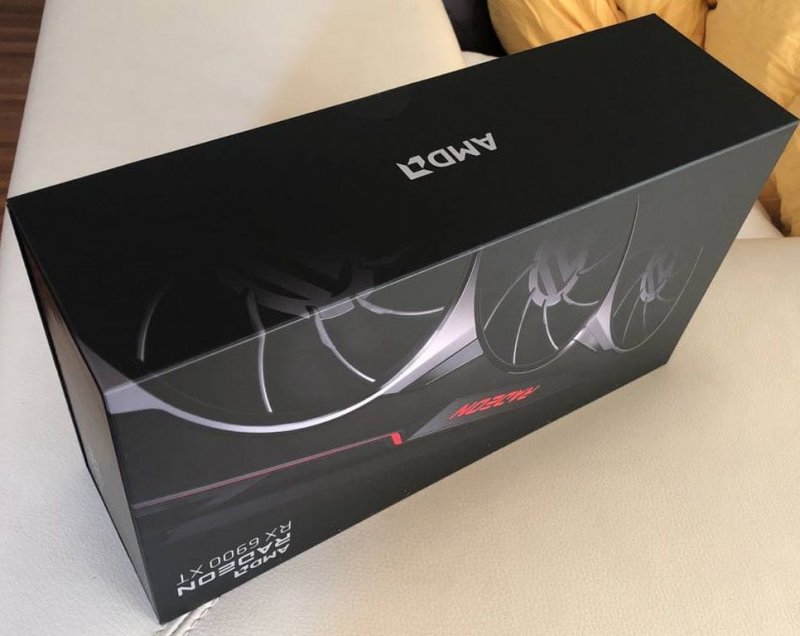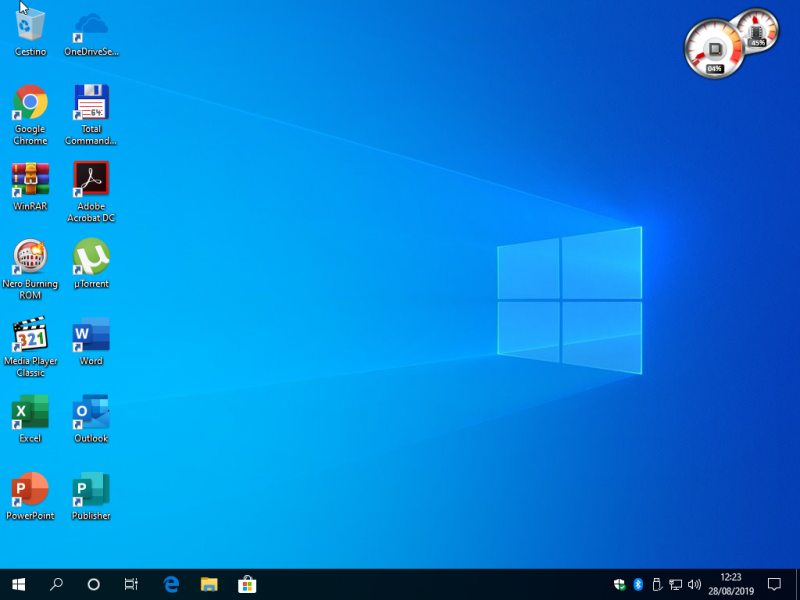Leaderboard
Popular Content
Showing content with the highest reputation on 01/14/2021 in all areas
-
3 points
-
Version 1.1.0
1,103 downloads
Semplice e piccola app per creare la usb per installare macOS Il tutto è basato sul metodo ufficiale Apple --> createinstallmedia L'app nella prima parte fornisce il comando da usare, quindi chiunque voglia può prenderlo e copiarlo direttamente sul terminale. Vi è anche la possibilità di creare la usb direttamente. Credits: Apple per macOS Thx @fabiosun per l'icona 🙂 ---- This simple and tiny app is very useful to build an USB installer for OSX It is based on Apple's official installation method (createinstallmedia) It is very simple to use , it is possible to drag and drop OSX installer and USB you have to use. Another great utility by macOS86.it1 point -
Durante il solito brainstorming con @fabiosun su discord mi si è concretizzata l'idea di acquistare al volo da eBay da un venditore di scarpe indiano naturalizzato tedesco una RTX 3070... sapevo PERFETTAMENTE che la scheda NON FOSSE COMPATIBILE CON macOS, dato che ultimamente mi sono molto allontanato dal mondo macOS e pure perché le ultime gpu AMD big navi pare siano ancora fuori dai giochi... allots ho afferrato l'offerta per non molte decine d'euro di differenza dal prezzo di vendita della mia vecchia Radeon VII... Che dirvi? Quando ho visto arrivare questo dopo pochi giorni... perfettamente sigillato dentro ad un secondo box più grande (di scarpe ahahah): Ho detto apriamo non è che c'è dentro un bel paio di Nike da 800 eur??? ...e invece era leiiiii, quant'è bellaaaa, piccola, compatta, solidissima, gelida 😄 La monto ed ecco i primi test: La scheda ha un adattatore apposito su cui bisogna connettere un solo cavo pciex a 8 pin. Silenziosa anche ai massimi RPM. Nei giochi coi drivers game ready dà il meglio: 100-120 fps in Quake Champions ultra @ 4k, 130-150 fps in Doom ultra @ 4k vulkan attive. Con la VII facevo rispettivamente 45-50 fps, 50-60 fps. In Davinci Resolve Standard Candle Test devo ancora provare i driver ottimizzati ma faccio 20 fps con 66 nodi di blur e 24 fps con 6 nodi di rimozione rumore. Molto soddisfatto, vado meglio della VII con poca spesa di differenza nonostante gli scalpers si siano impadroniti di me, E NON E' DA ME! Helper card in ottimizzazione per macOS Big Sur, RX 460 da 4 Gb a 70 eur ma con la ventola sempre al massimo, mi serve un dissi adeguato sennò ESPLODO sotto osx 🙂1 point
-
1 point
-
1 point
-
1 point
-
1 point
-
Segui la mia guida in firma e inizia a preparare la usb per installare1 point
-
GRANDEEEEEE risolto con la versione 3 ❤️ adesso funziona tutto (tranne uscita vga ma so che dipende da macOS come il discorso della scheda video dedicata) ci sarebbe un altro bug ma non so se è il caso1 point
-
1 point
-
1 point
-
Flashato BIOS A86 rilasciato 12-01-2021 Descrizione - Update to ComboAM4PIV2 1.2.0.0 - Support S.A.M technology (Re-size BAR function) to enhance GPU performance for AMD Radeon RX 6000 series. esattamente la stessa per il BIOS A85, quindi vai a sapere che hanno combinato... avranno fixato qualche loro magagna Comunque se prima faceva il caffè, ora lo serve anche al tavolo1 point
-
Si tratta di un metodo, usando solo strumenti ufficiali Microsoft, per creare una ISO di Windows personalizzata. Dopo l’installazione il nostro Sistema sarà già Desktop Personalizzato, Configurato, Aggiornato, comprensivo dei nostri Programmi e con i Driver hardware (personali) installati, tutto nella sola passata di installazione, quindi enormi vantaggi in termini di Tempo ma anche di Pulizia, non passeremo (ad esempio) prima dal catalog di Windows ma avremo tutto fatto “alla Prima” Ci sono altri metodi oltre a questo, diciamo che è quello meno complesso e più “classico” con il vantaggio di essere più semplice, senza svantaggi nel risultato finale, anzi con qualche caratteristica unica. Versione utilizzata per la Guida: Windows 10, 17134.1 Con VMware Player o Workstation creiamo una macchina di Windows 10: Anche se non determinante, ma per coerenza (ormai parliamo solo di UEFI), selezioniamo UEFI: Dual Core: 4 Gb di RAM: Nella sezione Storage allochiamo tutto lo spazio in un Singolo file: Eliminiamo Printer, Sound Card, USB Controller, qui le scuole di pensiero sono diverse, senza entrare nel dettaglio del perché io propongo un mio metodo: Da New CD/DVD selezioniamo l’immagine di Windows da installare: Molto Importante, non abilitiamo per ora la RETE Connet at power on” disabilitato: Avviamo l’installazione: Facciamo gestire lo spazio non allocato a Windows, premere “Avanti”: Conclusa l’installazione, alla prima schermata di input senza selezionare niente premiamo: CTRL+MAIUSCOLA+F3 La macchina effettuerà un riavvio: Entrando in una modalità di preparazione "SYSPREP:” Vista l’esclusione delle USB consiglio per Importare e Dialogare con la Macchina Virtuale di crearsi una ISO con UltraISO o simili, basta avviare il programma, mettere dentro quello che ci serve e salvare la ISO: Cominciamo a personalizzare la nostra ISO, ad esempio il pannello START: - Una volta finito “Fissiamo” quello che sarà il nostro nuovo Default START post l'installazione, da PowerShell: Export-StartLayout -Path "C:\Users\Administrator\Desktop\LayoutModification.xml" Import-StartLayout –LayoutPath C:\Users\Administrator\Desktop\LayoutModification.xml -MountPath $env:SystemDrive\ Per via di un BUG dobbiamo copiare LayoutModification.xml anche nella posizione sotto specificata, visto che si tratta di una cartella nascosta per accedervi digitiamo %appdata%: Copiare LayoutModification.xml “C:\Users\Administrator\AppData\Local\Microsoft\Windows\Shell”: Proseguiamo la personalizzazione, ad esempio: Opzioni Cartelle e Ricerca, Privacy, Barra delle Applicazioni, Riproduzione Automatica ecc. Da PowerShell possiamo eliminare le app diciamo inutili, facendo attenzione a non togliere quelle app che sono "più di Sistema", il metodo è quello che elenco qui sotto, incluso il Provisioning, pena un errore Sysprep in chiusura della ISO: $AppList = @( "*XboxApp*", "*XboxSpeechToTextOverlay*", "*XboxGameOverlay*", "*GetHelp*", "*Getstarted*", "*Office.OneNote*", "*3DViewer*", "*Print3D*", "*OfficeHub*", "*OneConnect*", "*Wallet*", "*FeedbackHub*" ) foreach ($App in $AppList) { Get-AppxPackage -Name $App | Remove-AppxPackage } - Provisioning: $AppList = @( "*XboxApp*", "*XboxSpeechToTextOverlay*", "*XboxGameOverlay*", "*GetHelp*", "*Getstarted*", "*Office.OneNote*", "*3DViewer*", "*Print3D*", "*OfficeHub*", "*OneConnect*", "*Wallet*", "*FeedbackHub*" ) foreach ($App in $AppList) { Get-AppxProvisionedPackage -Online | Where-Object {$_.DisplayName -like $App} | Remove-AppxProvisionedPackage -Online } - Consiglio di installare le vecchie “DirectX” “Visual C++” “Framework 3.5” e l’orario UTC che ci tornerà utile nel caso di MultiBoot: Se avete problemi con l'installazione del Framework da questa posizione: Con la ISO di Windows montata in 😧, altrimenti cambiate la lettera, da CMD: Dism /online /enable-feature /featurename:NetFx3 /All /Source:D:\sources\sxs /LimitAccess - Installiamo i programmi che ci interessano: Posizioniamo le icone sul Deskop, come vogliamo ritrovarle post installazione: A questo punto, dalla barra in basso a destra della VM, abilitiamo la RETE, dobbiamo fare in modo che una volta attiva le app non vengano aggiornate (pena la non chiusura della ISO in Sysprep), quindi contemporaneamente apriamo lo store: - Ignoriamo la scelta della RETE: - Aggiorniamo il Sistem e le applicazioni: Office: Altri aggiornamenti: Esauriamo tutti gli aggiornamenti: Riabilitiamo gli aggiornamenti delle app: Scolleghiamo la macchina virtuale dalla RETE. Per prevenire una problematica disinstalliamo OneDrive: Eliminiamo il contenuto della cartella OneDrive, %appdata%, C:\Users\Administrator\AppData\Local\Microsoft\OneDrive: Creiamo un collegamento per la eventuale reinstallazione, C:\Windows\SysWOW64\OneDriveSetup.exe: Posizioniamolo sul Desktop: Facciamo un po’ di pulizia, cancelliamo il contenuto della Cartella C:\Windows\SoftwareDistribution\Download: Eliminiamo i comandi usati in PowerShell %userprofile%\AppData\Roaming\Microsoft\Windows\PowerShell\PSReadline\ConsoleHost_history.txt: Pulizia di Sistema Da Esegui cmd.exe /c Cleanmgr /sageset:65535 & Cleanmgr /sagerun:65535: Selezioniamo tutto e confermiamo e Riavviamo la macchina: A questo punto il Sistema è pronto per essere chiuso, configurato e aggiornato in tutte le sue parti: Per salvare tutte le impostazioni faremo una chiusura CopyProfile con Windows System Image Manager, uno strumento Microsoft per ridistribuire immagini personalizzate, per praticità fornisco il file che metteremo nel percorso di chiusura: CopyProfile.xml, creare un file con il seguente contenuto: <?xml version="1.0" encoding="utf-8"?> <unattend xmlns="urn:schemas-microsoft-com:unattend"> <settings pass="specialize"> <component name="Microsoft-Windows-Shell-Setup" processorArchitecture="amd64" publicKeyToken="31bf3856ad364e35" language="neutral" versionScope="nonSxS" xmlns:wcm="http://schemas.microsoft.com/WMIConfig/2002/State" xmlns:xsi="http://www.w3.org/2001/XMLSchema-instance"> <CopyProfile>true</CopyProfile> </component> </settings> <cpi:offlineImage cpi:source="wim:d:/wim/install.wim#Windows 10 Pro" xmlns:cpi="urn:schemas-microsoft-com:cpi" /> </unattend> Per chi volesse una installazione più automatizzata lo script sotto comprende anche tutte le impostazioni richieste durante l'installazione, Cortana, Rete ecc, in più crea un Utente Admin con Password admin: <?xml version="1.0" encoding="utf-8"?> <unattend xmlns="urn:schemas-microsoft-com:unattend"> <settings pass="oobeSystem"> <component name="Microsoft-Windows-International-Core" processorArchitecture="amd64" publicKeyToken="31bf3856ad364e35" language="neutral" versionScope="nonSxS" xmlns:wcm="http://schemas.microsoft.com/WMIConfig/2002/State" xmlns:xsi="http://www.w3.org/2001/XMLSchema-instance"> <SystemLocale>it-IT</SystemLocale> <UILanguage>it-IT</UILanguage> <UILanguageFallback>it-IT</UILanguageFallback> <UserLocale>it-IT</UserLocale> <InputLocale>0410:00000410</InputLocale> </component> <component name="Microsoft-Windows-Shell-Setup" processorArchitecture="amd64" publicKeyToken="31bf3856ad364e35" language="neutral" versionScope="nonSxS" xmlns:wcm="http://schemas.microsoft.com/WMIConfig/2002/State" xmlns:xsi="http://www.w3.org/2001/XMLSchema-instance"> <OOBE> <HideEULAPage>true</HideEULAPage> <HideLocalAccountScreen>true</HideLocalAccountScreen> <HideOEMRegistrationScreen>true</HideOEMRegistrationScreen> <HideOnlineAccountScreens>true</HideOnlineAccountScreens> <HideWirelessSetupInOOBE>true</HideWirelessSetupInOOBE> <ProtectYourPC>1</ProtectYourPC> <UnattendEnableRetailDemo>false</UnattendEnableRetailDemo> </OOBE> <AutoLogon> <Password> <Value>UABhAHMAcwB3AG8AcgBkAA==</Value> <PlainText>false</PlainText> </Password> <Enabled>true</Enabled> <LogonCount>3</LogonCount> <Username>Admin</Username> </AutoLogon> </component> <component name="Microsoft-Windows-Shell-Setup" processorArchitecture="wow64" publicKeyToken="31bf3856ad364e35" language="neutral" versionScope="nonSxS" xmlns:wcm="http://schemas.microsoft.com/WMIConfig/2002/State" xmlns:xsi="http://www.w3.org/2001/XMLSchema-instance"> <UserAccounts> <LocalAccounts> <LocalAccount wcm:action="add"> <Password> <Value>UABhAHMAcwB3AG8AcgBkAA==</Value> <PlainText>false</PlainText> </Password> <Description>Local Administrator</Description> <DisplayName>Admin</DisplayName> <Group>Administrators</Group> <Name>Admin</Name> </LocalAccount> </LocalAccounts> </UserAccounts> </component> </settings> <cpi:offlineImage cpi:source="wim:d:/wim/adk/install.wim#Windows 10 Pro" xmlns:cpi="urn:schemas-microsoft-com:cpi" /> </unattend> Chiudiamo pure “Utilità di preparazione sistema”: Apriamo un prompt di comandi CMD e chiudiamo l’immagine con il comando: C:\Windows\System32\Sysprep\Sysprep /oobe /generalize /shutdown /unattend:"D:\CopyProfile.xml" Ricordiamoci di mettere i percorsi corretti, se diversi: Se tutto è andato a buon fine la macchina si spegnerà senza errori, quindi chiudiamo la VMware: Ora dal disco della VM dobbiamo catturare l’immagine .WIM, per prima cosa bisogna montare su Windows il Disco virtuale di VMware, a questo scopo useremo il programma OFSMount: Una volta lanciato il programma selezioniamo il Disco della macchina virtuale: Partizione 3 e confermiamo: - Passiamo alla cattura con lo strumento DISM, ovviamente ognuno metterà i propri percorsi, da un Promt CMD come amministratore: dism /capture-image /imagefile:d:\WIM\customInstall.wim /capturedir:G:\ /name:"Windows 10 Professional" /Description:"Windows 10 Professional" /compress:maximum /checkintegrity /verify - Il tempo dipende dalla dimensione dell’immagine e dalla potenza della macchina: Ecco il nostro File .WIM (customInstall.wim) contenente tutto il lavoro fatto: Un ulteriore Steps che possiamo fare e che ci tornerà molto comodo è quella di integrare nell’immagine i driver riguardanti l’hardware che andremo ad installare. Dobbiamo creare una cartella con tutti i Driver decompressi (e puliti) come per l’installazione manuale: Sempre con il comando DISM integreremo i Driver, se non vogliamo usare i comandi prettamente da Terminale esiste una GUI per DISM, DISM GUI: Da Mount Control selezioniamo l’immagine .WIM e una cartella di Uscita: Quindi clicchiamo “Mount WIM”: Dopo passiamo su Drive Management, selezioniamo la nostra cartella Driver, spuntiamo Forge Unsigned e clicchiamo “Add Drivers”: Torniamo su Mount Control e clicchiamo “Dismount WIM”, confermiamo, una volta terminato in file .WIM avrà i nostri Driver integrati: Possiamo ridurre lo spazio della ISO comprimendo il file .WIM nel formato .ESD, sempre con il comando DISM, per praticità rinominiamo il file .WIN in “install.wim”, sempre da CDM come amministratore: Dism /Export-Image /SourceImageFile:"D:\WIM\install.wim" /SourceIndex:1 /DestinationImageFile:"D:\WIM\install.esd" /Compress:recovery - Il tempo dipende sempre dalla potenza del nostro hardware: Alla fine ecco il nostro file “install.esd”: Ora non ci resta che creare la ISO, montiamo la ISO originale di Windows 10 e cancelliamo il file install.wim nella cartella source: Nella stessa cartella copiamo il file install.esd: Salviamo la ISO e diamogli il nome che preferiamo: Operazione completata, possiamo fare un installazione fisica per verificare: Installazione Fisica confermata 😀, Aggiornamenti, Layout Configurazioni, Driver, Programmi, Desktop, tutto come configurato sopra: Update: - Conviene prima della chiusura SysPrep eliminare queste chiavi per l'associazione dei Programmi predefiniti: - HKEY_USERS.DEFAULT\Software\Microsoft\Windows\Shell\Associations\FileAssociationsUpdateVersion HKEY_USERS.DEFAULT\Software\Microsoft\Windows\CurrentVersion\Explorer\FileExts HKEY_USERS.DEFAULT\Software\Microsoft\Windows\Shell\Associations\UrlAssociations Comandi per Predefiniti - Da una Macchina di riferimento ONLINE: - Dism /Online /Export-DefaultAppAssociations:"C:\Users\Administrator\Desktop\AppAssociations.xml" Importazione OFFLINE: - Dism.exe /Image:D:\WIM\IMMAGINE /Import-DefaultAppAssociations:D:\WIM\Installazione\AppAssociations.xml1 point
-
1 point
-
I metodi sono quelli (Microsoft), il modo è diverso, una volta diventati proprietari della tecnica ognuno si crea il suo personale . Purtroppo ad ogni Build le cose cambiano, alcune almeno.1 point
-
0 points
-
Farai mica anche tu come @tuxy che teneva le antenne scollegate eh! altrimenti il gatto le sgranocchiava.. un gatto borg 🤣 Ah proposito, ho l'autovettura che in curva sbanda... sarà mica per via delle ruote che tengo smontate altrimenti ci piscia il cane?? per vedere cammello, prima vedere tua efi: grassie0 points



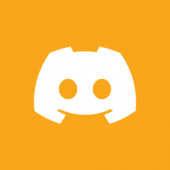

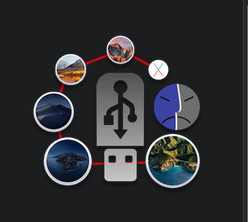




.thumb.png.510054515b727a39932a3822efdfd9d6.png)
.thumb.png.95b48ec295a4ae97e287a7d9cb867dce.png)