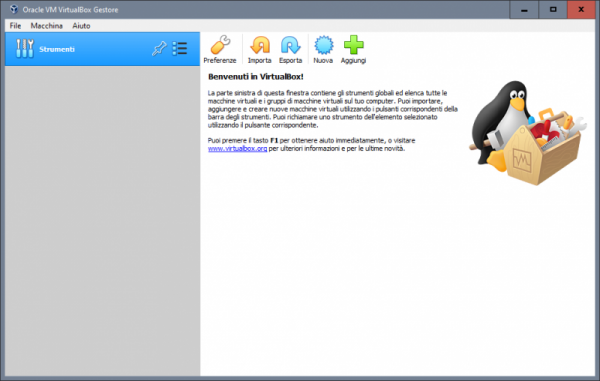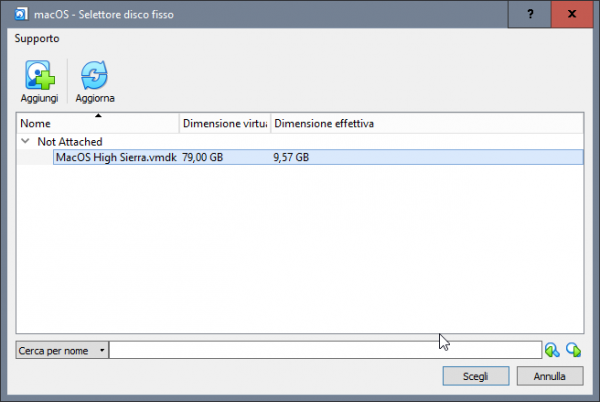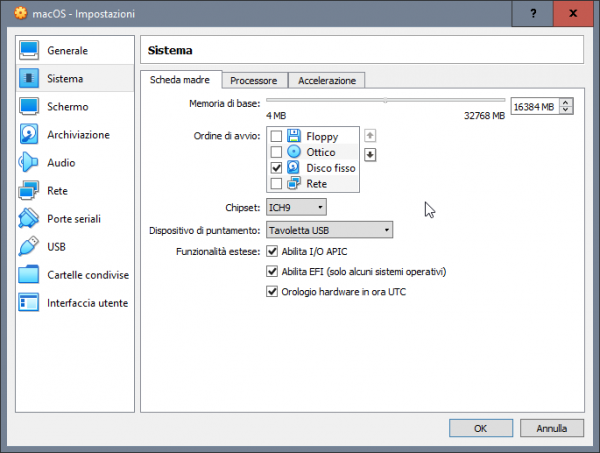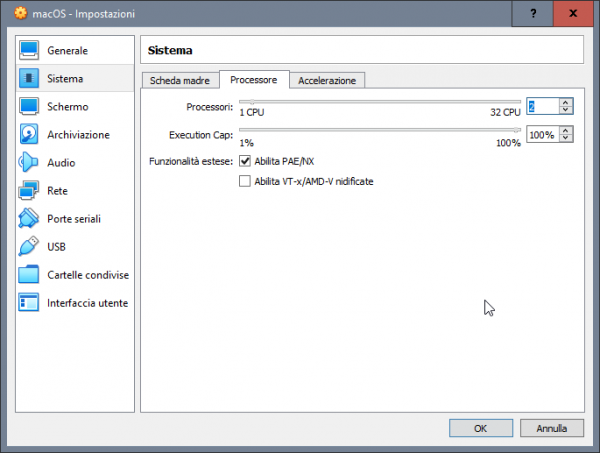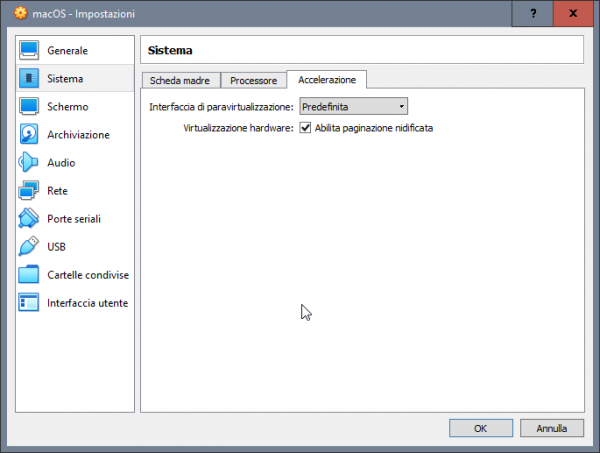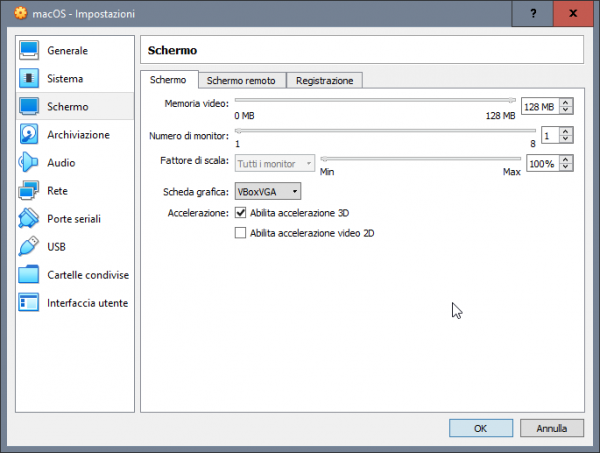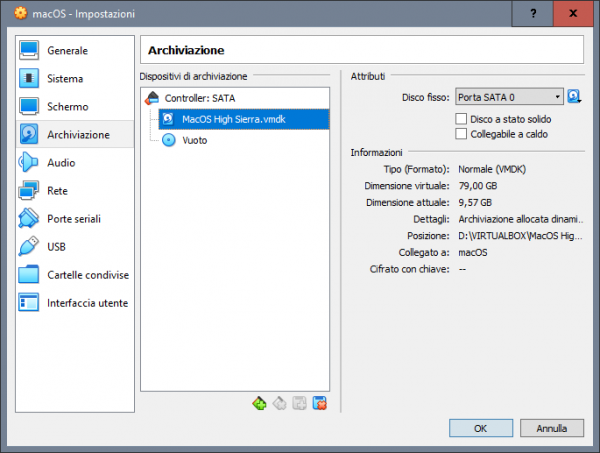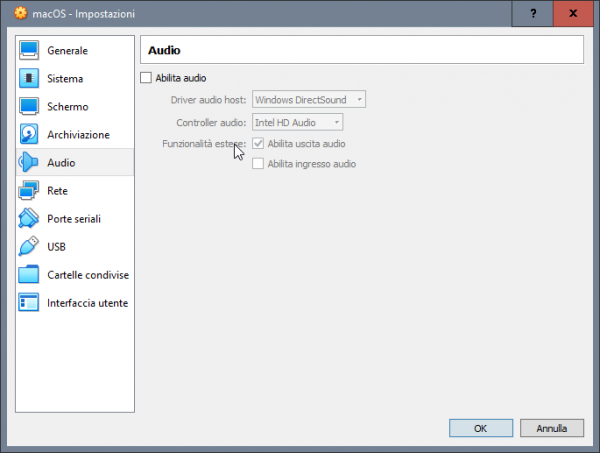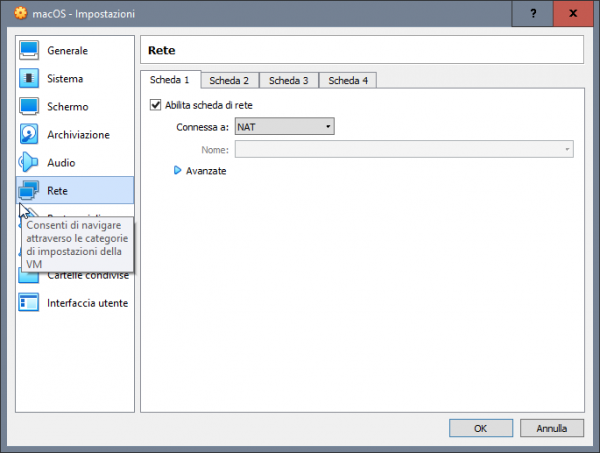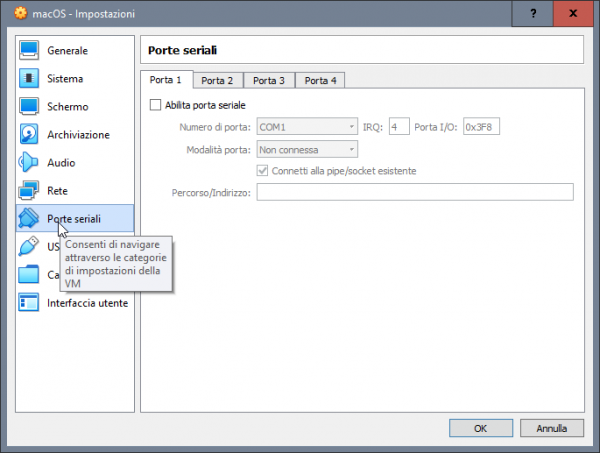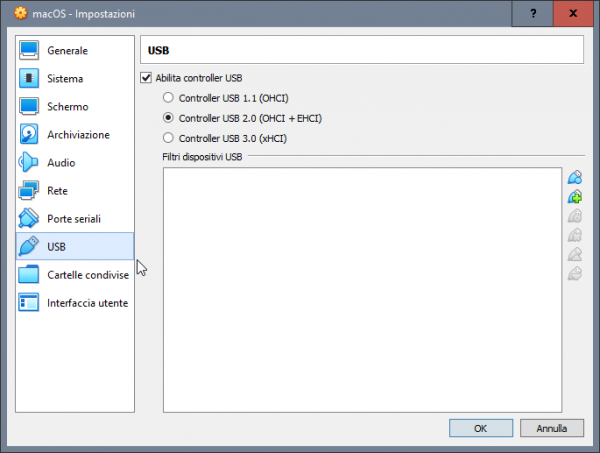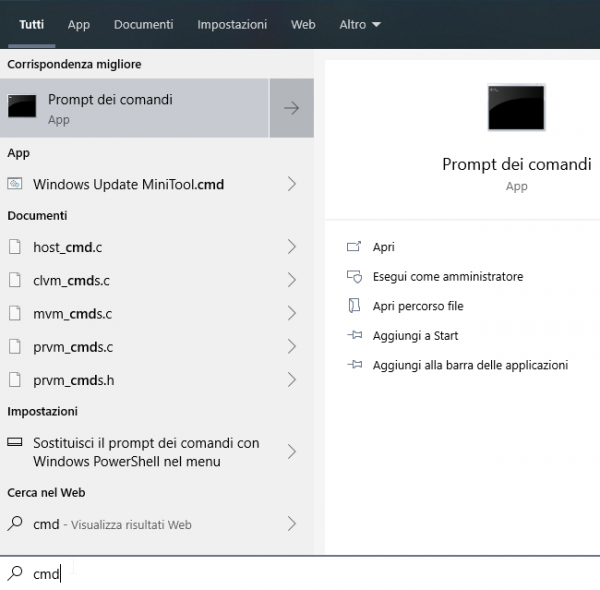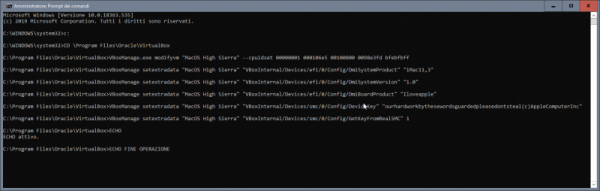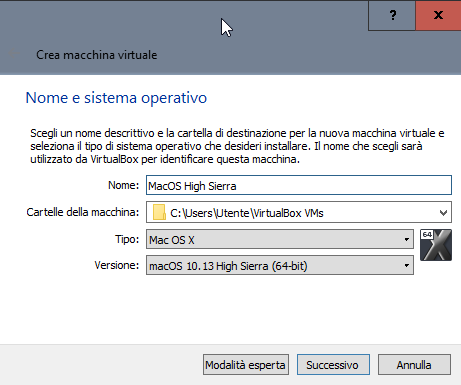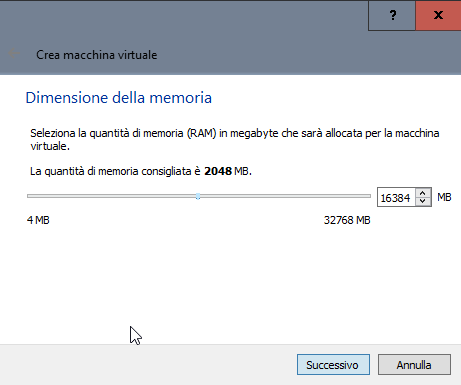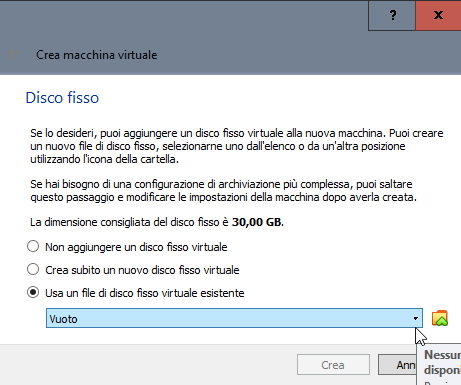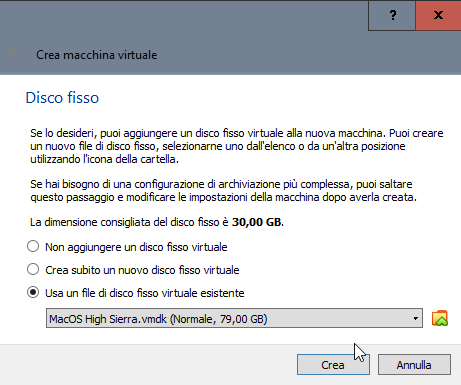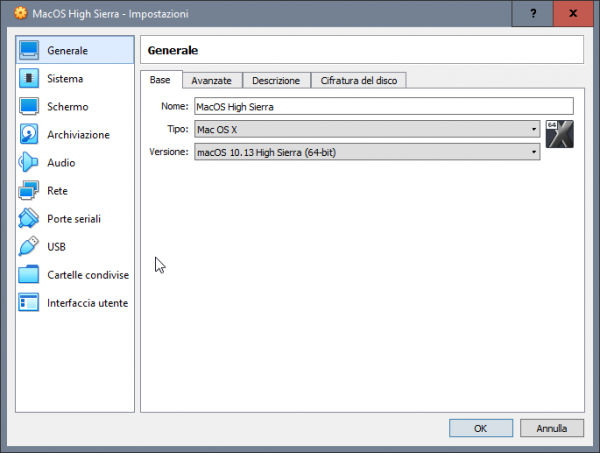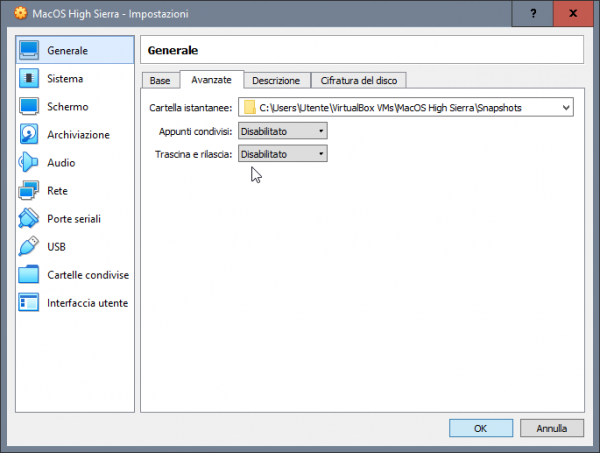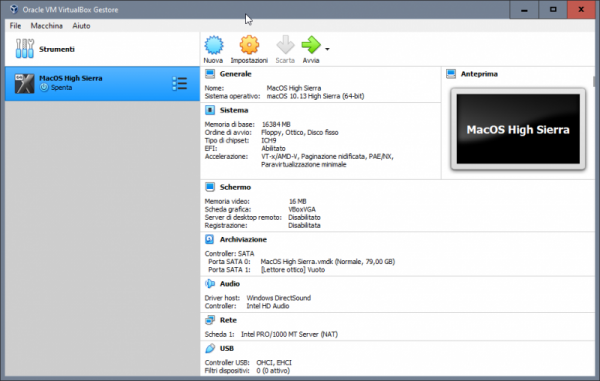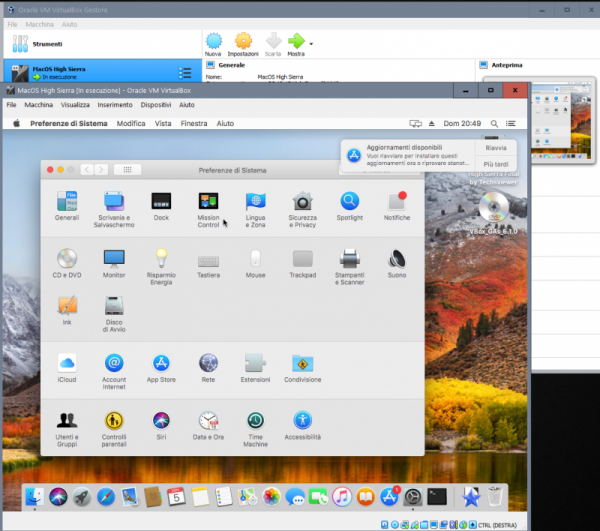Leaderboard
Popular Content
Showing content with the highest reputation on 02/22/2020 in all areas
-
Tentativo di far qualcosa di intellegibile per aiutare chi si vuole approcciare a macOS avendo solo windows. Generalmente a chi piace testare sistemi operativi, e dopo aver provato i vari windows, linux poi rimane ben poco... sovviene alla mente che ogni tanto si sente parlare di hackintosh, un mondo di nicchia e molto particolare, ovvero far funzionare al meglio macOS su hardware windows. Spesso la parte più difficile è appunto la partenza per chi ha il solo windows, chi ha almeno un vero mac o un'hackintos il tutto risulta più agevole, ovvero la creazione della pendrive con il metodo vanilla e un'installer ufficiale scaricato da app store. In mancanza di mac e hack si deve necessariamente fare affidamento ad una macchina virtuale, per cui in questa guida si cercherà di aiutarvi per tentare il primo approccio al mondo hack. Esiste già un modo per riuscire a creare direttamente la pendrive per avviare in recovery di macOS e poi da li scaricare l'installer completo >> Boot Disk Utility: recupero/installazione macOS da Windows a volte però non vengono caricati i kext della LAN quindi si è isolati per cui risulta inutile e si deve per forza avvalesi di una VM Il primo passo è ottenere Oracle VirtualBox https://www.virtualbox.org/wiki/Downloads si scarica l'ultima release e il VM VirtualBox Extension Pack ovviamente si procede all'installazione prima di VirtualBox (VB) e poi terminata si clicca destro mouse sull'extension pack --> apri con e si seleziona virtualbox Il secondo passo è ottenere un macOS in vmdk --> vedi qui Quale versione di macOS in vmdk ottenere, dipende dalla tipologia di hardware in cui poi si vuole installarlo realmente, io consiglio High Sierra 01-04-2020 Una volta terminata l'installazione si avvia VB e si procede alla creazione della macchina virtuale. si clicca su nuova inseriamo il nome del nostro OS virtuale, in questo caso macOS High Sierra si imposta la dimensione della RAM che può usare, generalmente meglio non andare oltre alla metà di quella disponibile sul PC si seleziona: usa un file di disco fisso virtuale e si clicca sulla cartella poi si clicca su aggiungi e si seleziona il macOS.vmdk si seleziona e si clicca scegli e si ottiene come da screenshot qui sotto poi si clicca crea ed otterremo la VM spenta quindi si passa a impostazioni della VM selezionata generale --> base generale --> avanzate in sistema --> scheda madre, in ordine di avvio deselezionare floppy e letore ottico nel caso non lo si avesse fatto prima, si può regolare la dimesione della RAM da assegnare alla VM in sistema --> processore settare 2 CPU in sistema --> accelerazione normalmente non occorre cambiare niente in schermo --> schermo si abilita accelerazione 3D e si imposta 128Mb di VRAM per memoria video in schermo remoto e registrazione non occorre toccare niente in archiviazione --> dispositivi archiviazione si seleziona il macOS virtuale in audio --> audio la mia scelta è di disabilitarlo in rete --> scheda 1 > abilita scheda di rete connessa a NAT porte seriali disabilitate USB --> abilita controller USB 2.0 oppure anche 3.0 in cartelle condivise e interfaccia utente per il momento non occorre settare niente. Ora un passaggio importante, dopo che si è confermato con OK e salvato, occorre tassativamente chiudere VirtualBox Seleziona e Copiare tutto il testo allegato, CTRL+C c: CD \Program Files\Oracle\VirtualBox VBoxManage.exe modifyvm "MacOS High Sierra" --cpuidset 00000001 000106e5 00100800 0098e3fd bfebfbff VBoxManage setextradata "MacOS High Sierra" "VBoxInternal/Devices/efi/0/Config/DmiSystemProduct" "iMac11,3" VBoxManage setextradata "MacOS High Sierra" "VBoxInternal/Devices/efi/0/Config/DmiSystemVersion" "1.0" VBoxManage setextradata "MacOS High Sierra" "VBoxInternal/Devices/efi/0/Config/DmiBoardProduct" "Iloveapple" VBoxManage setextradata "MacOS High Sierra" "VBoxInternal/Devices/smc/0/Config/DeviceKey" "ourhardworkbythesewordsguardedpleasedontsteal(c)AppleComputerInc" VBoxManage setextradata "MacOS High Sierra" "VBoxInternal/Devices/smc/0/Config/GetKeyFromRealSMC" 1 ECHO ECHO FINE OPERAZIONE poi con il cerca digitiamo CMD destro mouse --> esegui come amministratore, confermate e nel prompt dei comandi CTRL+V e incollate la sequenza di comandi appena copiata se il terminale non restituisce nessun errore, allora è stato eseguito tutto correttamente, infatti il nome tra gli apici "macOS High Sierra" deve corrispondere al nome della macchina virtuale creata e non ne sono sicuro, ma se corrisponde anche al nome del file vmdk meglio. Poi è possibile adeguare il nome alle proprie esigenze, ma occorre fare tutto per bene altrimenti il CMD restituirà degli errori. E' possibile cambiare SMBIOS, in una VM ho sostituito iMac11,3 con iMacPro1,1 Esempio generico per poterlo personalizzare a seconda del nome dato alla VM cd "C:\Program Files\Oracle\VirtualBox\" VBoxManage.exe modifyvm "Your Virtual Machine Name" --cpuidset 00000001 000106e5 00100800 0098e3fd bfebfbff VBoxManage setextradata "Your Virtual Machine Name" "VBoxInternal/Devices/efi/0/Config/DmiSystemProduct" "iMac11,3" VBoxManage setextradata "Your Virtual Machine Name" "VBoxInternal/Devices/efi/0/Config/DmiSystemVersion" "1.0" VBoxManage setextradata "Your Virtual Machine Name" "VBoxInternal/Devices/efi/0/Config/DmiBoardProduct" "Iloveapple" VBoxManage setextradata "Your Virtual Machine Name" "VBoxInternal/Devices/smc/0/Config/DeviceKey" "ourhardworkbythesewordsguardedpleasedontsteal(c)AppleComputerInc" VBoxManage setextradata "Your Virtual Machine Name" "VBoxInternal/Devices/smc/0/Config/GetKeyFromRealSMC" 1 sostituire Your Virtual Machine Name con il nome preciso dato alla macchina virtuale, ad esempio macOS Mojave oppure macOS Catalina Fatti tutti questi passaggi, che come tutte le cose all'inizio posso apparire complicati ma poi tutto sommato sono semplici, si è pronti per avviare per la prima volta la VM e verificare se si arriva al desktop del macOS Naturalmente il primo avvio sarà identico al primo avvio di un vero mac, quindi occorrerà adempiere ai vari passaggi richiesti, importante create un utente con password. Una volta al desktop si avrà l'interfaccia in inglese, in preferenze sistema --> lingua con il + si va ad aggiungere l'italiano e si imposta come prima lingua, se richiesto, non si riavvia, si setta in data e ora il giusto fuso orario, ed infine si avvia app store e in preferenze si blocca il download automatico degli aggiornamenti. Al riavvio sarà tutto in italiano, poi da appstore scaricare la versione completa del macOS desiderato, oppure attraverso i link messi qui.. ed espandere mostra contenuto nascosto 06-04-2020 integrazione grazie ai test eseguiti, e che ringrazio, @carlo_67 Molto importante, il nome della macchina virtuale deve essere identico a quello dei comandi da inserire a terminale, uno alla volta, dando invio macOS Catalina.zip1 point
-
Si ci consociamo bene...mi hai aiutato svariate svolto e te ne sono ancora grato....complimenti per il sito.1 point
-
Ciao a tutti! Volevo dirvi che ho trovato questo tutorial che permette di avviare Lightroom CC Classic (9.2) nel mio caso su Hachintosh con Catalina su AMD! Ho appena provato e funziona correttamente!1 point
-
Si blocca subito su AMF: Only 248/256 slide values area usable! Valid slides: 8-255 Considera che sto usando sempre DSDT-BAT-2 selezionandolo all'avvio di clover Con questo finalmente sono riuscito ad avere accelerazione grafica 🙂 ioreg.zip1 point
-
prendero' quella , poi bussero qua per la configurazione del bootloader , con i due maghi gengic e eniac , anche tutti gli altri... e con te quando vorrai , apriremo un topic ( se si puo') su oc1 point
-
1 point
-
Come dice Gengik, queste schede si avviano facili, imo ti perdi in qualche particolare che fa la differenza, cmq l'HD4600 come impostazione BIOS va di default, senza impostare nulla, HDMI e DVI perfetti1 point
-
1 point