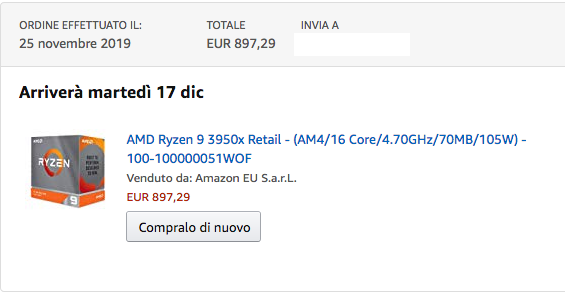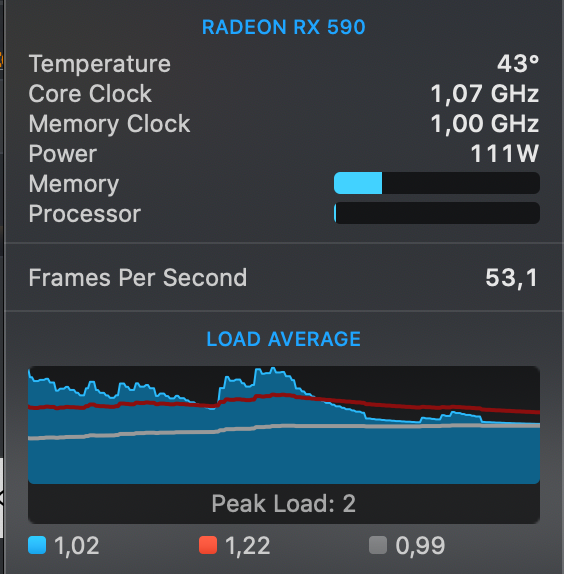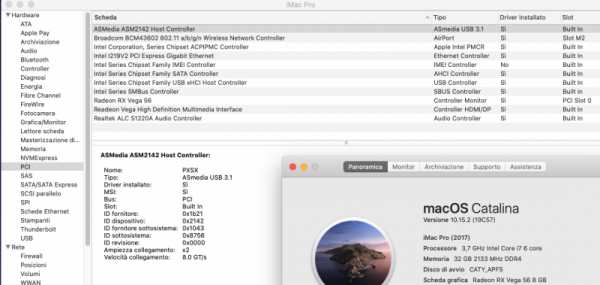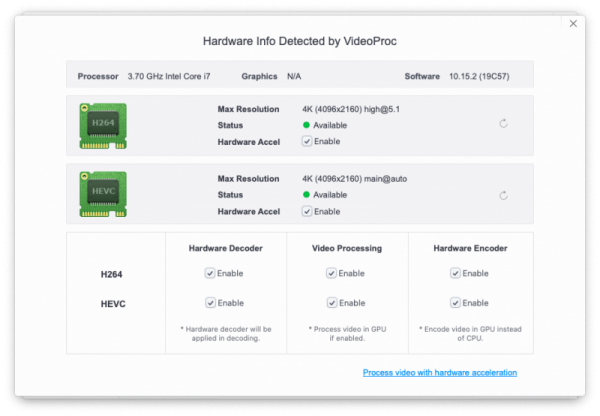Leaderboard
Popular Content
Showing content with the highest reputation on 12/10/2019 in all areas
-
Mi sa che la video non è compatibile... Aspetta gli esperti2 points
-
Con questa guida impareremo ad installare Mojave 10.14.4 utilizzando il seguente hardware: 1) scheda madre Asus WS x299 Sage/10G 2) CPU Intel 7980 Xe 3) scheda grafica (funzionerà solo in VESA al momento no driver Nvidia per Mojave) Titan Xp collectors edition 12 Gb 4) scheda Thunderbolt 3 Asus ThunderboltEx 3 Come storage utilizzo diversi dischi tra i quali: 0) disco Hitachi 512 gb meccanico (Mojave) 1)Samsung pro 960 pro Nvme 1 tb (windows 1903) 2) Samsung 850 pro 512 Gb (macOS High Sierra 10.13.6) 3) Seagate ST10000VX0004 10tb (exfat) Utilizzero' per scaricare ed installare Mojave le applicazioni/script scaricabili da macOS86.it sezione download: RunME_Downloader (per scaricare la versione che vogliamo installare) poi per creare un penna usb: Install_Mac_OS_X Configuriamo il bios della Sage come da immagini seguenti. Questo potrebbe non essere necessario ma meglio partire da parametri comuni per poi affinare il tutto secondo le proprie necessità. BIOS 0905 (ultimo in data odierna 20/04/2019) Attivare il profilo XMP per impostare automaticamente le proprie memorie al massimo della loro potenza ufficiale (Profilo XMP) configurarle manualmente se si vuole utilizzare IPG (intel Power gadget) per monitorare i parametri della CPU I parametri mostrati dipendono dai valori XMP delle vostre memorie..possono differire se avete memorie differenti da quelle che ho in firma Passiamo ora alla sezione CPU qui fondamentale e' disabilitare MSR Lock Control[/color] per ovviare al famigerato hang al boot causato da OSX quando tenta di scrivere su MSR0Ex2 locked di seguito altre schermate da configurare secondo le proprie esigenze. Un parametro critico potrebbe essere il CSM (Abilitato o meno) Nel mio caso non ho problemi con due monitor attivandolo o meno..provate con i vostri, come del resto l'opzione 4G il thunderbolt merita una considerazione in piu' in quanto la scheda che utilizzo va installata nello slot 2 della scheda madre e collegata al connettore thunderbolt Header dello stesso. Per una corretta procedura installare il driver della thunderbolt in windows prima di inserire la scheda stessa Nel bios utilizzeremo questi parametri per le USB configureremo come da immagine..anche qui provate a seconda delle vostre periferiche Fatte queste considerazioni, facciamo rifermento a questa guida per scaricare la versione OSX che si desidera (nel nostro caso Mojave 10.14.4 e creare la relativa penna usb di installazione con la applicazione che potete scaricare da questo link : https://www.macos86.it/files/category/3-make-installer/ Leggete bene la guida che per praticità potete trovare qui: https://www.macos86.it/topic/6-preparazione-installer-macos-clover-usb/ In poco tempo sarete pronti per iniziare l'installazione con un riavvio. Premendo durante il post del Bios il tasto funzione F8 potrete scegliere di partire con la USB precedentemente creata Di seguito alcune schermate: Fase in cui scarichiamo il sistema da installare Scelta della penna USB dove installare OSX installer Scelta del metodo alternativo per l'installazione schermata Mojave, utilizzando una scheda grafica non supporta al momento non e' possibile avere accelerazione grafica. E' possibile utilizzare un doppio monitor utilizzando i web driver per High Sierra, ma non si avrà ugualmente l'accelerazione grafica Nota bene Per quanto riguarda la funzionalità per le schede di rete Gigabit, seguite la seguente guida, e' possibile utilizzare anche un metodo piu' avanzato che prevede il flash di un diverso id per le schede gigabit che preferisco non pubblicizzare in quanto medito piu' complesso e rischioso: https://www.macos86.it/topic/1151-guide-asus-ws-x299-sage10g-serverworkstation-motherboard-ethernet-solution/?tab=comments#comment-30671 Per I piu' pigri allego la EFI utilizzata per questa installazione: EFI 2.zip1 point
-
1 point
-
1 point
-
1 point
-
1 point
-
Ho aggiornato anche io da Catalina su Opencore, nessun problema tutto ok 👍 Lilu 1.4.0 Stable (release) WhateverGreen 1.3.5 Stable (release) AppleALC 1.4.4 Stable (release) VirtualSMC & Plugins 1.0.9 Stable (release) Inoltre quello che ho notato solo poco tempo fa è che i sensori della GPU ci sono sempre stati, cercavo sempre tra i sensors e dà "GPU Proximity -" mentre nel dropdown CPU and GPU fornisce la lettura del sensore del die nativamente VirtualSMC1 point
-
Quella in foto è Intel, quindi non compatibile. La DW1510 è compatibile. Ovviamente non sull'ultima versione di macOS. Ma su quelle vecchie dovrebbe funzionare.1 point
-
1 point
-
aaarggghhh....nella mia tastiera è la combinazione shift+ il tasto con il logo di windows....funziona tutto caro boss 😊1 point
-
1 point
-
@Blacksad tu dovresti avere già ssdt x hack, perlomeno quello di eniac, che dovresti sostituire con quello ssdt kabycoffe lake vega, guida e file in firma di gengik...1 point
-
aggiorna l'app @Mela Quadrata https://github.com/CloverHackyColor/CloverBootloader/releases/download/5100/Clover.app-v1.11-5100.zip1 point
-
Ho inverito gli hardisk...HDD al suo posto originario e SSD su caddy..tutto funziona a confie vele adesso 🙂 Resta solo la sleepmod da fixare quando chiudo il coperchio ma adesso sono quasi apposto 🙂1 point
-
Risolto per lo slide dello stop! 😃 Gengik mi ricordavo giusto! Quando non eravamo ancora su questo forum e abbiamo realizzato la build 1 della mia firma mi avevi passato lo script che allego qui sotto, è bastato avviarlo e riavviare e lo slide dello stop è apparso ed è funzionante 😄 Una di queste sere dedico del tempo al bios per trovare qualche impostazione utile allo spegnimento delle usb e vi faccio sapere, cercando un po' su internet però ho letto anche che le gigabyte non le spengono... E soprattutto che c'è un sacco di gente che cerca proprio l'opposto di me (non mi è nuova questa cosa 🤣), ovvero tutti cercano di tenerle accese dove si spengono per poter tenere in carica eventuali accessori... Eppure io mi ricordo perfettamente di questa configurazione che le spegneva 🤯 Ci aggiorniamo dopo che ho rifatto passare in rassegna il bios 😁 Intanto grazie mille a tutti quanti ragazzi 😄😄 😄 2barR_E 2.zip1 point
-
@Eniac Ciao...a prima vista ti dico che per l'audio dovrai usare voodooHDA Il resto solitamente è compatibile1 point
-
1 point
-
Un'estensione del kernel aggregatore trackpad opensource che fornisce l'emulazione del software Magic Trackpad 2 per fonti di input arbitrarie come VoodooPS2. v1.0.1 Added support for macOS versions prior to 10.15 ✅ info https://github.com/acidanthera/VoodooInput ✅ download https://github.com/acidanthera/VoodooInput/releases1 point
-
1 point
-
1 point
-
1 point
-
Ciao gente! 🙂 Mi piacerebbe proporvi un modo differente di testare il vostro amato hackI Mi riferisco in particolare modo alla gente che ama overcloccare il proprio hack e che usa modi convenzionali per testare stabilità e temperature anche senza avere overclock estremi o sofisticati 🙂 E' un "modo Sul campo" per testare la propria macchina..d'altra parte il motto "think different".... 😉 Se volete usate questi semplici passi Software necessario: 1) Un'applicazione per controllare le temperature e le frequenze, come ISTAT menu o IPG (intel power gadgets) Io usoIPG https://software.intel.com/file/770353/download 2) Un software gratuito utilizzato in molti studi professionali di post produzione ed effetti speciali come Blackmagic Design DaVinci Resolve 15 https://www.blackmagicdesign.com/support/family/davinci-resolve-and-fusion Io uso la versione Studio che e' a pagamento ma anche la versione free va bene per il nostro scopo Questo software verrà installato con tutti i parametri base senza nessuna modifica 3) Tutti i files che potete scaricare in alta qualità dal sito di seguito (file video in 4k e più' delle cineprese professionali RED: https://www.red.com/sample-r3d-files Per il punto 2 e' necessario registrarsi sul sito del software prima di poter scaricare il software (non c'e' bisogno di confermare i dati per email ma solo riempire il form per il download) Ci siamo! Dopo aver installato DaVinci Resolve sulla scrivania/Launchpad sarà visible l'icona di DaVinci Resolve come da immagine: lanciare DaVinci avremo questo in figura: cliccare sulla icona Untitled Project e si aprirà questa magnifica applicazione usata per spot e cinema da molti studi professionali l'immagine presente da un'idea dell'interfaccia grafica di questo software Ora cliccare sull'area media pool con il tasto destro del mouse e selezionare import media dal menu a cascata Scegliere e selezionare tutti I video in 4k e più grandi precedentemente scaricati (più' ne avete scaricati più' il test durerà) In quest modo avrete una serie di icone rappresentanti I video nell'area "Media pool" apri IPG (intel power gadgets o applicazione simile per monitorare) Ok , siamo pronti per iniziare il nostro "stress test" sul campo e, tieni d'occhio le temperature e le frequenze in particolare modo se stai usando l'opzione synch all cores del bios della tua scheda madre o simile opzione In questo modo le frequenze di CPU e GPU aumenteranno proporzionalmente al tempo di conversione ok Selezionate tutti i video in media pool e poi facendo tasto destro selezionate dal menu a cascata "generate optimized media" ora aspettate e ascoltate le ventole della CPU e della GPU aumentare di intensità 😉1 point
-
0 points
-
0 points
-
non hai fatto nessuna cavolata, solo che tu non hai una vega mentre lui si, ergo ssdt vega ad hoc 🙂0 points
-
0 points
-
@Gengik84 la mappatura già è presente.. gli basta SSDT X HACK0 points
-
se avessi letto le FAQ che ho in firma, avresti postato la EFI senza cartella apple/microsoft/temi pesanti; ioreg compresso e la tua firma magari in spoiler in modo che se uno legge da smartphone non gli prende tutto il desktop di un 6,2" 😵 PS: il ragazzo avrà un nome/nik o è solo un pirla di passaggio utile per averti dato una mano?0 points