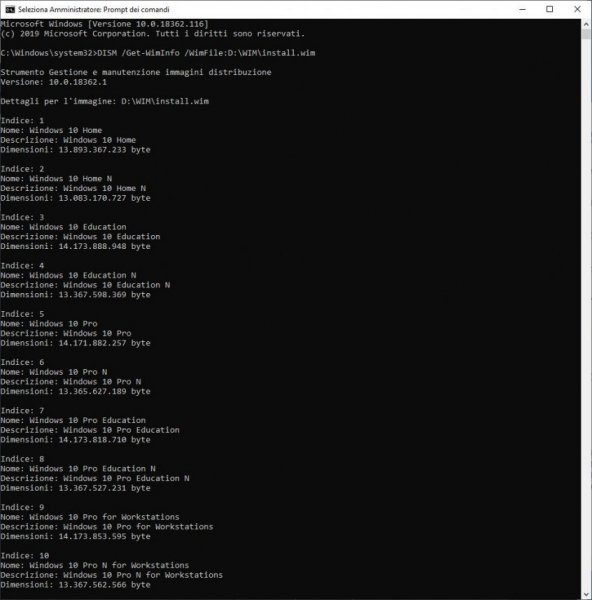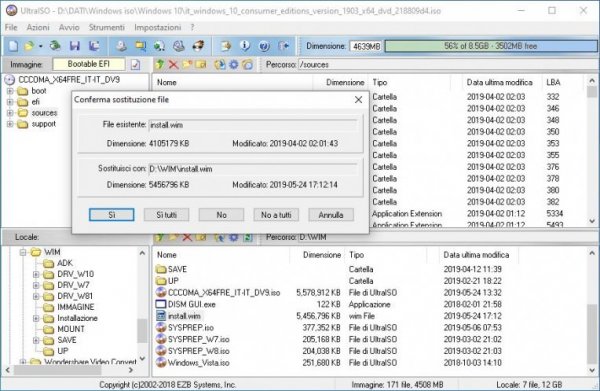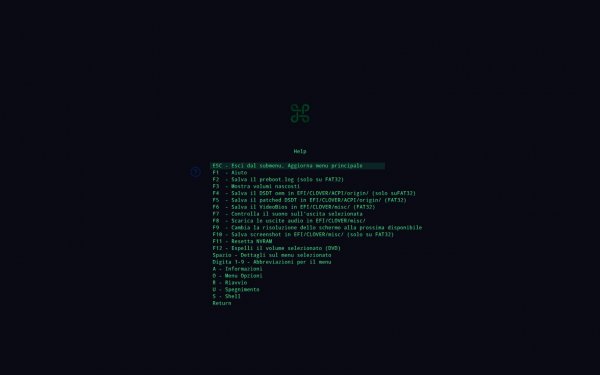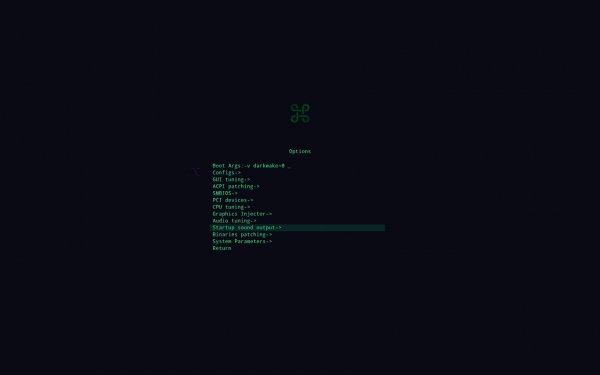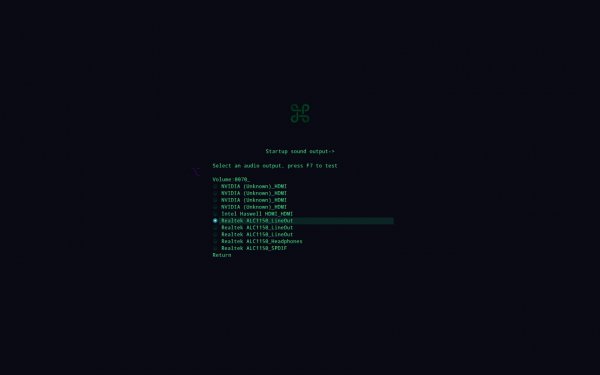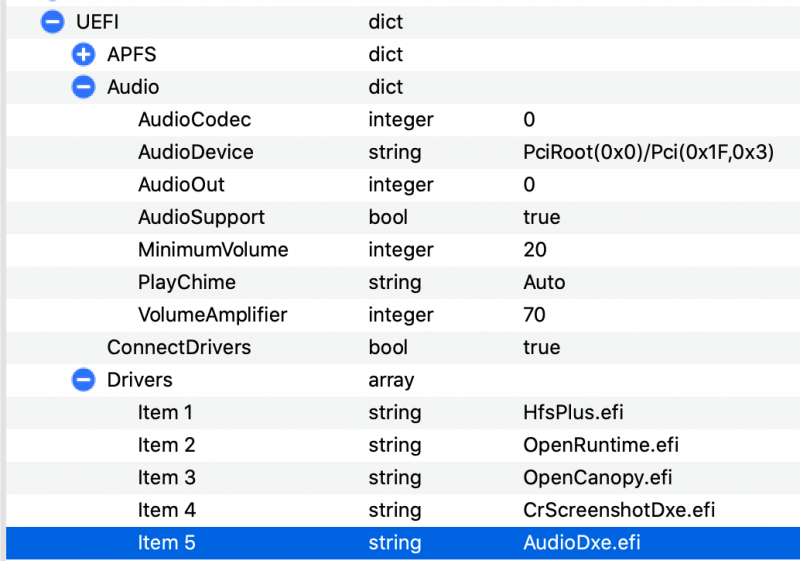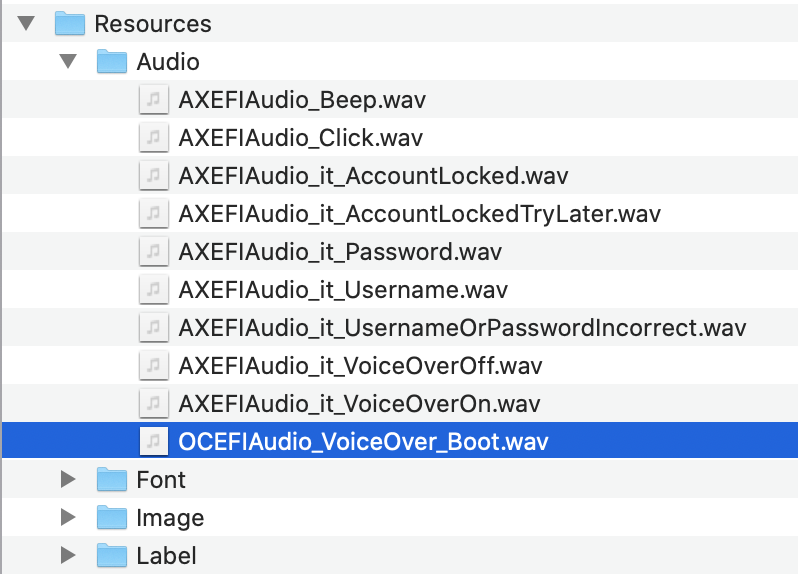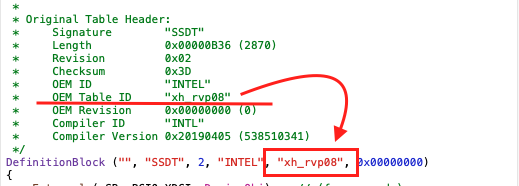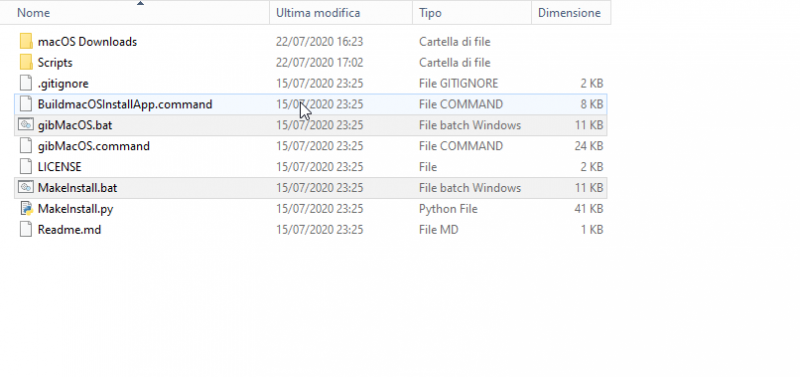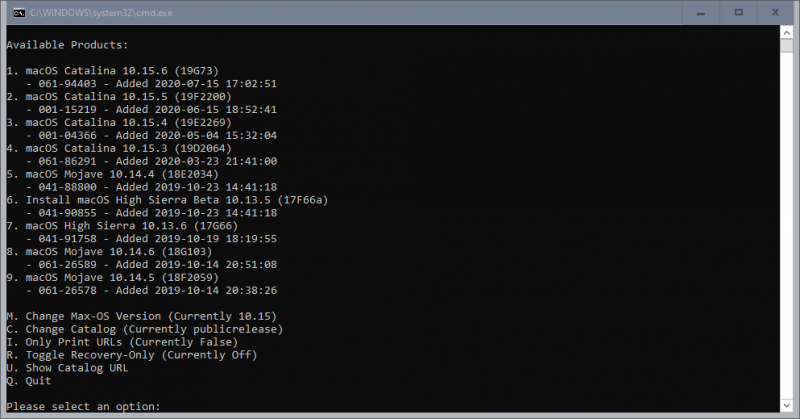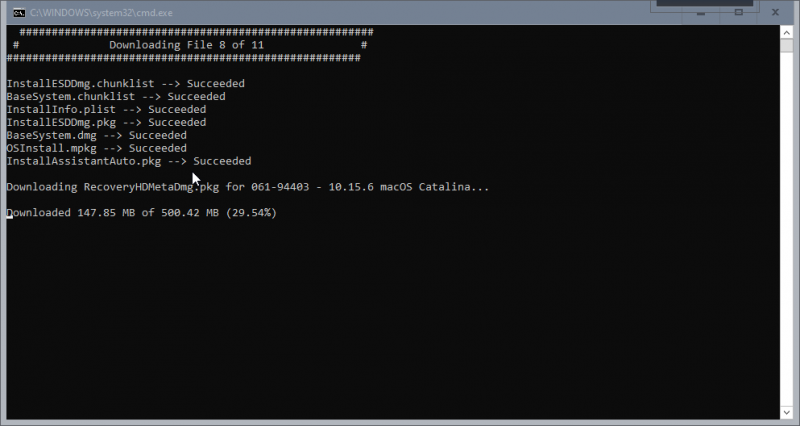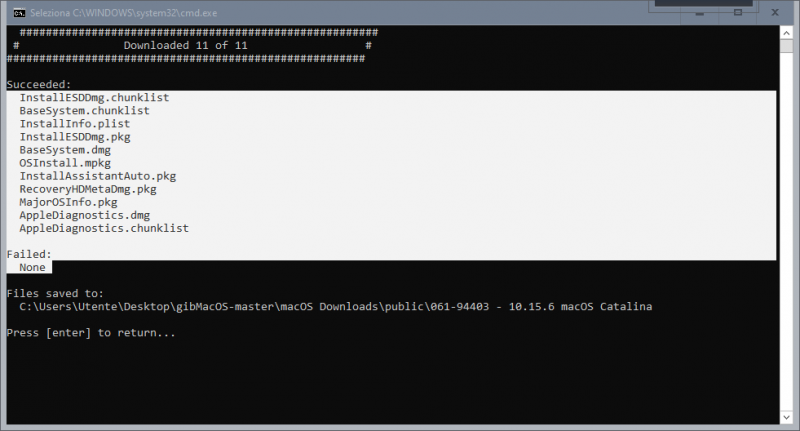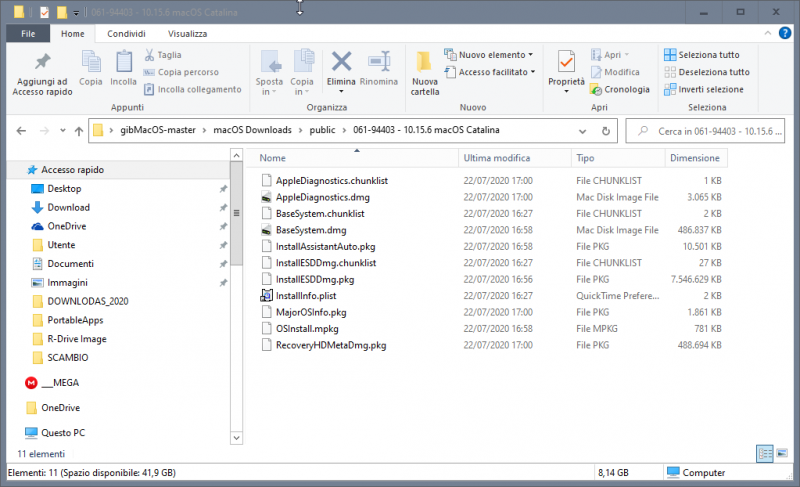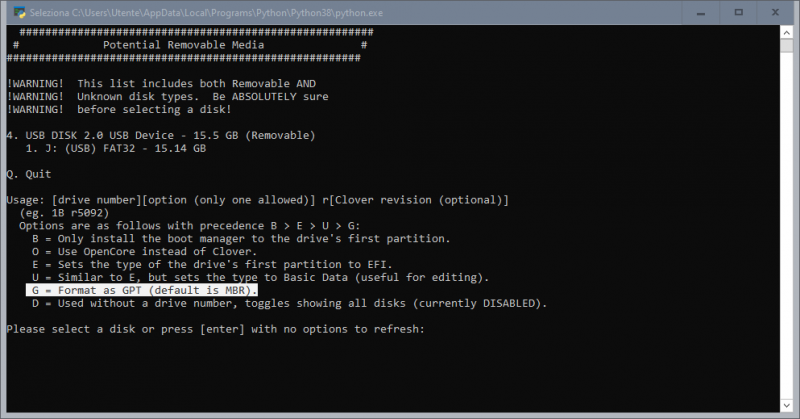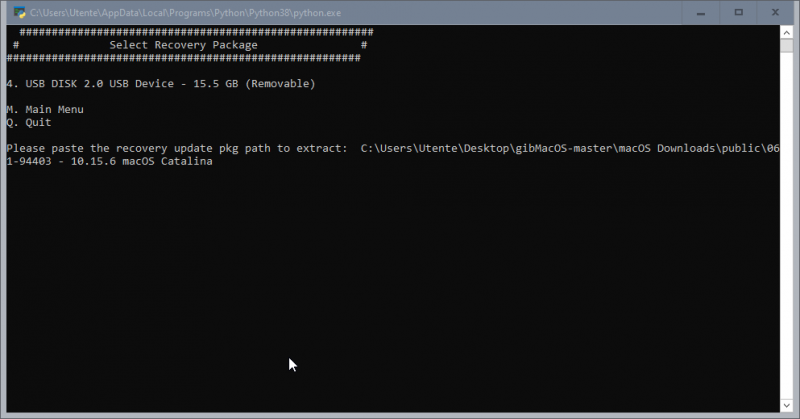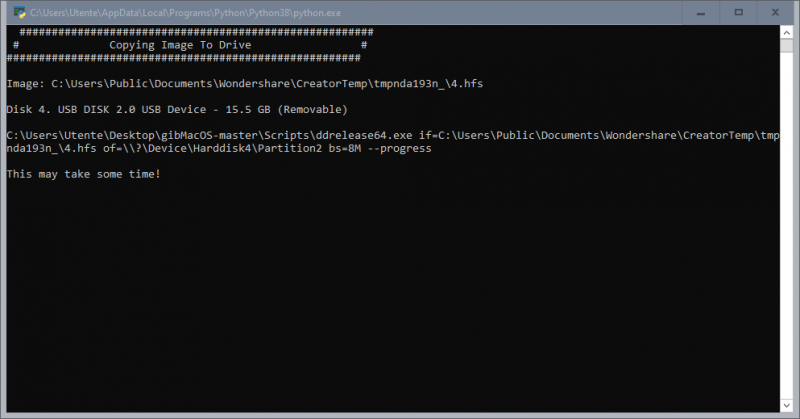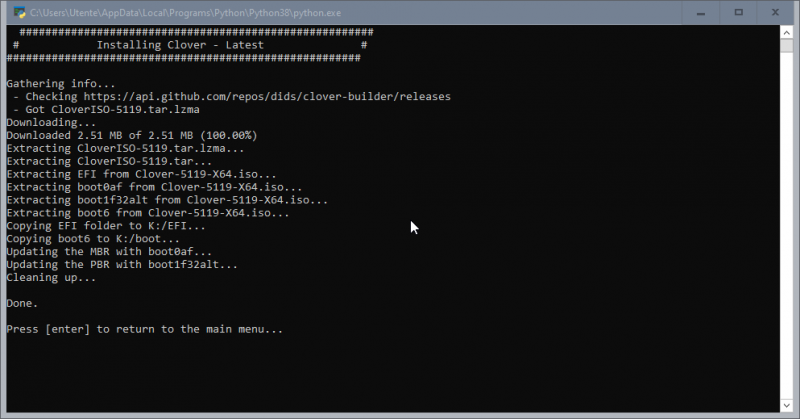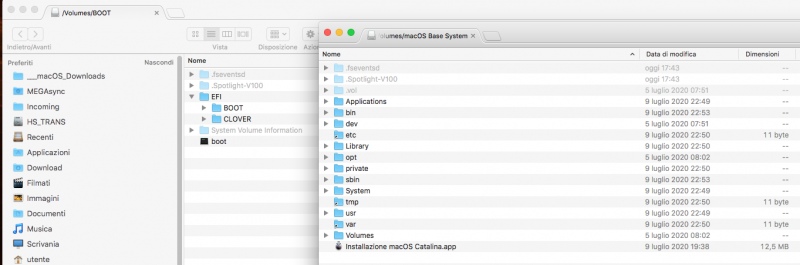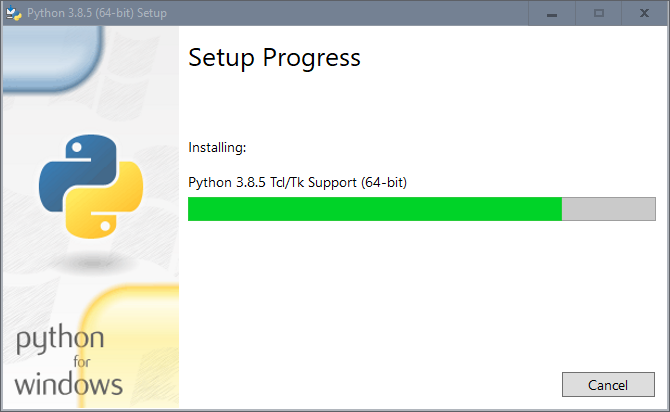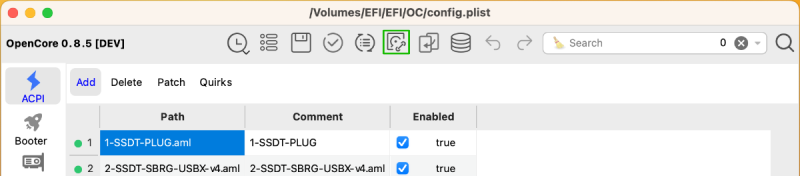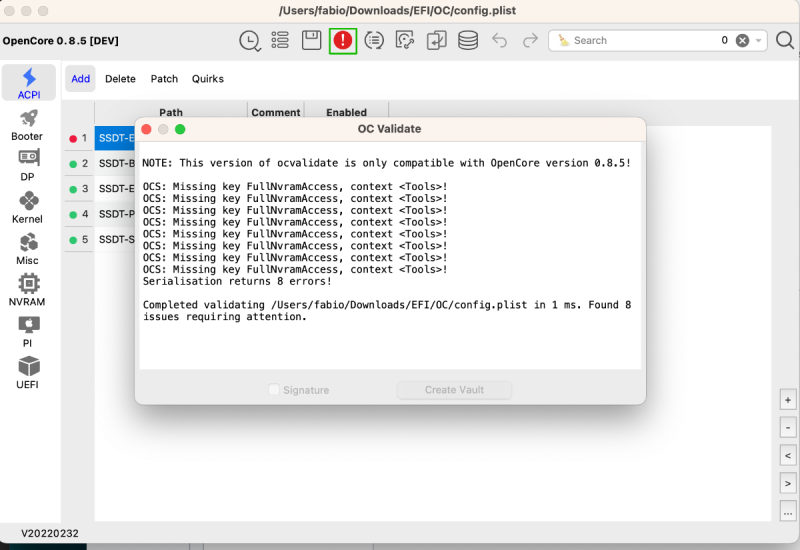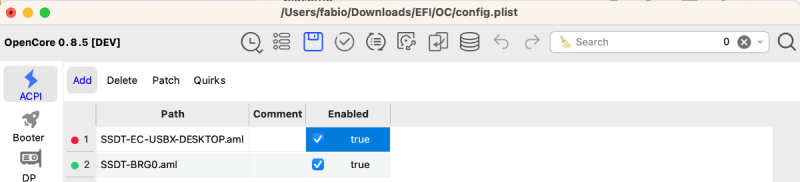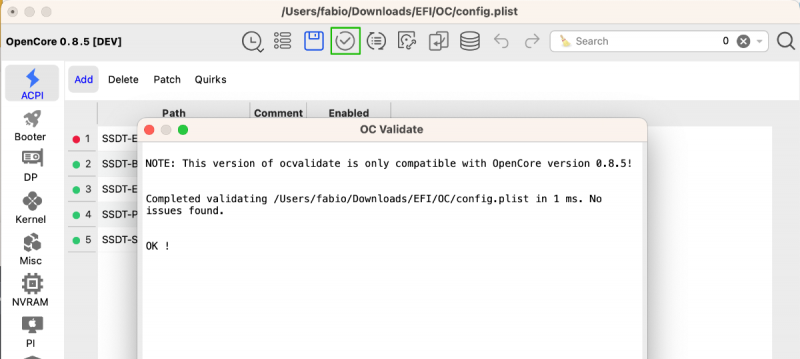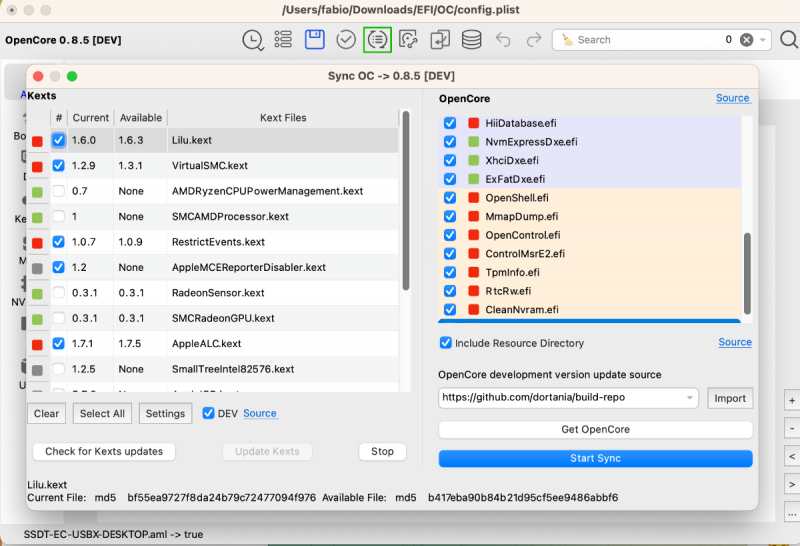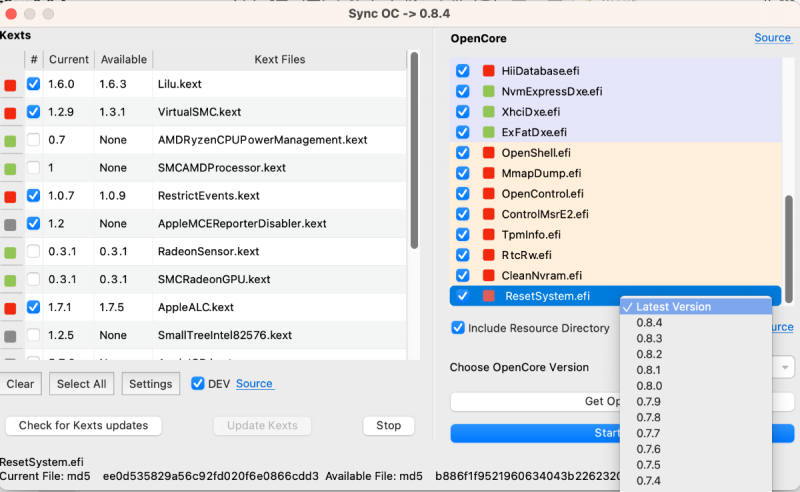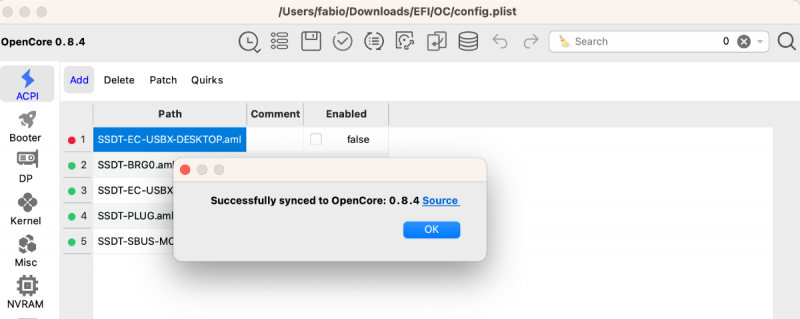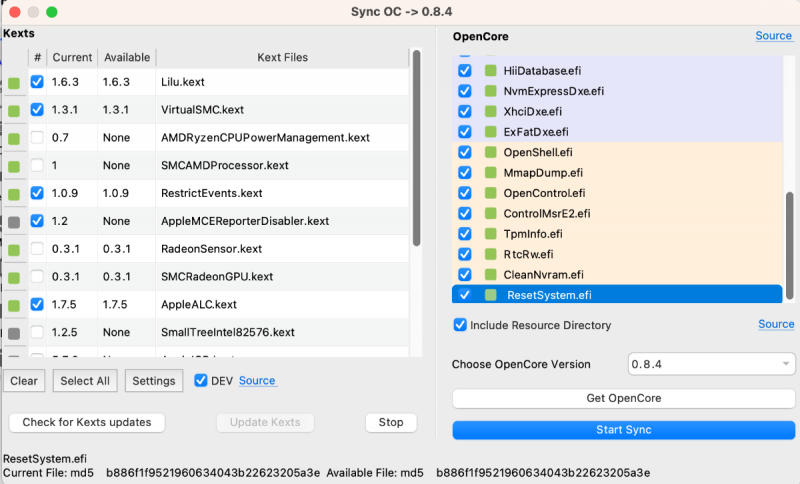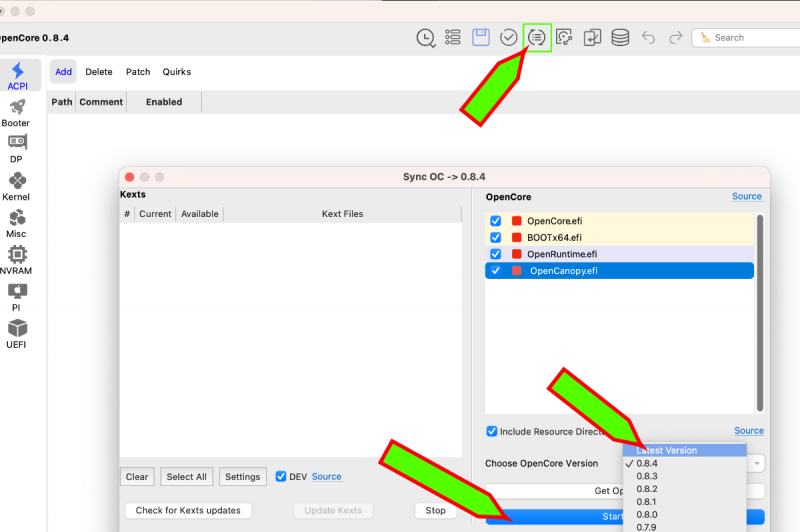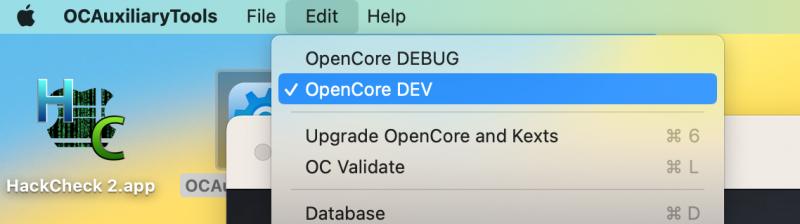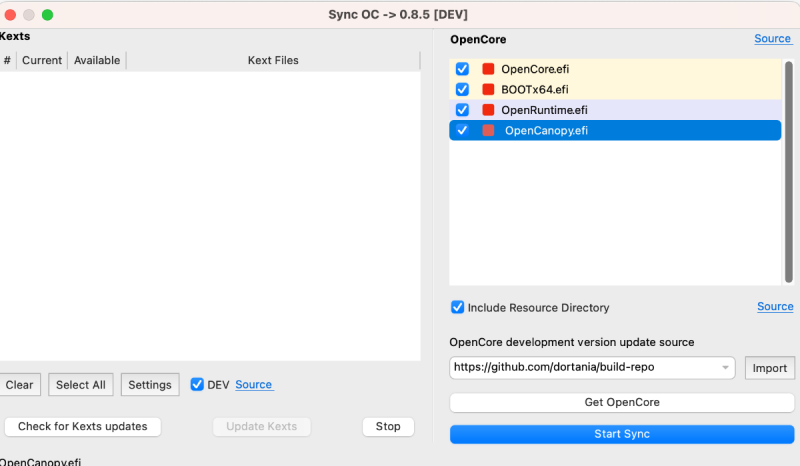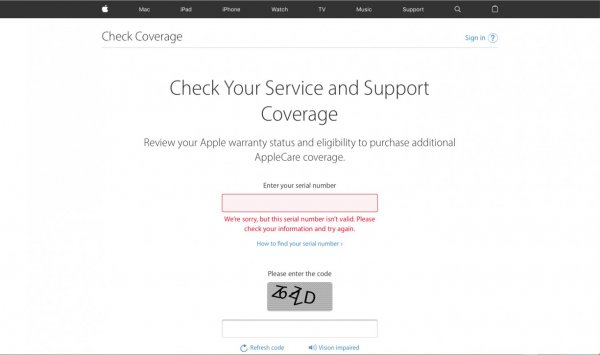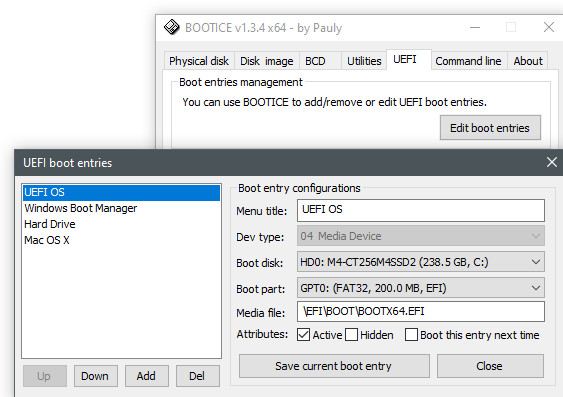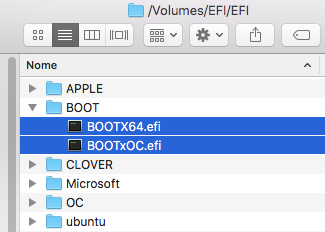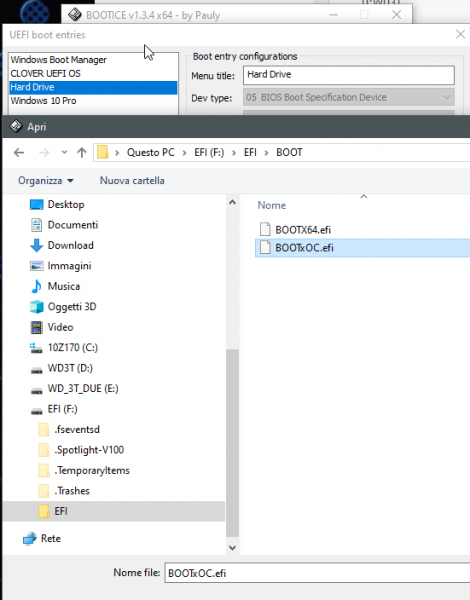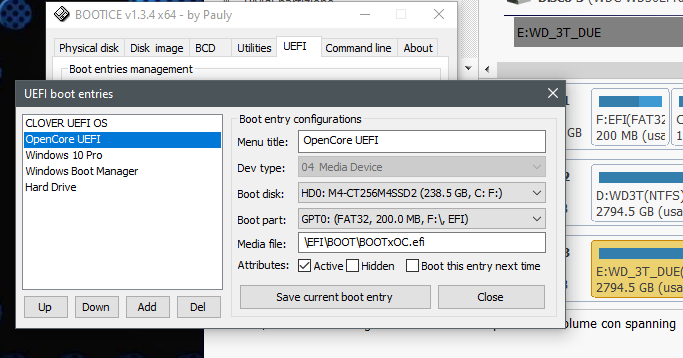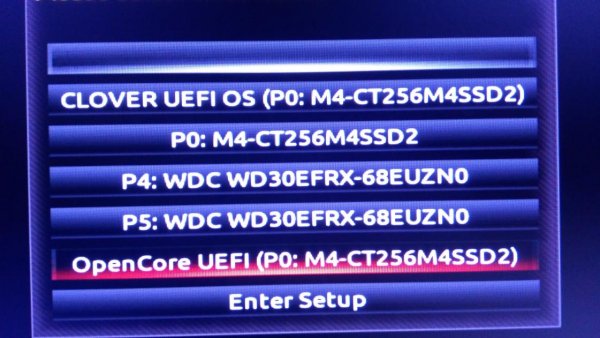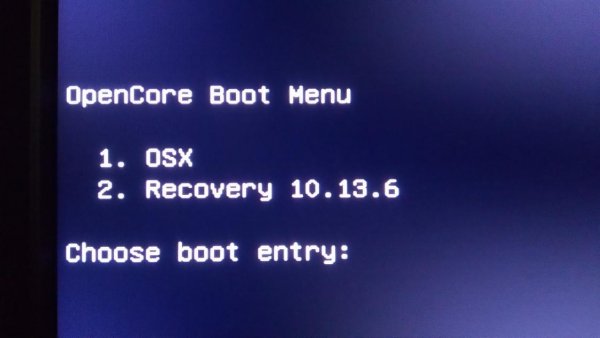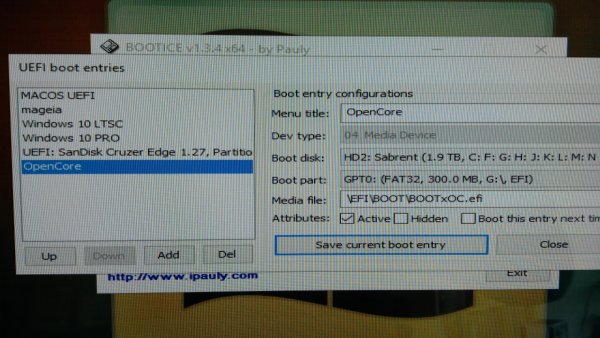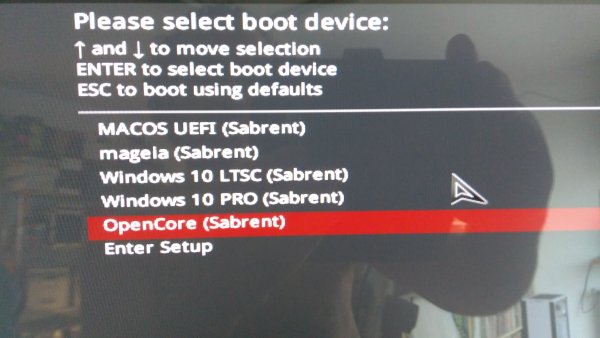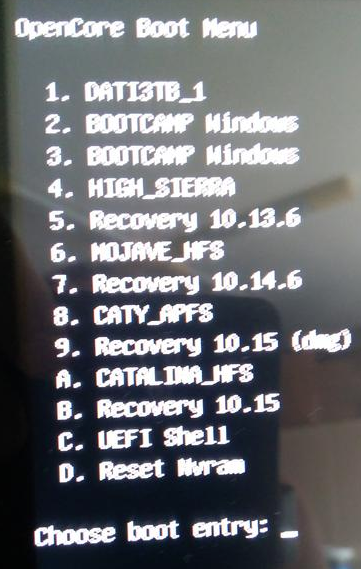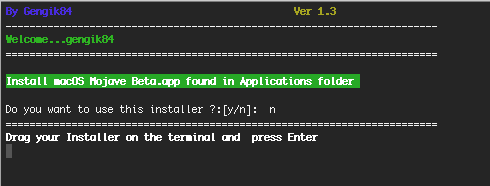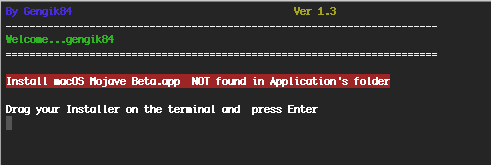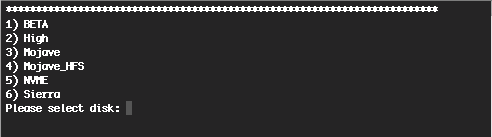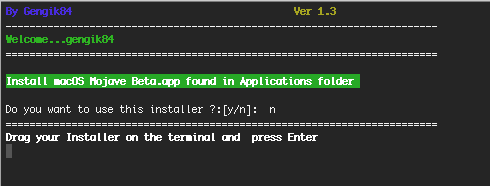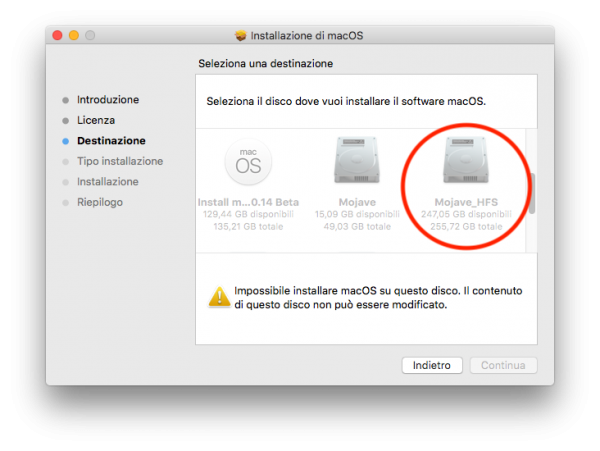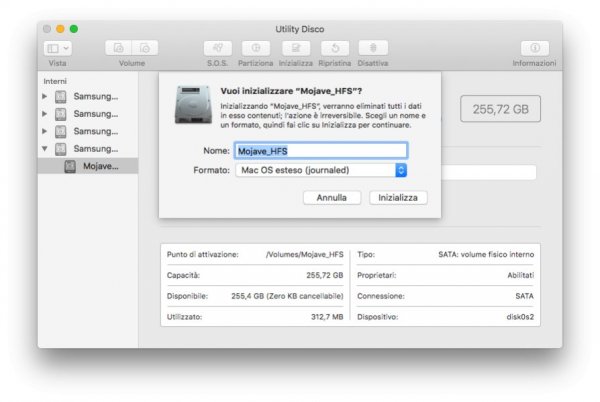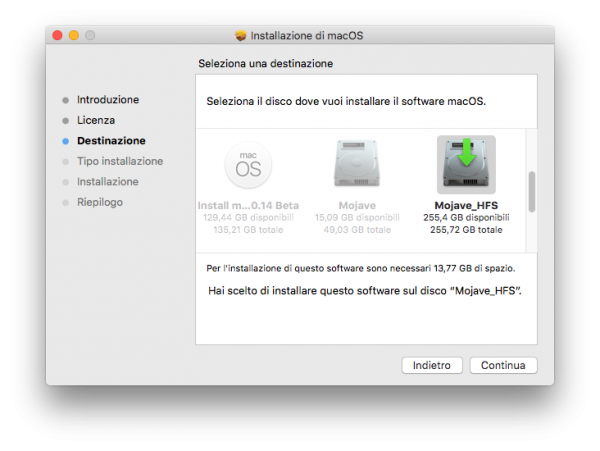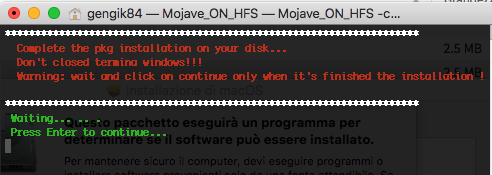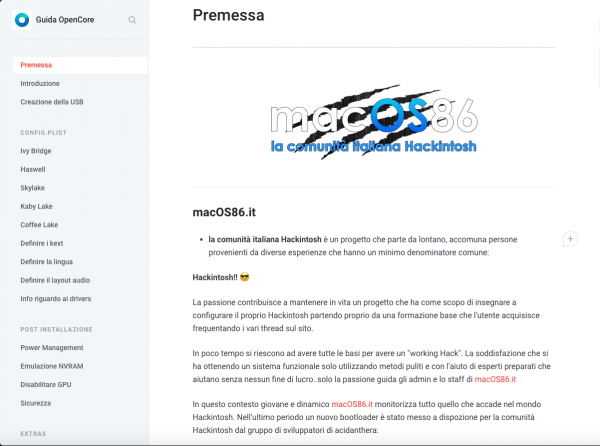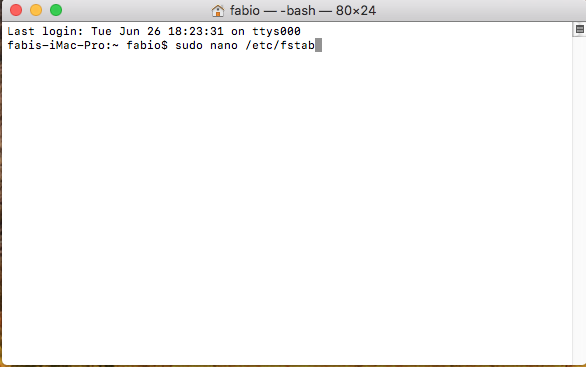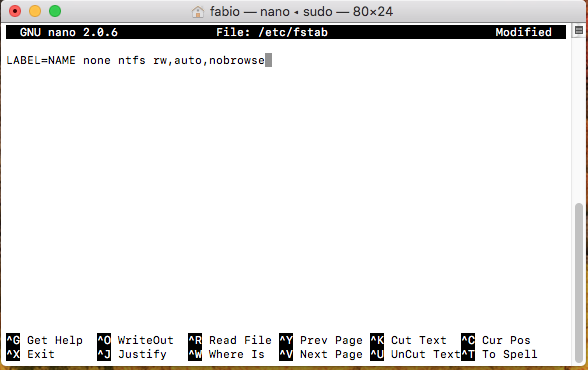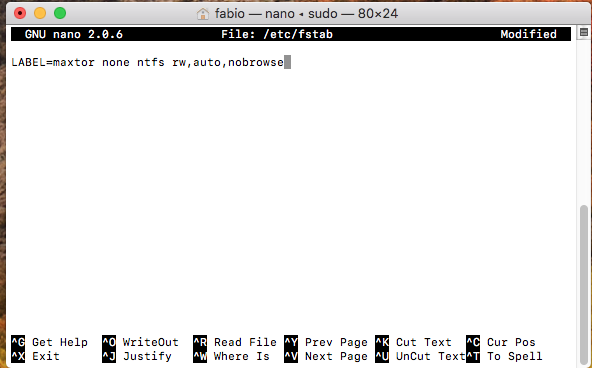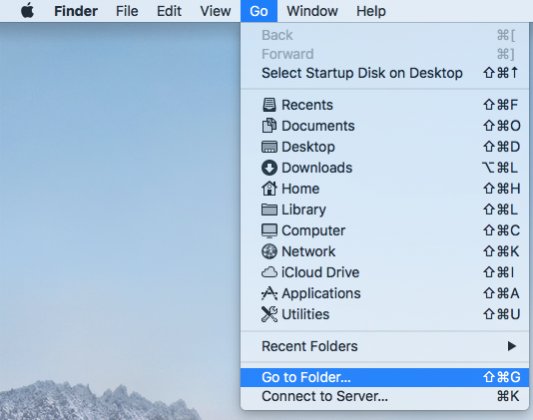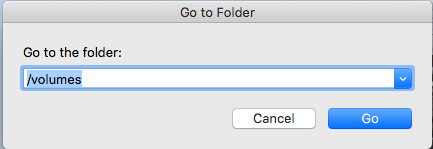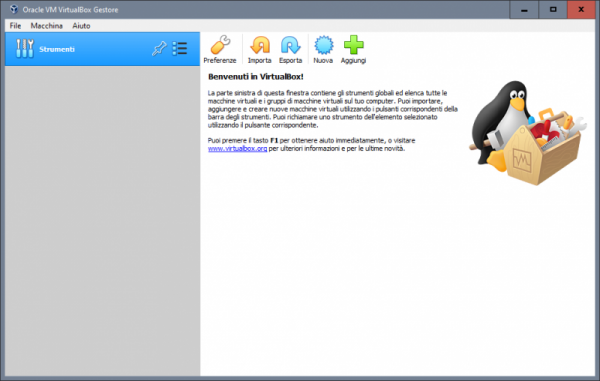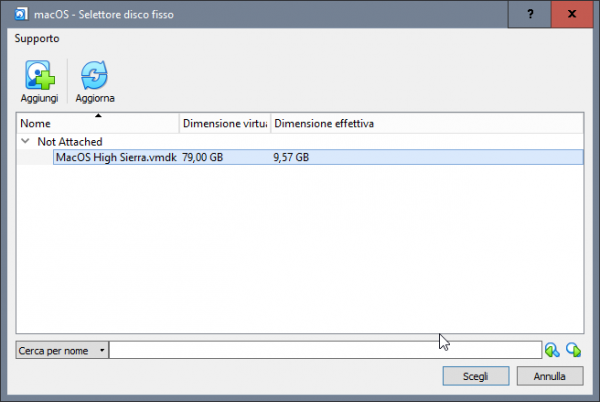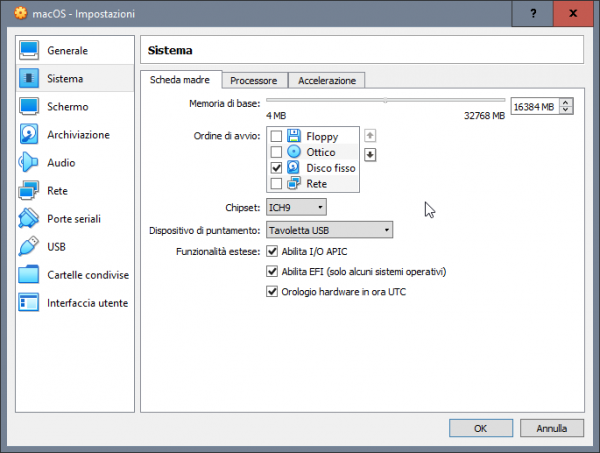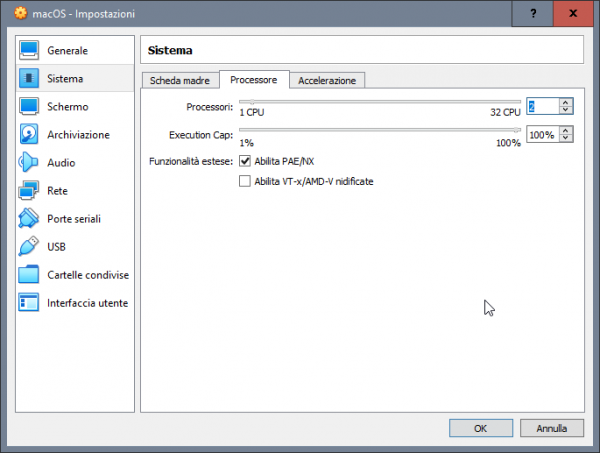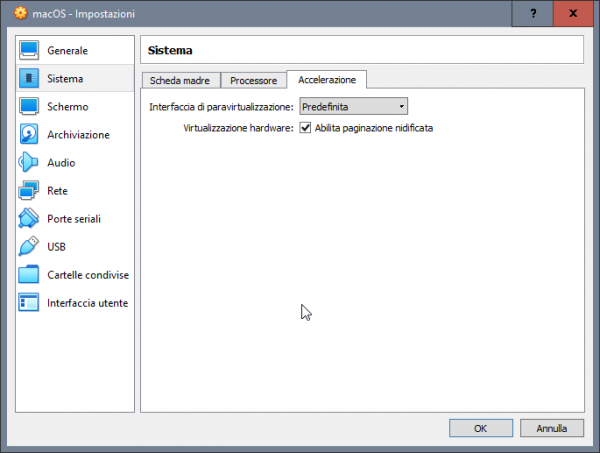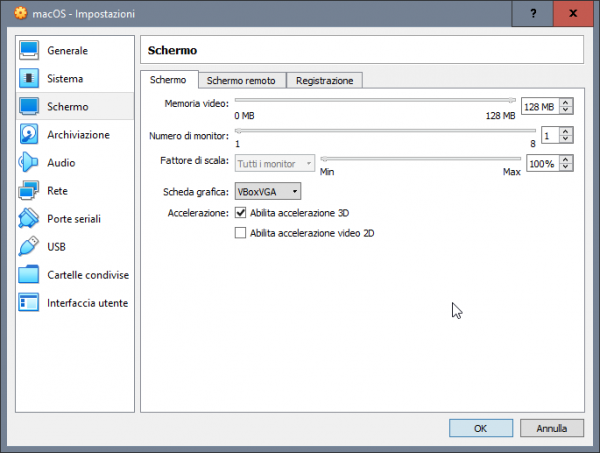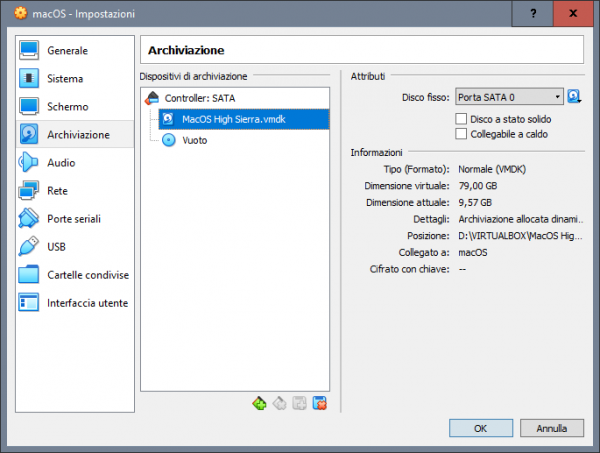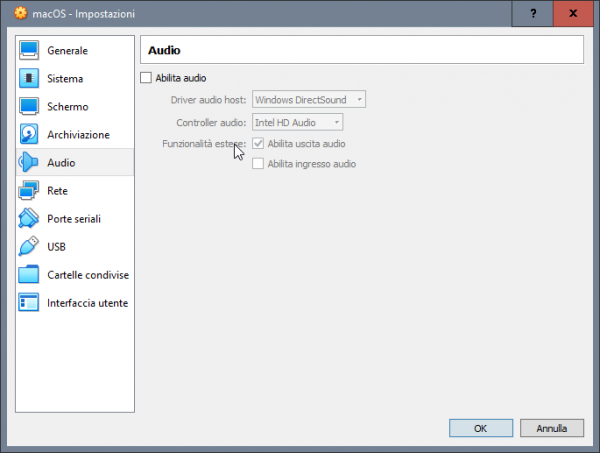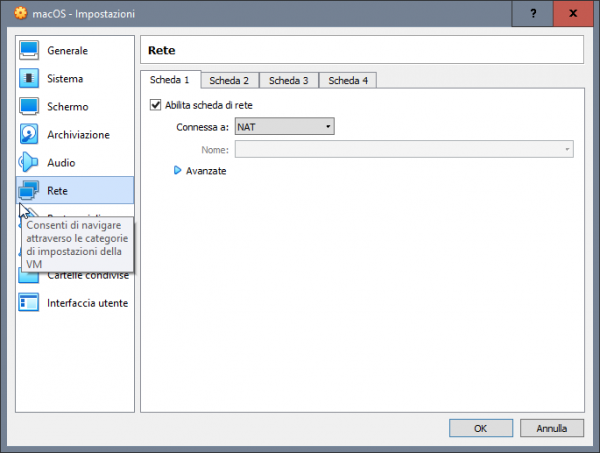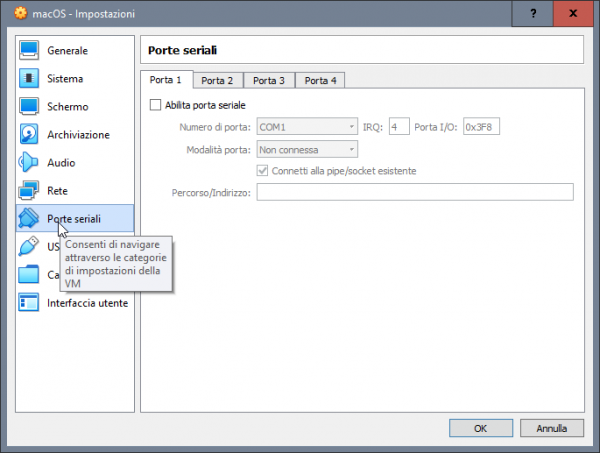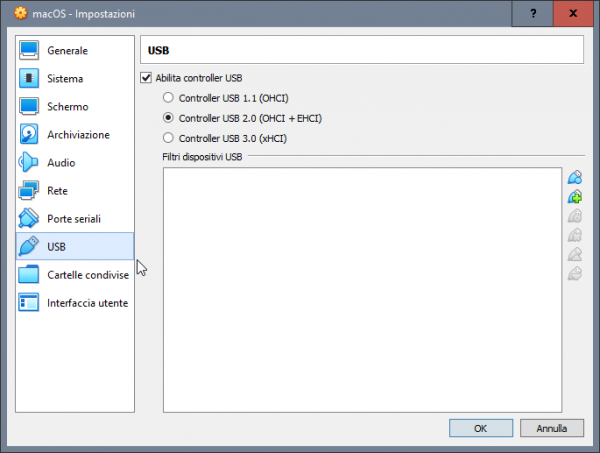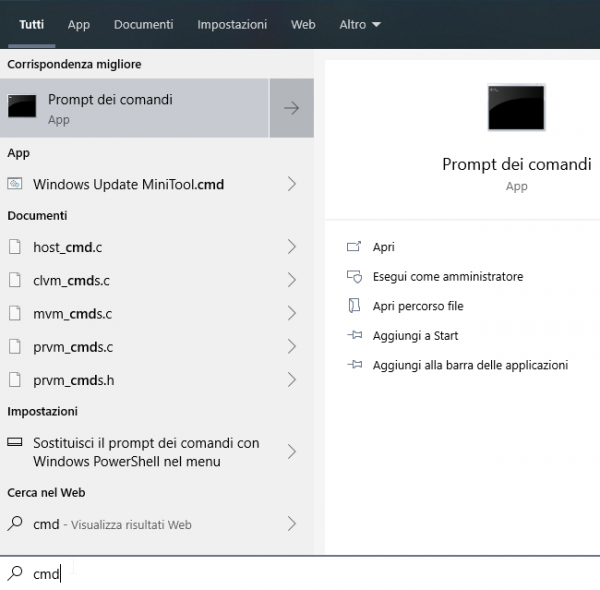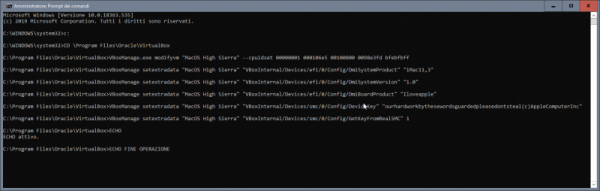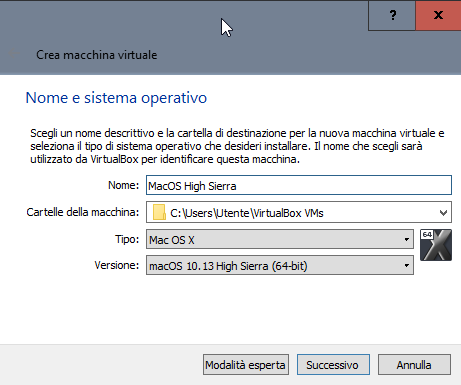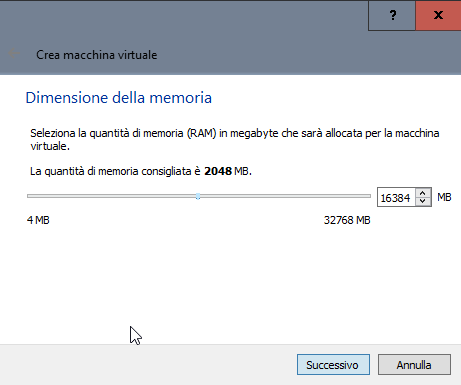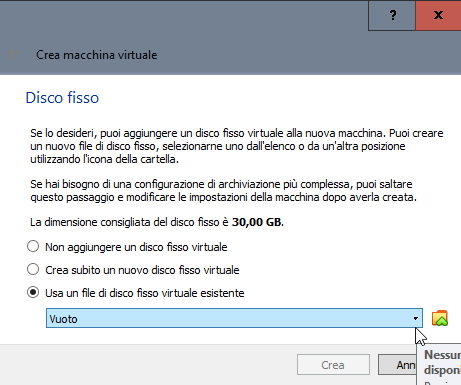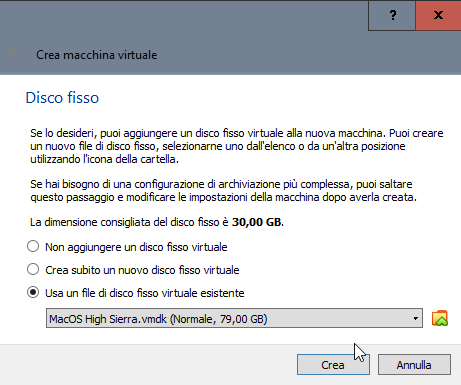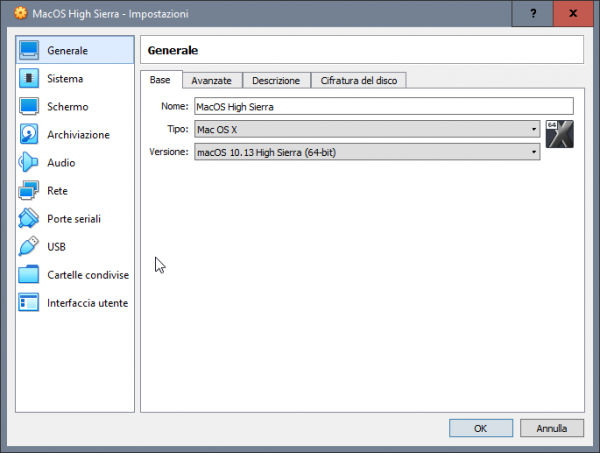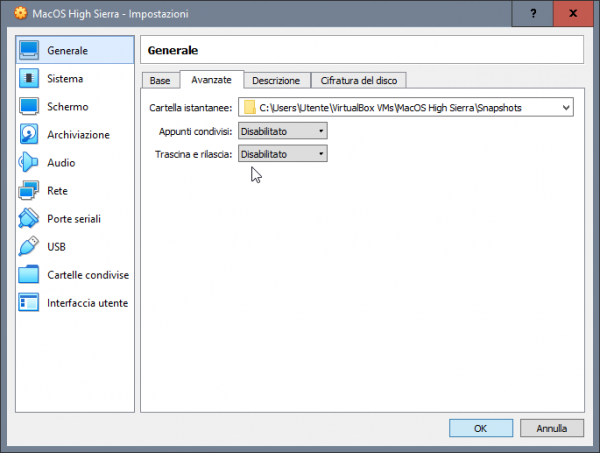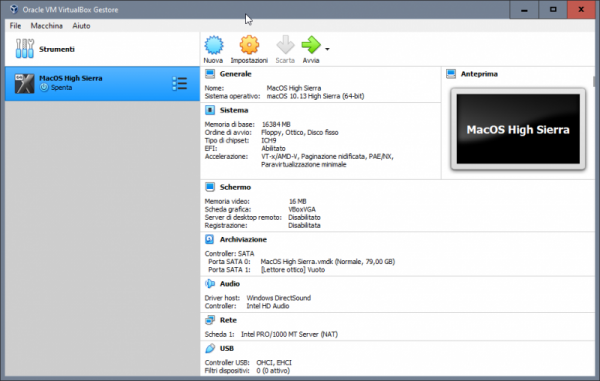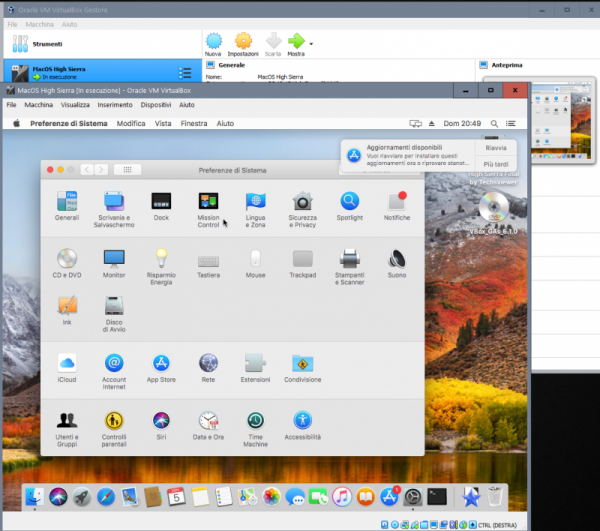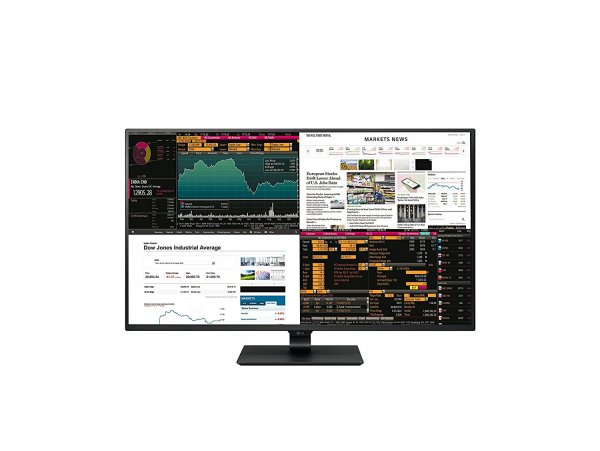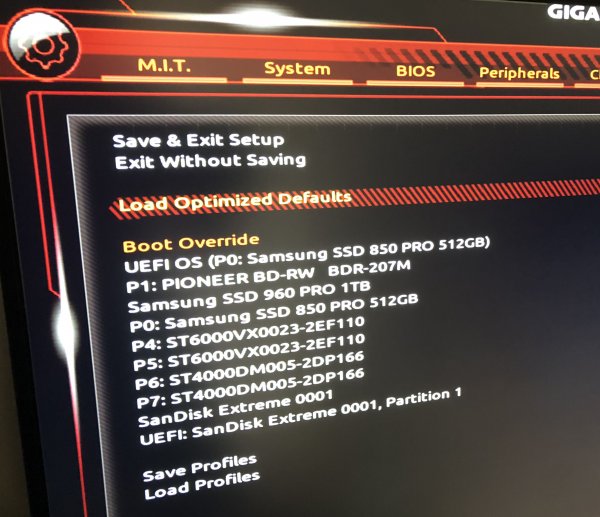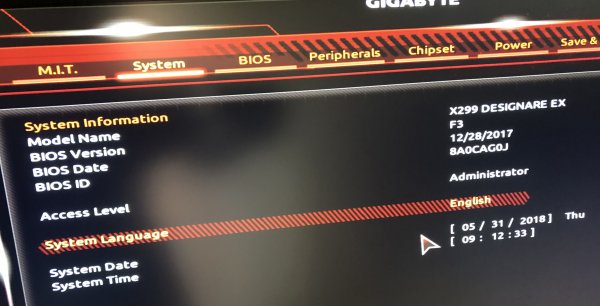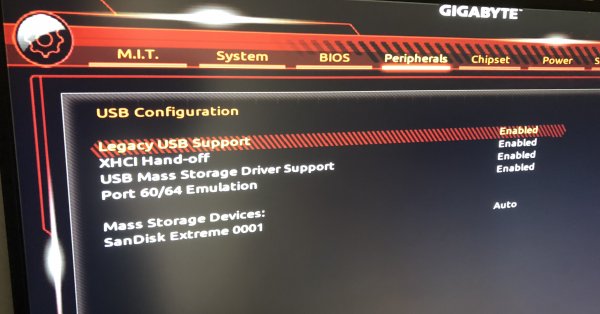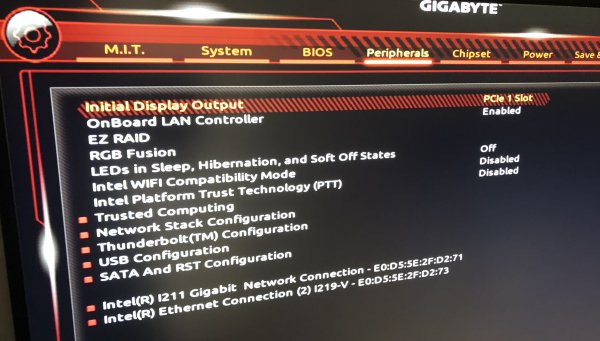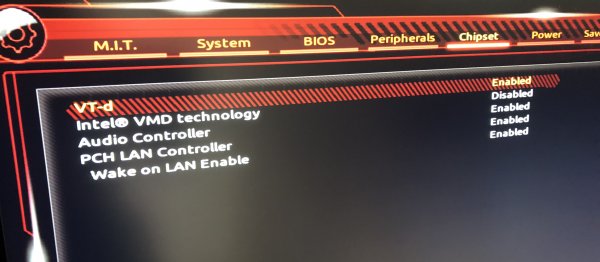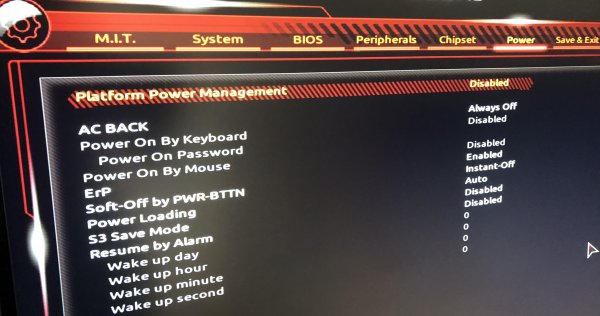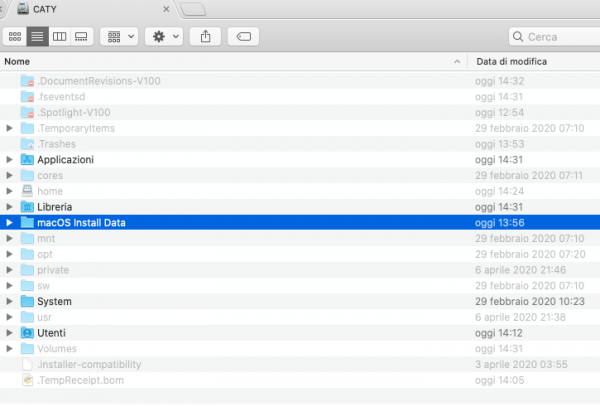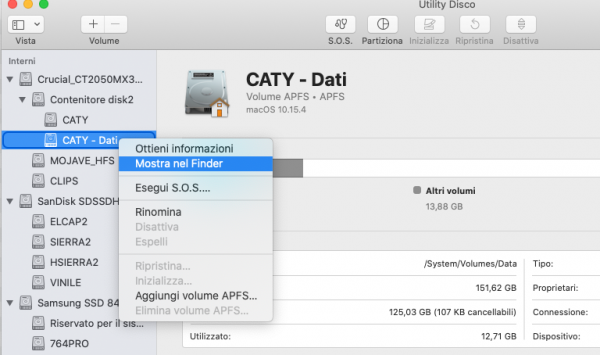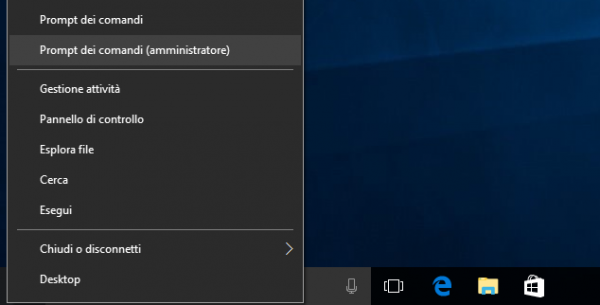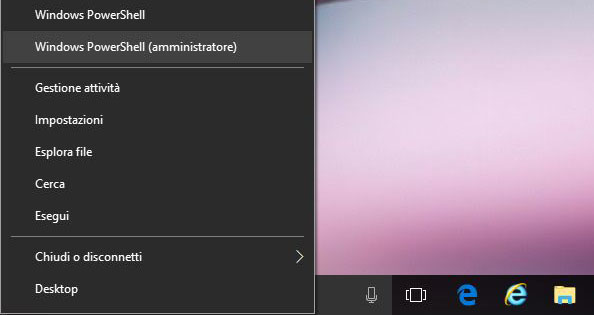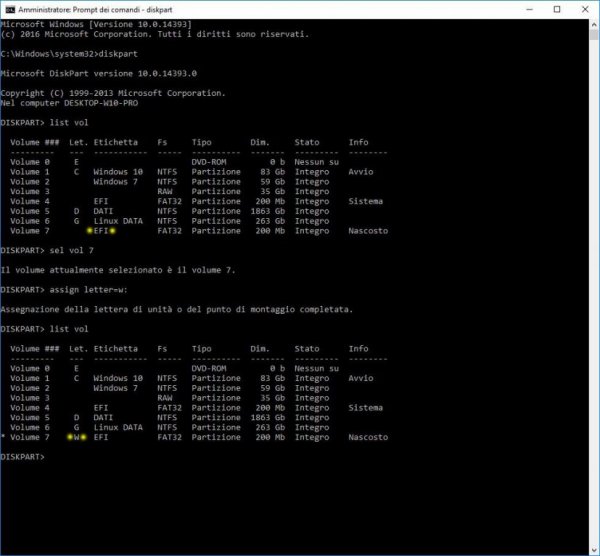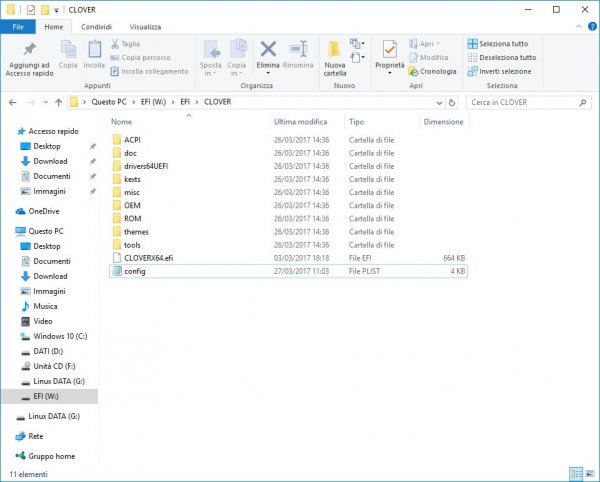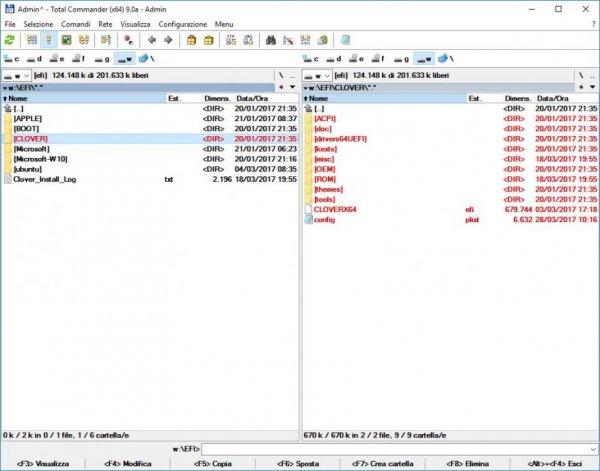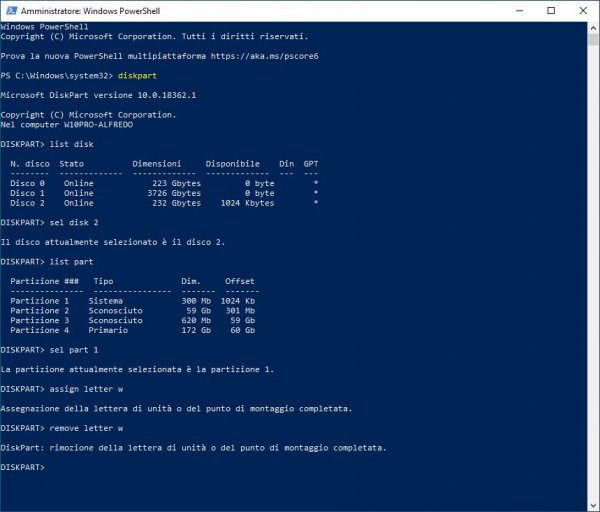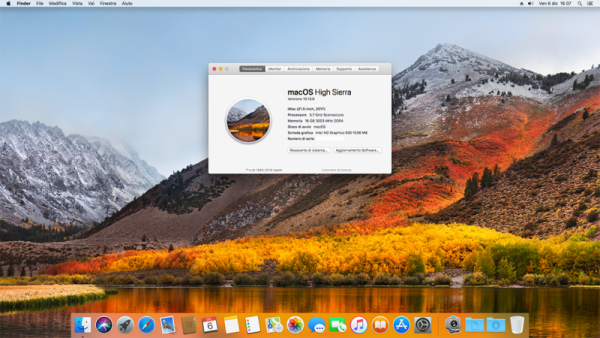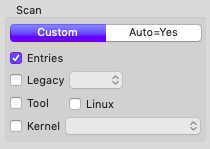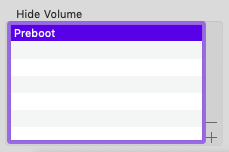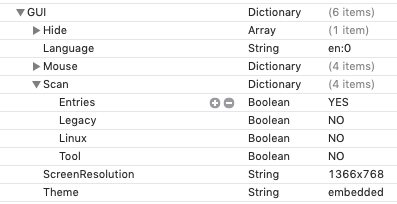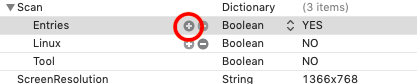Search the Community
Showing results for tags 'guide'.
-
Per integrare un Driver in modo Permanente dobbiamo agire sul File install.wim, per la fase WinPE boot.wim. Interessante per quei Driver di piccole dimensioni che a volte risultano ostici da installare, oppure fanno perdere tempo, o ancora ci servono proprio per avviare una Periferica altrimenti non Disponibile di Default. Useremo lo Strumento Microsoft DISM: Con un programma come WinRAR o Ultraiso estrarre in File "install.wim" dalla Cartella "sources" in Percorso a noi congeniale, in questo caso lavoreremo in "D:\WIM" Da Terminale vediamo gli index dei Sistemi contenuti in install.wim: DISM /Get-WimInfo /WimFile:D:\WIM\install.wim Diciamo che ci interessa lavorare su Windows 10 Pro, indice: 5 - index=5 Ora dobbiamo Montare l'indice: 5 in una Cartella, creiamo la cartella IMMAGINE dentro D:\WIM Da CMD Amministratore: DISM /Mount-WIM /WimFile:"D:\WIM\install.wim" /index:5 /MountDir:"D:\WIM\IMMAGINE" NON Chiudere il Terminale Creiamo un Cartella contenente i Drivers che vogliamo integrare, "D:\WIM\DRV_W10" Da terminale diamo il Comando per l'Integrazione: DISM /Image:"D:\WIM\IMMAGINE" /Add-Driver /Driver:"D:\WIM\DRV_W10" /ForceUnsigned /Recurse Una volta integrati i Drivers possiamo chiudere L'immagine con il Comando: DISM /Unmount-WIM /MountDir:"D:\WIM\IMMAGINE" /commit Possiamo chiudere il Teminale, ora install.wim indice Windows 10 Pro integra i Drivers che ci interessano. Con un programma di Gestione Immagini esempio Ultraiso sostituiamo nella ISO di Windows l'install.wim Originale con quello appena creato, salviamo, la nostra ISO + DRV x W10PRO è pronta per l'Installazione: -
-
✅ metodo per avere il suono all'avvio della GUI di Clover Prima in maniera non tanto documentata, solo chi seguiva lo sviluppo di Clover aveva capito la cosa, ora un po' più chiara, ma era ed è possibile ottenere un suono personalizzato all'avvio della GUI di Clover. Per ottenere questo occorre che sia presente in drivers --> BIOS e drivers --> UEFI il driver AudioDXE.efi, tramite il quale è possibile avere il suono e come altra funzione, pigiando F8 si ottiene anche il dump del codec che si ha a bordo dell'hack. Il risultato dell'operazione sarà poi prelevabile nella cartella Clover --> misc Altro prerequisito è che sia presente un suono compatibile nella cartella del tema in uso Infine occorre settare correttamente dalla GUI di clover l'uscita audio su cui avere il suono con tasto F1 si apre l'help per tutte le funzioni di Clover Pigiare il tasto O Options e selezionare Startup Sound Oputput con le frecce spostarsi sull'uscita e con F7 testare se è quella corretta, sarà OK se sentite un suono Occorre ricordarsi che il valori saranno memorizzati nella NVRAM, quindi ogni qualvolta sarà resettata, vi sarà da eseguire nuovamente le operazioni sopra descritte Suoni che è possibile usare in download Driver: AudioDxe.efi.zip Ora molti temi hanno già il loro suono incluso, occorrerà solo attivarlo OLD: Nel vecchio forum c'è la guida per abilitare il suono di avvio dei veri mac anche sull'hack http://www.macos86.com/t44-guida-abilitare-chime-sound-all-avvio-dell-hackintosh?highlight=suono+avvio [NON funzionante] Guida Pablonardo Per chi ha i voodoo funziona molto bene questo carillon alternative di CHRIS1111 https://github.com/chris1111/Carillon-AppleALC-Version Nel mio hack 1 in firma mi fa il suono prima del caricamento dell'ultima mela 😄 con El Cap, Sierra, HS PS: per i più pigri con AppleHDA è disponibile l'installer qui: https://github.com/nicoSWD/carillon/releases/tag/1.0b sound-1.wav.zip sound-2.wav.zip sound-3.wav.zip sound-4.wav.zip Mac Chime.aiff.zip ✅ OpenCore Per ottenere il suono all'avvio di OpenCore occorre configurare il plist: UEFI --> Drivers --> AudioDxe.efi (il driver deve essere presente in EFI/OC/Drivers) UEFI --> Audio --> AudioDevice --> percorso PCI di HDEF UEFI --> Audio --> AudioDevice --> AudioSupport --> Yes UEFI --> Audio --> AudioDevice --> PlayChime --> Auto UEFI --> Audio --> AudioDevice --> VolumeAmplifier --> (impostare un numero che corrisponda al volume di gradimento) UEFI --> Audio --> AudioDevice --> ConnectDrivers --> Yes UEFI--> Misc --> debug --> Target >> 67 EFI/OC/Resources/Audio --> OCEFIAudio_VoiceOver_Boot.wav OCEFIAudio_VoiceOver_Boot.wav.zip
-
Premesse: - non ho inventato niente... sono tutte info sparse in rete, le raduno qui per comodità nostra e dei frequentatori del forum. - se ci sono errori, imperfezioni, novità è gradita la segnalazione...i lavori sono sempre in corso. 🤞 Per tutte le marche di schede madri: Serial Port --> Disabled ✅ [GIGABYTE] - Load Optimized Defaults - M.I.T. -> Advanced Memory Settings Extreme Memory Profile (X.M.P.) : Profile1 oppure Auto - BIOS -> Fast Boot : Disabled - BIOS -> LAN PXE Boot Option ROM : Disabled - BIOS -> Storage Boot Option Control : UEFI - Peripherals -> Trusted Computing -> Security Device Support : Disable - Peripherals -> Network Stack Configuration -> Network Stack : Disabled - Peripherals -> USB Configuration -> Legacy USB Support : Auto - Peripherals -> USB Configuration -> XHCI Hand-off : Enabled - Chipset -> Vt-d : Disabled - Chipset -> Wake on LAN Enable : Disabled - Chipset -> IOAPIC 24-119 Entries : Enabled news 02-06-2019 Nei recenti BIOS della serie Z390 sezione Boot è comparsa la voce: CSM: impostare disable (thanks Baio77) ove presente: CFG-Lock impostare: Disabled se non è possibile vedi qui e qui come sbloccarlo Scheda video dedicata dGPU: - Peripherals -> Initial Display Output : PCIe 1 Slot - Chipset -> Integrated Graphics : Disabled Scheda video integrata iGPU: - Peripherals -> Initial Display Output : IGFX - Chipset -> Integrated Graphics : Enabled - Chipset -> DVMT Pre-Allocated :128Mb x Monitor 4K altrimenti impostare 64Mb ✅ [ASUS] - Load Optimized Defaults - AI Tweaker \ Ai Overclock tuner -> Auto - Advanced \ CPU Configuration -> Intel Virtualizaiton Technology: Enabled - Advanced \ CPU Configuration -> CPU -> Power Management Control -> CFG Lock: Disabled - Advanced \ System Agent (SA) Configuration -> Vt-d: Disabled - Advanced \ PCH Configuration -> IOAPIC 24-119 Entries: Enabled - Advanced \ Onboard Devices Configuration -> RGB LED Lighting -> When system is in sleep, hibernate or soft off states: OFF - Advanced \ AMP Configuration -> Power On By PCI-E/PCI - Advanced \ Network Stack Configuration -> Network Stack: Disabled - Advanced \ USB Configuration -> Legacy USB Support: Auto - Boot -> Fast Boot : Disabled - Boot -> Secure Boot -> OS Type : Other OS - Boot -> CSM (Compatibility Support Module) Launch CSM: Disabled Scheda video dedicata dGPU: - Advanced \ System Agent (SA) Configuration \ Graphics Configuration -> Primary Display: PCIE - Advanced \ System Agent (SA) Configuration \ Graphics Configuration -> iGPU Multi Monitor: Disabled Scheda video integrata iGPU: - Advanced \ System Agent (SA) Configuration \ Graphics Configuration -> Primary Display: IGFX (Optional) Hardware Acceleration - iGPU Multi-Monitor: Enabled will cause Primary Display to be set to IGFX. If you are using a dedicated graphics card change it back to PEG - Advanced \ System Agent (SA) Configuration\Graphics Configuration -> iGPU Multi-Monitor: Enabled - For DVMT Pre-Allocated to show in BIOS you may need to save & reenter BIOS after setting iGPU Multi-Monitor: Enabled - Advanced \ System Agent (SA) Configuration\Graphics Configuration -> DVMT Pre-Allocated :128Mb x Monitor 4K altrimenti impostare 64Mb ✅ [ASROCK] - Load Optimized Defaults - OC Tweaker \ DRAM Configuration -> Load XMP Setting : XMP 2.0 Profile 1 oppure Auto - Advanced \ CPU Configuration -> Intel Virtualization Technology : Enabled - Advanced \ Chipset Configuration -> Vt-d : Disabled - Advanced \ Chipset Configuration -> IOAPIC 24-119 Entries: Enabled - Advanced \ Storage Configuration -> Sata Mode Selection: AHCI - Advanced \ Super IO Configuration -> Serial Port: Disabled - Advanced \ USB Configuration -> Legacy USB Support : Enabled - Advanced \ USB Configuration -> PS/2 Simulator : Disabled - Advanced \ USB Configuration -> XHCI Hand-off : Enabled - Security \ Secure Boot -> Secure Boot: Disabled - Boot -> Fast Boot: Disabled - Boot -> Boot From Onboard LAN: Disabled Scheda video integrata iGPU: - Advanced \ Chipset Configuration -> Primary Graphics Adapter : Onboard - Advanced \ Chipset Configuration -> Share Memory : 128Mb x Monitor 4K altrimenti impostare 64Mb - Advanced \ Chipset Configuration -> IGPU Multi-Monitor : Enabled Scheda video dedicata dGPU: - Advanced \ Chipset Configuration -> Primary Graphics Adapter : PCI Express - Advanced \ Chipset Configuration -> IGPU Multi-Monitor : Disabled ✅ [MSI] - Save & Exit → Restore Defaults : Yes - Settings \ Advanced \ Integrated Peripherals → Network Stack : [Disabled] - Settings \ Advanced \Integrated Peripherals → Intel Serial IO : [Disabled] - Settings \ Advanced \ USB Configuration → XHCI Hand-off : [Enabled] - Settings \ Advanced \ USB Configuration → Legacy USB Support : [Auto] - Settings \ Advanced \ Windows OS Configuration → MSI Fast Boot : [Disabled] - Settings \ Advanced \ Windows OS Configuration → Fast Boot : [Disabled] - Overclocking → Extreme Memory Profile(X.M.P) : [Enabled] - Overclocking \ CPU Features → Intel Virtualization Tech : [Enabled] - Overclocking \ CPU Features → Intel VT-D Tech : [Disabled] - Settings \ Boot → Boot mode select : [LEGACY+UEFI] NB questa impostazione potrebbe essere legata al CSM, quindi in caso di problemi durante l'installazione o con schede video AMD impostare su UEFI - Settings \ Boot → Boot Option #1: UEFI: “macOS_flash_drive_name“ In base alla GPU che stai utilizzando, modifica le seguenti impostazioni: Scheda video dedicata (dGPU): Settings \ Advanced \ Integrated Graphics Configuration → Initiate Graphic Adapter : PEG Scheda video integrata Intel (iGPU): Advanced \ Integrated Graphics Configuration → Initiate Graphic Adapter : IGD - Settings \ Advanced \ Integrated Graphics Configuration → DVMT Pre-Allocated :128Mb x Monitor 4K altrimenti impostare 64Mb (64MB se è il massimo che puoi impostare) (Optional) Wake hackintosh from sleep thru Input: Advanced \ Wake Up Event Setup → Resume By USB Device : [Enabled] ✅ Resizable BAR Support disponibile su alcune schede madri Intel Z490, Z590 e successive e su AMD X570, B550 impostare su: Disabled ✅ su sitemi AMD se presente nel BIOS la voce "Above4G Decoding" abilitandola, potrebbe diventare superfluo i boot-arguments npci=0x2000 npci=0x3000 ✅ con schede video AMD il CSM deve essere su disable per tutte le marche di schede madri ✅ Settembre 2019 UPDATE 2: su alcuni bios recenti, primo visionato un portatile HP di bubbleg5, ssdt awac non può funzionare, quindi vi è un più idoneo: SSDT-RTC0 ✅ Aprile 2019 nota per: B360, B365, H310, H370, Q370, Z390 in generale per tutti le marche di schede madri: CLOVER Acpi/DSDT Patched Comment: Fix RTC _sta issue Find: 79001415 5F535441 00A00A93 Repl: 79001415 5A535441 00A00A93 OC ✅ [i consigli di vit9696] Before using AptioMemoryFix please ensure that you have: Most up-to-date UEFI BIOS firmware (check your motherboard vendor website). Fast Boot and Hardware Fast Boot disabled in BIOS if present. Above 4G Decoding or similar enabled in BIOS if present. WARNING: On some motherboards (notably ASUS WS-X299-PRO) this option causes adverse effects, and must be disabled. While no other motherboards with the same issue are known, consider this option to be first to check if you have erratic boot failures. VT-d disabled in BIOS if present (you could also drop ACPI DMAR table with a bootloader). No slide boot argument present in NVRAM or anywhere else (it is not necessary unless you cannot boot at all or see No slide values are usable! Use custom slide! message from AptioMemoryFix). CFG Lock (MSR 0xE2 write protection) disabled in BIOS if present (consider patching it otherwise if you have enough skills). See VerifyMsrE2 section for more details. CSM disabled in BIOS if present (you may need to flash GOP ROM on NVIDIA 6xx/AMD 2xx or older, using GopUpdate or AMD UEFI GOP MAKER could simplify things). EHCI/XHCI Hand-off enabled in BIOS only if boot stalls unless USB devices are disconnected. VT-x, Hyper Threading, Execute Disable Bit enabled in BIOS if present. While it may not be required, sometimes you have to disable Thunderbolt support, Intel SGX, and Intel Platform Trust in BIOS if present. When debugging sleep issues you may want to (temporarily) disable Power Nap and automatic power off, which appear to sometimes cause wake to black screen or bootloop issues on older platforms. The particular issues may vary, but in general you should check ACPI tables first. Here is an example of a bug found in some Z68 motherboards. To turn Power Nap and the others off run the following commands in Terminal: sudo pmset autopoweroff 0 sudo pmset powernap 0 sudo pmset standby 0 Note, that these settings may reset at hardware change and in certain other circumstances. To view their current values run pmset -g. Note, if you see a lot of Start/End lines in verbose mode you must ensure you do not have bootercfg variable stored in NVRAM. See this post for details. If it still does not help you could use the following command in Terminal (either with System Integrity Protection disabled or from Recovery HD): sudo nvram bootercfg="log=0 debug=0"
-
Salve a tutti, per evitare strani equivoci o altro ho deciso di mia spontanea volontà di scrivere una piccola guida che potrebbe tornare utile a coloro che si vogliono cimentare nell'"impresa" di installare macOS con OpenCore sul proprio hardware. Come ben sapete, ogni PC è a se stante, e ha chiaramente componentistiche diverse da quelle di un vero Mac, in particolar modo per quanto riguarda la scheda madre. Per iniziare, dopo aver configurato il BIOS appositamente (vedi questo link), è indispensabile avere un dump delle tabelle ACPI nonchè una lista di informazioni che potrebbero tornarci utili in fase di creazione della EFI Più nello specifico: - stato del CFG Lock, nel caso di schede madri Intel - MAT Support - lista dei dispositivi PCI connessi Per fare ciò, vi sono due strade: - scaricare l'ultima stable release di OpenCorePkg DEBUG, creare una EFI vuota (senza ACPI, Kext, Patch, lasciando attivi solo i driver OpenRuntime.efi e AudioDxe.efi) e abilitare la voce Misc/Debug/SysReport - utilizzare una EFI pre-built che ho creato, scaricabile al link https://github.com/utopia-team/opencore-debug/releases/latest Ci tengo a precisare che quest'ultima è stata creata solo con lo scopo di "velocizzare" questa fase di "info gathering". Liberi di usare l'alternativa che più preferite Una volta creata/scaricata la EFI che verrà usata per il SysReport, basterà solamente avviare la EFI sul PC di destinazione e, appena raggiunto il picker menu di OpenCore, spegnere il PC. Sul dispositivo di boot utilizzato (e.g. pendrive USB) verranno creati: - un file di log in formato .txt - una cartella "SysReport" contenente al suo interno ACPI, Audio, CPU, PCI e SMBIOS. Rispettivamente: - il file di log in formato .txt contiene informazioni relative allo stato del CFG Lock e il MAT Support e tant'altro - ACPI contiene il dump delle tabelle ACPI relative alla scheda madre; sono indispensabili per creare gli SSDT ad-hoc per la propria scheda madre (abbasso i prebuilt di Dortania 😂) - Audio contiene il dump di tutti i codec audio rilevati (onboard, HDMI ecc) - CPU contiene un file formato .txt con le informazioni relative alla CPU; personalmente non l'ho utilizzato più di tanto ma potrebbe essere utile dargli una lettura - PCI contiene un file formato .txt con la lista di tutti i dispositivi PCI connessi; personalmente, stufo di dover fare copia e incolla dei vendor-id e device-id ho "scritto" (metto fra virgolette giusto perchè non ci vuole chissà quale laurea per farlo) un parser: https://github.com/utopia-team/PCILookup - SMBIOS contiene dei file in formato .bin che possono essere utili per scoprire il modello della scheda madre, versione del BIOS e tante altre info. Sulla base di questi file, potete tranquillamente creare una EFI da zero seguendo le guide che il forum approva Stay tuned ✌️
-
Lo scopo di questa guida è quello di configurare il nostro hack in un modo ancora migliore, senza usare UsbInjectall (escluso per metodo Rehabman) e nessuna patch per port limit attenendoci a ciò che Apple fa e vuole…. Ossia un massimo di 15 porte disponibili e utilizzabili Decisamente molto più qualitativo. …. 😉 Occorrente: IORegistryExplorer.app MaciAsl (lo trovate in download) Procuriamoci una usb sia 2.0 che 3.0 Aggiungiamo la patch per aumentare il port limit sul config Aggiungiamo usbinjectall.kext nella EFI Riavviamo.... Iniziamo con la mappatura… Apriamo IOReg, scorriamo fino a trovare XHC o nel caso XHCI Nota:Nel caso le nostre usb fossero nominate XHC1 vanno rinominate tramite una patch sul config Adesso inseriamo ed espelliamo prima una pendrive usb 2.0 e poi una pendrive 3.0 Nota: Questo procedimento dovrà essere eseguito senza chiudere IOReg e ripetuto su ogni singola porta usb del nostro hack…mobo e case.. Una volta terminato ci ritroveremo ad un esempio di questo tipo Le usb verranno mostrate in rosso dopo averle scollegate Adesso ipotizziamo di aver terminato e basiamoci sulla foto precedente Annotiamoci le porte non usate..per esempio HS02-HS04 Ovviamente questo è un esempio…potreste averne molte di più…con porte SSPx La differenza tra le due nominazioni è: HSxx = USB 2.0 SSPx = USB 3.0 A questo punto è necessario un ssdt per disabilitare le porte non usate Metodo Basato su SSDT generico fatto da Rehabman Apriamo ssdt con MaciASL Adesso dobbiamo eliminare le porte che non usiamo, questo perché ssdt comprende tutte le porte possibili e utilizzabili della scheda madre Per rimuovere le vostre porte non in uso vi basterà rimuovere la parte che vi ho evidenziato…ovviamente è solo un esempio e non è detto che quella specifica porta non sia usata nel vostro hack. Una volta aver rimosso le porte, all’inizio del ssdt definiamo i l numero di porte in uso "port-count", Buffer() { 26, 0, 0, 0 }, 26 è il numero di porte totali disponibili su schede madri Skylake e successivi… ma su osx il limite imposto è per 15 porte al massimo Noi dobbiamo cambiare 26 con il numero delle porte che usiamo e deve essere inferiore o uguale a 15…ma non superiore. Adesso passiamo alla parte "UsbConnector" In questa parte dobbiamo definire il “tipo di porta” .. quindi se è 2.0, 3.0 e se è una usb interna Guardate questo esempio Quindi le usb 2.0 avrà "UsbConnector", 0, la usb 3.0 avrà "UsbConnector", 3, Mentre le usb interne dovranno avere "UsbConnector", 255, ( 0xFF) CREDITS: @ Apple @ ACPICA @ Pokenguyen (primo che all’inizio di El Capitan ha fatto presente l’aggiunta da parte di Apple del limite di porte in uso) @ PJalm @ Piker @ Rehabman Metodo Alternativo Basato sulle proprie ACPI compatibile da Skylake e successivi Questo è il metodo che preferisco e che uso da anni nei miei hack o di amici stretti… Lo ritengo migliore, per il mio modesto parere, perché andiamo a usare e lavorare sul nostro proprio ssdt, senza usarne di aggiuntivi Estrazione ACPI Clover Estraiamo le nostre acpi tramite clover (il dump richiede che sia installato nella ESP) Premiamo F4 quando siamo nella GUI,per sicurezza che il dump sia corretto aspettiamo una trentina di secondi prima di avviare. Montiamo la partizione EFI del dispositivo usato per il boot Rechiamoci in EFI/Clover/acpi/origin Troveremo varie tabelle, noi dobbiamo andare a cercare ed esaminare SSDT in special modo quello che gestisce le usb Nella stragrande maggioranza dei casi sarà la tabella nominata xh_rvp08, xh_rvp10 etc... ma può essere anche semplicemente per esempio SSDT-3.aml oppure SSDT-AMI.aml OpenCore: Per estrarre le proprie acpi con questo bootloader abbiamo bisogno dei bianri in versione Debug Quindi se per esempio avessimo la versione 0.6.1, andremo a scaricare la stessa versione con dicitura DEBUG. Prendiamo poi il file bootx64.efi che troviamo in EFI/BOOT e OpenCore.efi che troviamo in EFI/OC. Sostituiamoli nelle stesse posizioni nella nostra EFI. Modifichiamo il config in Misc/Debug/SysReport mettendo YES. Salviamo e riavviamo. Troveremo le nostre acpi dentro una cartella nella root della partizione EFI. Troveremo varie tabelle, noi dobbiamo andare a cercare ed esaminare SSDT in special modo quello che gestisce le usb Nella stragrande maggioranza dei casi sarà la tabella nominata xh_rvp08, xh_rvp10 etc... ma può essere anche semplicemente per esempio SSDT-3.aml oppure SSDT-AMI.aml Nota: il Nome del relativo ssdt contenente le usb può cambiare da mobo a mobo, quindi dovrete voi controllare le vostre acpi e trovare quello contenente XHC Apriamola con MaciASL Adesso visualizzeremo le porte usb disponibili per la mobo Soffermiamoci su questa parte di codice…ovviamente partiamo dalla prima usb HS01 Scope (\_SB.PCI0.XHC.RHUB.HS01) { Method (_UPC, 0, NotSerialized) // _UPC: USB Port Capabilities { Return (GUPC (One)). } Method (_PLD, 0, NotSerialized) // _PLD: Physical Location of Device { Return (GPLD (One, 0x02)) } } Bene adesso l’operazione è molto semplice One in questo caso vuol dire Vero/Abilitato La parte di codice da modificare per ogni singola usb è: Return (GUPC (One)) Quindi porta abilitata lasceremo One Porta disabilitata cambieremo sostituendo One con Zero Tornando all’esempio sopra… Il codice rispettivamente per ogni porta disabilitata sarà: Scope (\_SB.PCI0.XHC.RHUB.HS01) { Method (_UPC, 0, NotSerialized) // _UPC: USB Port Capabilities { Return (GUPC (Zero)) } Method (_PLD, 0, NotSerialized) // _PLD: Physical Location of Device { Return (GPLD (One, 0x02)) } } Nota: Anche il codice relativo può essere diverso, quindi potresti anche avere una cosa di questo tipo: Scope (\_SB.PCI0.XHC.RHUB.HS01) { Method (_UPC, 0, NotSerialized) // _UPC: USB Port Capabilities { If (LEqual (H1TC, Zero)) { Return (GUPC (H1CN)) } Else { Return (\_SB.UBTC.RUCC (H1CR, One)) } } in questo caso la parte interessata sarà contenuta all'interno della prima condizione, quindi avremo la solita sostituzione Scope (\_SB.PCI0.XHC.RHUB.HS01) { Method (_UPC, 0, NotSerialized) // _UPC: USB Port Capabilities { If (LEqual (H1TC, Zero)) { Return (GUPC (One)) // << ----- } Else { Return (\_SB.UBTC.RUCC (H1CR, One)) } } Finito di cambiare il valore per ogni porta basandoci sulla nostra mappatura non ci resta che compilare e salvare Parte finale Collochiamo il nostro SSDT in EFI/Clover/acpi/patched Questo però non sarà sufficiente perché la tabella originale (OEM) verrà sempre caricata e quindi il nostro ssdt non avrà alcun effetto Quindi dobbiamo “Droppare” la relativa tabella OEM Cosa vuol dire? Significa bloccare il caricamento della stessa per permettere al nostro ssdt di lavorare Apriamo il config.plist, rechiamoci nella parte ACPI/Drop Tables Clicchiamo sul simbolo + Selezioniamo SSDT —> TableId ed accanto scriviamo il nome esatto della tabella da bloccare…esempio xh_rvp08 Il risultato sarà questo Come possiamo essere sicuri del corretto TableId? Ecco spiegato nell'imagine sottostante: Nota: Qualora trovassimo per esempio " AMI " questo non dovrà essere usato perchè nel caso del drop usando appunto il TableID, questo deve essere unico per tale ssdt e non uguale su più ssdt. In questo caso dovrete usare Lenght per droppare la tabella. Quindi seguite la relativa spiegazione nella parte della guida inerente a X299. Rimuoviamo o disabilitiamo la patch per port limit e salviamo Rimuoviamo usbinjectall.kext dalla relativa cartella kext in EFI Riavviamo Aprendo ioreg, cercando XHC noteremo che verrano visualizzate solo le porte in uso Questo è l’esempio del mio hack Perfezionamento: Definizione dei connettori. In download, nella sezione ACPI troverete una mia patch. Scaricatela, aprite il file txt copiate e incollate il contenuto nella finestra patch di MaciAsl. Applicate la patch sul relativo ssdt. Adesso possiamo Abilitare/Disabilitare la porta modificando il primo valore mentre con il secondo valore andremo a definire la tipologia del connettore usb. Quindi andiamo nella relativa porta e scriviamo/sostituiamo il contenuto del metodo _UPC con: Return (GENG (One, 0x03)) Esempio: One ovviamente renderà la porta attiva, qualora volessimo disattivarla e vogliamo usare questo metodo, basterà mettere Zero al suo posto. Nota: Per la disattivazione va ugualmente bene il metodo elencato sopra. Seconda parte: 0x03 va a definire la relativa porta come semplice Usb 3.0 Nella mia patch sono elencati i vari connettori che possono essere usati, in primo luogo troviamo diciamo quelli più "comuni" e successivamente quelli diciamo opzionali. Quindi con questa unica patch potete fare di tutto, abilitare/disabilitare e definire... Spero che vi possa aiutare e spero anche che venga apprezzato e non solo copiato senza un credits come già è accaduto! Vii invito a leggere, anche giusto per informazione, questo topic che ha vari riferimenti Buon Hack !
-

gibmacos GibMacOS - creazione USB da Windows x install macOS
iCanaro posted a topic in Installations
Guida sintetica Ora non ci sono più scuse, oltre alla Virtual machine, è possibile scaricare installer completo di macOS (dai server ufficiali della mela, e non distribuzioni o altra roba strampalata che si trova in giro per il web, che non supportiamo) e creare la pendrive per installazione, il tutto usando il solo windows. Il primo passo consiste nello scaricare GibMacOS https://github.com/corpnewt/gibMacOS poi si prosegue con lo scaricare ed installare python https://www.python.org/downloads/windows/ si decomprime sul desktop gibMacOS-master.zip e si esegue gibMacOS.bat normalmente dovrebbe già andare tutto bene così, ma comunque con i menù in basso è possibile cambiare impostazioni si procedede selezionando il macOS desiderato, nel mio caso ho scelto catalina 10.15.6 quindi imposto 1 in questo caso, scaricato installer completo (e non la sola recovery) e tutto proceduto regolarmente, nessuna parte fallita ora abbia in loco installer di macOS terminata questa fase, rientriamo nel menù principale, per poi uscirne. Ora prendiamo un pendrive da 16Gb e la inseriamo in una porta USB (io l'ho formattata in FAT32 ed assegnato il nome USB, ma non è importante, importante è che non vi sbagliate poi nella scelta) poi avviamo MakeInstall.bat e cosa importante, la pendrive dovrà essere formattata in GPT, quindi nel menù di scelta si dovrà inserire il numero della USB da formattare, per cui: G4 e dare invio una volta terminata formattazione, creazione EFI e partizione per installer macOS sulla pendrive, nella finestra del terminale vi verrà richiesto di incollare il path della recovery, cioè questo: selezionate il percorso copiate e incollate nel terminale poi fatto questo, dare invio, ed inizia la procedura finale ecco fatto! vediamo come si presenta da macOS la pendrive appena creata: ora abbiamo la nostra pendrive con installer completo e Clover con le impostazioni base, da windows possiamo lavorare sul config con Propertree dobbiamo inserire in EFI CLOVER KEXTS other i kext di base per installare, ovvero FakeSMC che è già presente, oppure al suo posto usare VirtualSMC, poi LILU, WathEverGreen (WEG) e USBinjectall; se notebook serve anche VoodooPS2, in ogni caso la pagina cui partire per trovare i principali kexts è questa; https://www.macos86.it/My_Utility/Kexts.html in caso di dubbi, prima di domandare è sempre meglio consultare le FAQ, che sono state scritte appositamente per i principianti: Infine se siete riusciti a creare la pendrive con installer ufficiale (non si supportano distribuzioni e bestie) avete inserito i kexts di base per installazione, ma si ha un blocco o kernel panic, nessuna paura, se non l'avete già fatto, è d'obbligo consultare come va settato il BIOS per accogliere macOS se dopo il controllo ancora non si riesce con l'installazione, aprite un thread sul forum, nella giusta sezione, per esempio se state tentando di installare catalina su AMD, la sezione sarà: Catalina Desktop AMD postate la EFI creata, appena possibile qualcuno controlla errori e dimenticanze. Magari postare anche link modello della mobo, o del notebook. Mettere in firma in modo compatto la descrizione del proprio hardware (marca modello mobo, scheda video, CPU) se in firma invece andate oltre le 4 righe, consiglio di usare lo spoiler (che sarebbe l'occhio nella barra strumenti) questo per evitare di rompere le scatole per la fruizione di una buona lettura dei thread. PS: visto che nella EFI creata con gibMacOS non è presente in EFI CLOVER la cartella ACPI origin, che è assolutamente necessaria per poter estrarre le ACPI, la allego qui, decomprimetela e copiatela dentro CLOVER nella pendrive ACPI.zip Buona divertimento novelli macachi! -
Salve a tutti... ho unito vari miei ssdt che usavo da tempo in uno unico..😀 kabylake/coffeelake per skylake oppure per Haswell Cosa fa? rinomina device, inietta proprietà, rendendo l'hack più "simile" a vero mac Con aggiunte anche del tutto cosmetiche Non servono fix acpi sul config, o rename Unica patch richiesta in ACPI/DSDT Patches è la seguente Change _DSM to ZDSM Find: 5F44534D Repl: 5A44534D NB: non è da rifare in caso di aggiornamento BIOS NOTA: Non deve essere droppata nessuna tabella ssdt OEM riguardante le usb se non in caso di uso per la disattivazione di alcune porte (dopo la mappature di quelle non in uso) NOTA 2: SSDT X hack va messo decompresso in EFI CLOVER ACPI Patched NOTA 3: con Clover è sempre meglio inserire il nome esatto compreso di estensione in sorted order presente nel config NOTA 4: tutti i fix seguenti, sono da applicare eventualmente in un secondo momento, in caso necessitino Aggiornamento: Vari Fix integrati abitabili tramite rename sul config aggiungendo anche SSDT_Usb_Sleep Fix per Shutdown/ Stop/Sleep Change PTS to ZPTS Find: 5F505453 Repl: 5A505453 Fix USB ShutDown/ Stop/ Sleep change _PRW to ZPRW Find: 5F505257 Repl: 5A505257 Fix Per usb dopo lo sleep ( Aggiuntivo: Per serie 8 & 9 ) Change XWAK to ZWAK Find: 5857414B Repl 5A57414B Change XSEL to ZSEL Find: 5853454C Repl:5A53454C Darwin: Change _OSI to XOSI Find: 5F4F5349 Repl: 584F5349 Credits: * Apple per macOS, vere acpi, ioreg etc... * Acidanthera * Pike.R Alpha * Toleda * RehabMan * bcc9 * Slice * ErmaC * Team di clover * Molti altri sviluppatori * Molte altre persone e forum che hanno contribuito per anni a migliorare la scena hackintosh Qualcuno vuole provare... e fare da cavia? nel caso allegate la vostra origin, ioreg e config dopo aver rimosso i vostri seriali SSDT-Haswell-V(1).aml.zip SSDT-Haswell_8Series.aml.zip SSDT-Haswell.aml.zip SSDT-Usb_Sleep.aml.zip SSDT-Kaby_CoffeLake.aml.zip SSDT_SkyLake.aml.zip SSDT-390series.aml.zip SSDT-Kaby_CoffeLake.aml-incluso PM.zip SSDT_SkyLake-incluso PM.aml.zip SSDT-390seriesV1-incluso PM.aml.zip SSDT-390seriesV2-incluso PM.aml.zip SSDT-390series+biosFIX.aml.zip SSDT-Kaby_CoffeLake+biosFIX.aml.zip SSDT-390series+biosFIX+Vega.aml.zip SSDT-390series+biosFIX_macMini.aml.zip SSDT-Kaby_CoffeLake.aml+Vega+BiosFix.zip ------------------------------------------------------------------------------------------------------------ SSDT 390 (V2) Differenze: spostato un device in LPCB Maggiore compatibilità e aiuto riguardo NVram Grazie anche a Acidanthera. V2_SSDT-390series.aml.zip V2_SSDT-390series.aml+BiosFix.zip V2_SSDT-390series+BiosFix_Vega-Navi.aml.zip
- 549 replies
-
- 10
-

-

-

-
Updating OpenCore and Kexts with OCAT The purpose of this guide is to help especially novice or inexperienced users who have difficulty updating OpenCore with the classical methods Xcode,plisteditor...etc. Please note that the tool does not magically configure/set the config.plist settings based on your platform , for that please refer to the Dortania's guide Currently , the easiest method to keep your OpenCore files updated : config.plist , drivers and kext , without the aid of additional tools is to use OpenCore Auxiliary Tools (OCAT) OCAT integrates a feature set to make all necessary changes to the structure of the config.plist , thus updating it to the latest version , without losing the settings. This saves time and effort compared to traditional methods , where you have to do everything manually Tools and prerequisites: 1. Working Internet connection 2. Download and install OCAT 3. Update OCAT Opencore Database to latest version (see pictures below) If you do not see latter Opencore version as you see in the above picture, select latest version in popup menu (the words Latest Version I mean), then click on Get OpenCore and then Start Synch This procedure will help you to have an updated database with latest Opencore (release version). If you like to have the latest OpenCore (Dev version) you can do a pretty similar procedure selecting: and then again click on Get OpenCore and Start Synch buttons: ⚠️ Make a backup copy of the old EFI until you have tested the new one Update the config.plist: Run OCAT , Mount the EFI partition ( from the tool bar > Edit > MountESP ) or from the HDD icon Open your config.plist file. If it is outdated not in line with the latest vers. of OC you should see some OC Validate warnings (indicated by the red warning icon) Click the red warning icon to view the warnings to be corrected : Close the warning window Press the Save button (on the floppy disk icon) After saving , the warnings icon will no longer be red so it indicates that the Plist is ok if we click on it again it will show that there are no more errors : ” No issues found “ You have just finished updating your configuration. Let's move on to updating the files : kexts , drivers and Resource to view themes. Click on the icon that looks like a Recycle symbol In the above dialog box, you can see which files will be updated. Green = updated, Red = obsolete. On the left the current version of kexts and the one available online --- on the right the drivers currently in use also available are the md5 checksums that help determine whether it is the same file or a different one: Check the checkboxes for the kexts you wish to update (otherwise they will be ignored) and click on “Check Kexts updates online” and then" Update Kexts " In the "OpenCore" list. , select the current OC version ( from the drop down menu ) then select the drivers you want to update and click on "Start Sync". You will receive a notification upon completion that everything has been successfully synchronized: Close the open dialog boxes and click again on the Recycle icon to do a brief check ... et voila: Done ! Your EFI : the config.plist , Drivers , Kexts and Resource is now up to date. In case of obsolete EFI , OC vers. ≤ 0.6.5 or lower remove the Bootstrap folder if present , reset the nvram on first boot ⚠️ Some important Settings to be defined in UEFI > APFS for those trying to boot / install Osx versions prior to Big Sur OCAT always uses the latest OpenCore build available on https://github.com/acidanthera/OpenCorePkg/actions. Short-Video Credits Ic005k Tool developer @Antuneddu For this guide and for Italian Short-Video
-
Premessa: - iCloud e AppStore non dipendono da una corretta configurazione SMBIOS, basta una corretta configurazione della rete (Ethernet en0) ed un account Apple "valido", questo perchè questi due servizi sono previsti anche su Pc Windows. FaceTime ed iMessage invece sono proprietari Apple e per varie questioni sottostanno a delle regole più stringenti; quanto segue è la procedura per configurare al meglio il proprio hardware, quella che dà le migliori possibilità di riuscita, anche se non la certezza. Inoltre una cosa che aiuta moltissimo è avere un iPhone, perchè la verifica su questo passa anche tramite l'invio di un SMS. In questo caso il nostro account ha una validità "superiore" che si ripercuote anche sui nostri Hackintosh. - Meglio se questa configurazione la facciamo prima effettuare l'installazione; se non fosse possibile, non collegarsi ad internet e/o provare a loggarsi a quasivoglia servizio prima di averla portata a termine. "SMBIOS": - scegliamone uno che rispecchi il nostro hardware, nella maggiorananza dei casi basta scegliere quello che prevede un processore simile uguale a quello che montiamo. Se ci sono dei dubbi meglio chiedere nel forum; una scelta iniziale corretta evita di dover variare in seguito i parametri con il rischio di complicare le cose. "Serial Number": - non accettiamo quello che ci viene proposto automaticamente da Clover, ma clicchiamo diverse volte su "Generate New" e quando ci sentiremo soddisfatti controlliamo che sia valido. Per farlo andiamo prima a questo link: https://everymac.com/ultimate-mac-lookup/ inseriamo il nostro seriale e accertiamoci che venga riconosciuto e riporti al modello di Mac che stiamo emulando. Se l'esito è positivo rechiamoci a questo link: https://checkcoverage.apple.com/gb/en?sn= Il risultato della ricerca deve essere come da immagine, se per caso la verifica riporti che il seriale appartenga ad un vero Mac ripetiamo la procedura dall'inizio fino a raggiungere il risultato sperato. "Board Serial Number": - questo parametro, che viene generato contemporaneamente al "Serial Number", corrisponde anche a "MLB" che troviamo in "Rt Variables" e che è spesso generato automaticamente da Clover senza corrispondere mai al "Board Serial Number", per cui meglio azzerare "MLB" oppure incollarci lo stesso valore di "Board Serial Number". "Custom UUID": - questo è un valore che viene di solito ingiustamente sottovalutato. Come MLB è un valore che Clover può prendere da due campi diversi, Custom UUID e SmUUID; io preferisco usare il primo anche perchè Clover è "istruito" ad usare gli ultimi 12 numeri di SmUUID per generare il valore ROM nel caso il campo relativo non fosse compilato e anche fosse compilato avere 2 valori diversi per la stessa funzione "potrebbe" essere deleterio. E' un parametro che viene passato dalla scheda madre e che interviene nella creazione del "Platform UUID". Ora meno, ma fino a poco tempo fà non era raro il caso di schede madri che fornivano un valore erroneo ed erratico con tutte le conseguenze del caso. Crearne uno con Clover cliccando varie volte l'opzione apposita "Generate New" nella sezione "System parameters" ovvia all'eventuale problema. Generane uno ha inoltre un altro vantaggio; nel caso dovessimo sostituire per qualche motivo la nostra scheda madre (con una che preveda lo stesso smbios naturalmente) Apple neanche se ne accorgerebbe. Se avessimo lasciato che venisse iniettato il valore fornito dal sistema avremmo ricevuto la richiesta di loggarci nuovamente ai vari servizi con tutti i rischi del caso. "ROM": - Anche per questo valore (che troviamo in "Rt Variables") valgono le considerazioni fatte per il "Custom UUID". Generiamone uno e ci risparmiamo eventuali problemi. Prima di continuare , due considerazioni; -che sia nativa o che usiamo emuvariable + RC Script, è propedeutico che la NVRAM funzioni, perchè tutti questi dati è lì che vengono memorizzati per essere forniti ai servizi Apple. Per determinare la cosa seguire questa guida: https://www.macos86.it/showthread.php?3416-Procedura-per-determinare-se-la-NVRAM-è-nativa-nel-nostro-hardware - Questi dati devono essere inoltre "persistenti" dopo un riavvio. Per verificarlo usiamo "iMessage_debug" (in allegato); Lanciare lo script, salvare il risultato, riavviare, ripetere l'operazione e controllare che il risultato corrisponda esattamente al precedente. - Quando abbiamo portato a termine coscienziosamente la procedura possiamo passare a loggarci ai servizi, cominciando da iCloud ed AppStore; iCloud è propedeutico al funzionamento di FaceTime ed iMessage, se non funzionante o non configurato correttamente non provate neanche ad accedere a questi ultimi. - Nel caso FaceTime ed i Message non funzionassero nonostante tutto, portare pazienza è la miglior cosa. Aspettiamo qualche giorno controllando saltuariamente se la situazione si sblocca; non fosse così proviamo cambiando tutti i parametri. In questo caso dobbiamo anche fare quanto segue: 1 - Disconnettersi da iCloud ed AppStore: 2 - Eliminare da ~/Library/Caches tutti i File/Cartelle che iniziano per: com.apple.iCloudHelper, com.apple.imfoundation, IMRemoteURLConnectionAgent, com.apple.Message 3 - Eliminare da ~/Library/Preferences tutti i File/Cartelle che iniziano per: com.apple.iChat, com.apple.icloud, com.apple.ids.service, com.apple.imagent, com.apple.imessage, com.apple.imservice Svuotare il cestino e riavviare. Se abbiamo ancora problemi rifacciamo i passi precedentemente illustrati ed inoltre in: ~/Library/Preferences cancelliamo anche ciò che inizia per: com.apple.identityserviced com.apple.ids.service com.apple.security. (Mi raccomando di fare prima tutti i passi precedenti) - E' probabile che vi troverete impossibilitati a cancellare alcuni di questi file visto che saranno in uso al processo associato; in questo caso aprire Activity Monitor e provare a chiudere i seguenti servizi: identityserviced imagent securityd securityd_service e riprovare a cancellare i File (può anche essere che si debba provare più volte prima di riuscirci), svuotare il cestino e riavviare il sistema. Ci sono stati casi in cui si è potuto fare l'operazione solo avviando in Single User Mode, cancellando i file e svuotando il cestino da terminale. (Cancellare ogni cosa precedentemente descritta è propedeutico ad un eventuale successo della procedura) imessage_debug.zip PS: se ancora dopo aver eseguito tutti questi passaggi, i servizi apple non funzionano correttamente, vedere qui per integrazione
-
Premesso che quello che vado spiegare, può essere perseguito in diversi modi, per chi è avvezzo all'uso della shell di Clover o di OpenCore potrebbe essere un gioco da ragazzi ottenere ciò; ma per chi non è uso ai terminali si ottengono buoni risultati servendoci di semplici, ma molto potenti, applicazioni con interfaccia grafica. Quale è lo scopo di questa mini guida, è quello di invogliare i più pigri ad iniziare usare OpenCore contemporaneamente a Clover, sulla EFI del disco e senza che i bootloader si pestino i piedi tra loro. Quindi si continua con il normale uso/utilizzo di Clover e poi se riesce nello scopo, tramite la scelta del tasto funzione (F8, F11 etc..) nella fase di post del BIOS sarà possibile avviare direttamente OpenCore. Una vantaggio molto evidente, è quello che se si hanno 2 bootloader funzionanti e indipendenti per il proprio hack, nel caso di esperimenti, nuovi kext che causano blocchi o kernel panic, macOS è comodamente avviabile dall'altro bootloader (sempre che i kext siano in EFI e non installati in L/E oppure in S/L/E) L'app principe per eseguire ciò è BOOTICE software standalone molto potente quindi maneggiare con attenzione ed evitare di cancellare partizioni, dischi etc... non mi assumo responsabilità se pasticciate a caso. Personalmente BOOTICE lo uso con windowsPE by Strelec, ma nessuno vieta di inserirlo in qualsiasi altra LivePE, come pure se siete in multiboot diusarlo direttamente da Windows. Come un attento utente di hack, sa che il file che avvia Clover è allocato nella partizione di avvio EFI (FAT32 flag boot+esp) in cui all'interno si ha una cartella EFI (nota di colore, qualche anno fa, con tutte queste EFI, ci uscivo matto ) quindi: EFI/ BOOT/BOOTX64.efi il file di avvio ha la medesima allocazione e nome EFI/ BOOT/BOOTX64.efi quindi che ho fatto, l'ho rinominato in BOOTxOC.efi e l'ho affiancato a BOOTX64.efi di Clover EFI/ BOOT/BOOTX64.efi EFI/ BOOT/BOOTxOC.efi EFI_BOOTSchermata 2019-08-24 alle 21.59.59.png tutto questo da macOS naturalmente, ma è fattibile anche da Windows. Poi il prossimo passo è quello di usare BOOTICE ed aggiungere alle entries del BIOS quella del bootloader di OC BOOTICE_01_CHaZNa1elC.png avviato il software si seleziona il TAB UEFI e poi si clicca su Edit boot entries e si va ad aggiungere la entries di OpenCore browsando sino al bootloader. NB: da windows come da macOS la partizione EFI è di sistema e nascosta; mentre su macOS esistono diversi tool o un semplice comando da terminale è possibile montarla, su windows questo è un pelo più complicato, ma di facile soluzione. Tra le varie opzioni esiste un software che anche nella sua versione freeware permette di montare facilmente la EFI, si tratta di Mini Tool Partition Wizard Free: una volta scaricato e installato (attenzione a NON installare altre cose durante il setup) si avvia e dalla sezione gestione partizioni/disci si individua la EFI, le si assegna una lettera e si applicano le operazioni. Fatto questo poi sarà browsabile da BOOTICE. PS: 06-08-2020 Al tempo in cui scrissi questa miniguida, non notai che è possibile montare/smontare molto facilmente la EFI, anche con BOOTICE con il tab Physical disk --> parts manage NB: alla fine delle operazioni, ricordarsi sempre di togliere la lettera assegnata alla EFI ADD_BOOTxOCa5x1XNV16f.png OpenCore_Entries_7tmGF4u5s2.png BOOTICE_IMG_20190824_170827.jpg Poi come nel mio caso, se si hanno diversi OS e magari entries fantasma, se ne può approfittare per fare pulizia ed assegnare nomi alle entries facilmente identificabili; quindi si salva e si esce. Poi quando si riavvierà il sistema, spingenfo l'apposito tasto funzione che permette la scelta con cui avviare, ci troveremo tra le varie voci la possibilità di avviare direttamente OpenCore Z170_hack 4 in firma Z170_ENTRIES_IMG_20190824_225327.jpg Z170_OC_BOOT_IMG_20190824_225430.jpg Z370 --> hack 2 in firma BOOT_OPTIONS_IMG_20190824_171158.jpg Una volta avviato OpenCore poi si sceglie quale macOS avviare se se ne ha più di uno, oppure si avvia il solo che si ha. OpenCore_la_scelta.png Bene direi che abbiamo terminato, spero sia tutto chiaro e abbia invogliato qualche lettore ad applicarsi per avere tra le proprie frecce al suo arco anche l'opzione di impegnarsi per avviare il proprio hack anche con un boot loader diverso... e ricordo che esiste la guida/tutorial ATTENZIONE tutto questo testato e verificato il funzionamento su sistemi recenti da skylake/Z170 in poi in UEFI puro. In sistemi legacy NON è stato testato.
-
Salve a tutti... Ho scritto uno script che permette di fare un installazione diretta da un disco su un disco o partizione Punto 1 Apritelo e seguite i passaggi che verrano richiesti Per facilitare l'uso lo script si basa sull'installer di Mojave nella cartella applicazioni e permette di usarlo Nonostante questo se nel caso uno ne volesse usare un altro, che può avere per esempio su un altro disco, verrà chiesto conferma se usare quello in Applicazioni in caso negativo, risposta con n, chiederà di trasportarlo sul terminale in caso di risposta positivo Y.. lo script usere l'installer in Applicazioni * Ulteriore controllo, se non troverà in partenza l'installer in questa directory, chiederà subito di trasportarlo sul terminale Punto 2 pkg.. A un certo punto si aprirà un pkg e da questo dovresti selezionare il vostro disco di destinazione IMPORTANTE: non chiudere il terminale! Qualora il vostro disco non sia selezionatile durante l'installazione del pkg.. immagine di esempio Dovete aprire utility disco, ma senza chiudere il pkg, e formattarlo in mac esteso journaled successivamente sarà disponibile per essere selezionato OPZIONE 2: qualora non si volesse formattare il disco basterà selezionarlo da utility disco, disattivarlo e poi attivarlo nuovamente e a quel. punto sarà disponibile nel pkg Procediamo con l'installazione che richiederà diversi minuti Appena avrà terminato chiudiamo questo installer e torniamo sul nostro terminale che avevamo precedentemente lasciato aperto Punto 3 Si presenterà così Clicchiamo invio Adesso visualizzeremo i dischi disponibili e dovremo selezionare ovviamente lo stesso usato/selezionato nel pkg Scrivendo "il numero" corrispondente al disco e premendo successivamente invio Finito tutto riavviamo... nella gui di clover troveremo "boot nome_del _vostro_disco" eseguiamo il boot da questo Nota: il primo avvio mostrerà errori ai kext... tutto normale...verranno fissati i permessi e aggiornato la cache Si riavvierà automaticamente Successivo riavvio, stesso procedimento... A questo punto, se tutto è andato bene, arriverete al desktop con la classica schermata di configurazione.. Lo trovate in Download/Applicazioni/Script/Installazione diretta/Mojave HFS Ringraziamenti: @foxlet di macrumors per le sue info Nota: Qualora fosse usato per aggiornare un disco dove osx è già presente alla fine risponder con y sul terminale All riavvio verrà chiesta la configurazione dell'account come accade per un installazione pulita Grazie a @Matteo88 per aver provato e fatto presente la procedura Tutto questo è stato integrato e risolto nella versione 1.5 emoticon_festa ChangeLog Versione 1.5 post di riferimento https://www.macos86.it/showthread.php?3818-HFS-su-Mojave&p=101917&viewfull=1#post101917 versione 1.4 fix vari Versione 1.3 disponibile in download post info https://www.macos86.it/showthread.php?3818-HFS-su-Mojave&p=96129&viewfull=1#post96129
-
La NVRAM è un tipo di RAM che conserva i dati dopo lo spegnimento del dispositivo (a differenza della RAM). La NVRAM è usata per memorizzare valori come: luminosità, volume, nome del computer, Trova l'ID del mio Mac, ecc ... In Windows e Linux questi valori non sono memorizzati nella NVRAM ma sull'HDD, poiché la maggior parte dei PC in circolazione non ha NVRAM. OS X invece utilizza NVRAM per eseguire molti servizi come iMessage, FaceTime, dispositivo di avvio, ecc ... Detto ciò, prima di proseguire, assicuriamoci di non avere installato Emuvariable nella EFI, eventualmente cancelliamolo come pure il file nvram.plist, che dovrebbe essere nella root della EFI, e gli script RC; per questi ultimi usiamo lo script fornito gentilmente da Gengik in allegato. Acclarata la cosa procediamo con la procedura per determinare se il Nostro Pc/Laptop è dotato di NVRAM nativa: 1. Aprire Terminale in OS X, ed eseguire: sudo nvram MyVar=TestValue 2. Poi controllare il contenuto della NVRAM con: nvram -p 3. Nel log dovete trovare la voce appena immessa: MyVar TestValue Ora riavviare e ripetere nvram -p, se "MyVar TestValue" è ancora presente la nvram è nativa, altrimenti dovremo installare EmuVariable.efi e gli script RC. Questo lo faremo Installando Clover spuntando appunto queste due opzioni. Se risulterà nativa procediamo a togliere i valori di Test precedentemente immessi con: sudo nvram -d MyVar Nel caso si dovesse procedere ad una ricostruzione della NVRAM useremo: sudo nvram -c (All credits to pokenguyen) Delete_RC_Script.zip
-
Salve a tutti... il forum ha lavorato per creare una guida dettagliata per questo nuovo bootloader Quindi con mio grande piacere ve la presento La guida è accessibile da questo link: https://app.gitbook.com/@macos86/s/guida-opencore/ Ci auguriamo che il lavoro svolto vi piaccia e allo stesso tempo faccia in modo di dare sempre nuovi contributi a questa comunità! Un ringraziamento personale va a @fabiosun e @iCanaro che da molto tempo non si tirano mai indietro nel condividere, proporre migliorie per arricchire il forum
-
Oltre a "create install media", Apple fornisce altri command line Ho fatto uno script basato su questi... Cosa fa? Permette un installazione diretta senza usb. Permette la scelta di usare il classico hfs oppure aggiornare al nuovo apfs Ipotizziamo: Abbiamo il nostro disco con Sierra installata e vogliamo provare High Sierra su altro disco o partizione dedicata ad esso. Scarichiamo l'installer da App Store. Prepariamo il nostro secondo disco o partizione Lanciamo il command allegato Seguiamo le istruzioni e quindi quando richiesto incolliamo sul terminale: il disco poi l'installer e decidiamo quale file system usare A questo punto verrà "posizionato" file di boot ecc sull'altro disco, quando avrà finito attenderà 20 secondi prima del riavvio (impostato da me il tempo) A questo punto nella gui di clover troveremo "Boot macOS Install from etc.." quindi clicchiamoci... Nota:ovviamente dobbiamo avere un boot loader aggiornato sul nostro disco ed avere i kext nella rispettiva cartella 10.13 oppure in others Questo permetterà il boot dell'installer o del nuovo disco usando la stessa EFI senza ausilio di usb oppure clover installato su di esso verrà effettuata e terminata l'installazione in unico passaggio, quindi vi ritroverete sul desktop Ho provato e i tempi sono decisamente veloci e quindi brevi.. personalmente in meno di 20 minuti ho finito il tutto. Non ho avuto alcun problema Questo può tornare utile per non stare a rifare la usb, in caso che avessimo una versione presente installata di 10.13, se non si formatta questo fa da aggiornamento. Esempio: abbiamo installato 10.13 DP1 e l'installer scaricato è DP4, quindi il sistema viene aggiornato alla versione dell'installer usato.. Lo trovo molto utile...
-
Si tratta di un metodo, usando solo strumenti ufficiali Microsoft, per creare una ISO di Windows personalizzata. Dopo l’installazione il nostro Sistema sarà già Desktop Personalizzato, Configurato, Aggiornato, comprensivo dei nostri Programmi e con i Driver hardware (personali) installati, tutto nella sola passata di installazione, quindi enormi vantaggi in termini di Tempo ma anche di Pulizia, non passeremo (ad esempio) prima dal catalog di Windows ma avremo tutto fatto “alla Prima” Ci sono altri metodi oltre a questo, diciamo che è quello meno complesso e più “classico” con il vantaggio di essere più semplice, senza svantaggi nel risultato finale, anzi con qualche caratteristica unica. Versione utilizzata per la Guida: Windows 10, 17134.1 Con VMware Player o Workstation creiamo una macchina di Windows 10: Anche se non determinante, ma per coerenza (ormai parliamo solo di UEFI), selezioniamo UEFI: Dual Core: 4 Gb di RAM: Nella sezione Storage allochiamo tutto lo spazio in un Singolo file: Eliminiamo Printer, Sound Card, USB Controller, qui le scuole di pensiero sono diverse, senza entrare nel dettaglio del perché io propongo un mio metodo: Da New CD/DVD selezioniamo l’immagine di Windows da installare: Molto Importante, non abilitiamo per ora la RETE Connet at power on” disabilitato: Avviamo l’installazione: Facciamo gestire lo spazio non allocato a Windows, premere “Avanti”: Conclusa l’installazione, alla prima schermata di input senza selezionare niente premiamo: CTRL+MAIUSCOLA+F3 La macchina effettuerà un riavvio: Entrando in una modalità di preparazione "SYSPREP:” Vista l’esclusione delle USB consiglio per Importare e Dialogare con la Macchina Virtuale di crearsi una ISO con UltraISO o simili, basta avviare il programma, mettere dentro quello che ci serve e salvare la ISO: Cominciamo a personalizzare la nostra ISO, ad esempio il pannello START: - Una volta finito “Fissiamo” quello che sarà il nostro nuovo Default START post l'installazione, da PowerShell: Export-StartLayout -Path "C:\Users\Administrator\Desktop\LayoutModification.xml" Import-StartLayout –LayoutPath C:\Users\Administrator\Desktop\LayoutModification.xml -MountPath $env:SystemDrive\ Per via di un BUG dobbiamo copiare LayoutModification.xml anche nella posizione sotto specificata, visto che si tratta di una cartella nascosta per accedervi digitiamo %appdata%: Copiare LayoutModification.xml “C:\Users\Administrator\AppData\Local\Microsoft\Windows\Shell”: Proseguiamo la personalizzazione, ad esempio: Opzioni Cartelle e Ricerca, Privacy, Barra delle Applicazioni, Riproduzione Automatica ecc. Da PowerShell possiamo eliminare le app diciamo inutili, facendo attenzione a non togliere quelle app che sono "più di Sistema", il metodo è quello che elenco qui sotto, incluso il Provisioning, pena un errore Sysprep in chiusura della ISO: $AppList = @( "*XboxApp*", "*XboxSpeechToTextOverlay*", "*XboxGameOverlay*", "*GetHelp*", "*Getstarted*", "*Office.OneNote*", "*3DViewer*", "*Print3D*", "*OfficeHub*", "*OneConnect*", "*Wallet*", "*FeedbackHub*" ) foreach ($App in $AppList) { Get-AppxPackage -Name $App | Remove-AppxPackage } - Provisioning: $AppList = @( "*XboxApp*", "*XboxSpeechToTextOverlay*", "*XboxGameOverlay*", "*GetHelp*", "*Getstarted*", "*Office.OneNote*", "*3DViewer*", "*Print3D*", "*OfficeHub*", "*OneConnect*", "*Wallet*", "*FeedbackHub*" ) foreach ($App in $AppList) { Get-AppxProvisionedPackage -Online | Where-Object {$_.DisplayName -like $App} | Remove-AppxProvisionedPackage -Online } - Consiglio di installare le vecchie “DirectX” “Visual C++” “Framework 3.5” e l’orario UTC che ci tornerà utile nel caso di MultiBoot: Se avete problemi con l'installazione del Framework da questa posizione: Con la ISO di Windows montata in 😧, altrimenti cambiate la lettera, da CMD: Dism /online /enable-feature /featurename:NetFx3 /All /Source:D:\sources\sxs /LimitAccess - Installiamo i programmi che ci interessano: Posizioniamo le icone sul Deskop, come vogliamo ritrovarle post installazione: A questo punto, dalla barra in basso a destra della VM, abilitiamo la RETE, dobbiamo fare in modo che una volta attiva le app non vengano aggiornate (pena la non chiusura della ISO in Sysprep), quindi contemporaneamente apriamo lo store: - Ignoriamo la scelta della RETE: - Aggiorniamo il Sistem e le applicazioni: Office: Altri aggiornamenti: Esauriamo tutti gli aggiornamenti: Riabilitiamo gli aggiornamenti delle app: Scolleghiamo la macchina virtuale dalla RETE. Per prevenire una problematica disinstalliamo OneDrive: Eliminiamo il contenuto della cartella OneDrive, %appdata%, C:\Users\Administrator\AppData\Local\Microsoft\OneDrive: Creiamo un collegamento per la eventuale reinstallazione, C:\Windows\SysWOW64\OneDriveSetup.exe: Posizioniamolo sul Desktop: Facciamo un po’ di pulizia, cancelliamo il contenuto della Cartella C:\Windows\SoftwareDistribution\Download: Eliminiamo i comandi usati in PowerShell %userprofile%\AppData\Roaming\Microsoft\Windows\PowerShell\PSReadline\ConsoleHost_history.txt: Pulizia di Sistema Da Esegui cmd.exe /c Cleanmgr /sageset:65535 & Cleanmgr /sagerun:65535: Selezioniamo tutto e confermiamo e Riavviamo la macchina: A questo punto il Sistema è pronto per essere chiuso, configurato e aggiornato in tutte le sue parti: Per salvare tutte le impostazioni faremo una chiusura CopyProfile con Windows System Image Manager, uno strumento Microsoft per ridistribuire immagini personalizzate, per praticità fornisco il file che metteremo nel percorso di chiusura: CopyProfile.xml, creare un file con il seguente contenuto: <?xml version="1.0" encoding="utf-8"?> <unattend xmlns="urn:schemas-microsoft-com:unattend"> <settings pass="specialize"> <component name="Microsoft-Windows-Shell-Setup" processorArchitecture="amd64" publicKeyToken="31bf3856ad364e35" language="neutral" versionScope="nonSxS" xmlns:wcm="http://schemas.microsoft.com/WMIConfig/2002/State" xmlns:xsi="http://www.w3.org/2001/XMLSchema-instance"> <CopyProfile>true</CopyProfile> </component> </settings> <cpi:offlineImage cpi:source="wim:d:/wim/install.wim#Windows 10 Pro" xmlns:cpi="urn:schemas-microsoft-com:cpi" /> </unattend> Per chi volesse una installazione più automatizzata lo script sotto comprende anche tutte le impostazioni richieste durante l'installazione, Cortana, Rete ecc, in più crea un Utente Admin con Password admin: <?xml version="1.0" encoding="utf-8"?> <unattend xmlns="urn:schemas-microsoft-com:unattend"> <settings pass="oobeSystem"> <component name="Microsoft-Windows-International-Core" processorArchitecture="amd64" publicKeyToken="31bf3856ad364e35" language="neutral" versionScope="nonSxS" xmlns:wcm="http://schemas.microsoft.com/WMIConfig/2002/State" xmlns:xsi="http://www.w3.org/2001/XMLSchema-instance"> <SystemLocale>it-IT</SystemLocale> <UILanguage>it-IT</UILanguage> <UILanguageFallback>it-IT</UILanguageFallback> <UserLocale>it-IT</UserLocale> <InputLocale>0410:00000410</InputLocale> </component> <component name="Microsoft-Windows-Shell-Setup" processorArchitecture="amd64" publicKeyToken="31bf3856ad364e35" language="neutral" versionScope="nonSxS" xmlns:wcm="http://schemas.microsoft.com/WMIConfig/2002/State" xmlns:xsi="http://www.w3.org/2001/XMLSchema-instance"> <OOBE> <HideEULAPage>true</HideEULAPage> <HideLocalAccountScreen>true</HideLocalAccountScreen> <HideOEMRegistrationScreen>true</HideOEMRegistrationScreen> <HideOnlineAccountScreens>true</HideOnlineAccountScreens> <HideWirelessSetupInOOBE>true</HideWirelessSetupInOOBE> <ProtectYourPC>1</ProtectYourPC> <UnattendEnableRetailDemo>false</UnattendEnableRetailDemo> </OOBE> <AutoLogon> <Password> <Value>UABhAHMAcwB3AG8AcgBkAA==</Value> <PlainText>false</PlainText> </Password> <Enabled>true</Enabled> <LogonCount>3</LogonCount> <Username>Admin</Username> </AutoLogon> </component> <component name="Microsoft-Windows-Shell-Setup" processorArchitecture="wow64" publicKeyToken="31bf3856ad364e35" language="neutral" versionScope="nonSxS" xmlns:wcm="http://schemas.microsoft.com/WMIConfig/2002/State" xmlns:xsi="http://www.w3.org/2001/XMLSchema-instance"> <UserAccounts> <LocalAccounts> <LocalAccount wcm:action="add"> <Password> <Value>UABhAHMAcwB3AG8AcgBkAA==</Value> <PlainText>false</PlainText> </Password> <Description>Local Administrator</Description> <DisplayName>Admin</DisplayName> <Group>Administrators</Group> <Name>Admin</Name> </LocalAccount> </LocalAccounts> </UserAccounts> </component> </settings> <cpi:offlineImage cpi:source="wim:d:/wim/adk/install.wim#Windows 10 Pro" xmlns:cpi="urn:schemas-microsoft-com:cpi" /> </unattend> Chiudiamo pure “Utilità di preparazione sistema”: Apriamo un prompt di comandi CMD e chiudiamo l’immagine con il comando: C:\Windows\System32\Sysprep\Sysprep /oobe /generalize /shutdown /unattend:"D:\CopyProfile.xml" Ricordiamoci di mettere i percorsi corretti, se diversi: Se tutto è andato a buon fine la macchina si spegnerà senza errori, quindi chiudiamo la VMware: Ora dal disco della VM dobbiamo catturare l’immagine .WIM, per prima cosa bisogna montare su Windows il Disco virtuale di VMware, a questo scopo useremo il programma OFSMount: Una volta lanciato il programma selezioniamo il Disco della macchina virtuale: Partizione 3 e confermiamo: - Passiamo alla cattura con lo strumento DISM, ovviamente ognuno metterà i propri percorsi, da un Promt CMD come amministratore: dism /capture-image /imagefile:d:\WIM\customInstall.wim /capturedir:G:\ /name:"Windows 10 Professional" /Description:"Windows 10 Professional" /compress:maximum /checkintegrity /verify - Il tempo dipende dalla dimensione dell’immagine e dalla potenza della macchina: Ecco il nostro File .WIM (customInstall.wim) contenente tutto il lavoro fatto: Un ulteriore Steps che possiamo fare e che ci tornerà molto comodo è quella di integrare nell’immagine i driver riguardanti l’hardware che andremo ad installare. Dobbiamo creare una cartella con tutti i Driver decompressi (e puliti) come per l’installazione manuale: Sempre con il comando DISM integreremo i Driver, se non vogliamo usare i comandi prettamente da Terminale esiste una GUI per DISM, DISM GUI: Da Mount Control selezioniamo l’immagine .WIM e una cartella di Uscita: Quindi clicchiamo “Mount WIM”: Dopo passiamo su Drive Management, selezioniamo la nostra cartella Driver, spuntiamo Forge Unsigned e clicchiamo “Add Drivers”: Torniamo su Mount Control e clicchiamo “Dismount WIM”, confermiamo, una volta terminato in file .WIM avrà i nostri Driver integrati: Possiamo ridurre lo spazio della ISO comprimendo il file .WIM nel formato .ESD, sempre con il comando DISM, per praticità rinominiamo il file .WIN in “install.wim”, sempre da CDM come amministratore: Dism /Export-Image /SourceImageFile:"D:\WIM\install.wim" /SourceIndex:1 /DestinationImageFile:"D:\WIM\install.esd" /Compress:recovery - Il tempo dipende sempre dalla potenza del nostro hardware: Alla fine ecco il nostro file “install.esd”: Ora non ci resta che creare la ISO, montiamo la ISO originale di Windows 10 e cancelliamo il file install.wim nella cartella source: Nella stessa cartella copiamo il file install.esd: Salviamo la ISO e diamogli il nome che preferiamo: Operazione completata, possiamo fare un installazione fisica per verificare: Installazione Fisica confermata 😀, Aggiornamenti, Layout Configurazioni, Driver, Programmi, Desktop, tutto come configurato sopra: Update: - Conviene prima della chiusura SysPrep eliminare queste chiavi per l'associazione dei Programmi predefiniti: - HKEY_USERS.DEFAULT\Software\Microsoft\Windows\Shell\Associations\FileAssociationsUpdateVersion HKEY_USERS.DEFAULT\Software\Microsoft\Windows\CurrentVersion\Explorer\FileExts HKEY_USERS.DEFAULT\Software\Microsoft\Windows\Shell\Associations\UrlAssociations Comandi per Predefiniti - Da una Macchina di riferimento ONLINE: - Dism /Online /Export-DefaultAppAssociations:"C:\Users\Administrator\Desktop\AppAssociations.xml" Importazione OFFLINE: - Dism.exe /Image:D:\WIM\IMMAGINE /Import-DefaultAppAssociations:D:\WIM\Installazione\AppAssociations.xml
-
In questa mini guida vi guiderò ad avere un disco NTFS sul quale si potrà scrivere da OSX Molti di noi usano in multi boot dischi con windows ed alcune volte diventa utile potervi scrivere oltre che accedervi per leggere file Ci sono diversi strumenti a pagamento, quello che ci accingiamo a descrivere di seguito e' gratuito ed inserito da Apple negli ultimi OSX (da 10.11 in su) Pro.: Molto semplice da implementare Contro: Supporto beta da parte di Apple Per accedere al disco NTFS dovremo navigare nel menu principale di OSX (Vai, vai alla cartella e scrivere /Volumes Aprire la app terminale sudo nano /etc/fstab inserire la propria password se richiesta Si aprirà la app come da immagine successiva Ora scrivete questa riga di comando: LABEL=NAME none ntfs rw,auto,nobrowse Dove NAME sta per il nome del disco NTFS che vuoi rendere scrivibile da OSX, nel mio caso maxtor E' possibile aggiungere diversi dischi su linee differenti se necessario Quando avete finito premete CTRL O invio e poi Ctrl X per chiudere la app fstab Espelli il disco ntfs e rimontalo di nuovo Non vedrete a questo punto nessuna icona del disco appena reso scrivibile sulla scrivania Per accedervi e' necessario selezionare dal menu principale di OSX: Vai, vai alla cartella e poi digitare /Volumes e premere vai Ora ti sarà possibile scrivere sul disco NTFS utilizzando una semplice e sperimentale funzione gratuita di OSX Usate a proprio rischio e pericolo!
-
Tentativo di far qualcosa di intellegibile per aiutare chi si vuole approcciare a macOS avendo solo windows. Generalmente a chi piace testare sistemi operativi, e dopo aver provato i vari windows, linux poi rimane ben poco... sovviene alla mente che ogni tanto si sente parlare di hackintosh, un mondo di nicchia e molto particolare, ovvero far funzionare al meglio macOS su hardware windows. Spesso la parte più difficile è appunto la partenza per chi ha il solo windows, chi ha almeno un vero mac o un'hackintos il tutto risulta più agevole, ovvero la creazione della pendrive con il metodo vanilla e un'installer ufficiale scaricato da app store. In mancanza di mac e hack si deve necessariamente fare affidamento ad una macchina virtuale, per cui in questa guida si cercherà di aiutarvi per tentare il primo approccio al mondo hack. Esiste già un modo per riuscire a creare direttamente la pendrive per avviare in recovery di macOS e poi da li scaricare l'installer completo >> Boot Disk Utility: recupero/installazione macOS da Windows a volte però non vengono caricati i kext della LAN quindi si è isolati per cui risulta inutile e si deve per forza avvalesi di una VM Il primo passo è ottenere Oracle VirtualBox https://www.virtualbox.org/wiki/Downloads si scarica l'ultima release e il VM VirtualBox Extension Pack ovviamente si procede all'installazione prima di VirtualBox (VB) e poi terminata si clicca destro mouse sull'extension pack --> apri con e si seleziona virtualbox Il secondo passo è ottenere un macOS in vmdk --> vedi qui Quale versione di macOS in vmdk ottenere, dipende dalla tipologia di hardware in cui poi si vuole installarlo realmente, io consiglio High Sierra 01-04-2020 Una volta terminata l'installazione si avvia VB e si procede alla creazione della macchina virtuale. si clicca su nuova inseriamo il nome del nostro OS virtuale, in questo caso macOS High Sierra si imposta la dimensione della RAM che può usare, generalmente meglio non andare oltre alla metà di quella disponibile sul PC si seleziona: usa un file di disco fisso virtuale e si clicca sulla cartella poi si clicca su aggiungi e si seleziona il macOS.vmdk si seleziona e si clicca scegli e si ottiene come da screenshot qui sotto poi si clicca crea ed otterremo la VM spenta quindi si passa a impostazioni della VM selezionata generale --> base generale --> avanzate in sistema --> scheda madre, in ordine di avvio deselezionare floppy e letore ottico nel caso non lo si avesse fatto prima, si può regolare la dimesione della RAM da assegnare alla VM in sistema --> processore settare 2 CPU in sistema --> accelerazione normalmente non occorre cambiare niente in schermo --> schermo si abilita accelerazione 3D e si imposta 128Mb di VRAM per memoria video in schermo remoto e registrazione non occorre toccare niente in archiviazione --> dispositivi archiviazione si seleziona il macOS virtuale in audio --> audio la mia scelta è di disabilitarlo in rete --> scheda 1 > abilita scheda di rete connessa a NAT porte seriali disabilitate USB --> abilita controller USB 2.0 oppure anche 3.0 in cartelle condivise e interfaccia utente per il momento non occorre settare niente. Ora un passaggio importante, dopo che si è confermato con OK e salvato, occorre tassativamente chiudere VirtualBox Seleziona e Copiare tutto il testo allegato, CTRL+C c: CD \Program Files\Oracle\VirtualBox VBoxManage.exe modifyvm "MacOS High Sierra" --cpuidset 00000001 000106e5 00100800 0098e3fd bfebfbff VBoxManage setextradata "MacOS High Sierra" "VBoxInternal/Devices/efi/0/Config/DmiSystemProduct" "iMac11,3" VBoxManage setextradata "MacOS High Sierra" "VBoxInternal/Devices/efi/0/Config/DmiSystemVersion" "1.0" VBoxManage setextradata "MacOS High Sierra" "VBoxInternal/Devices/efi/0/Config/DmiBoardProduct" "Iloveapple" VBoxManage setextradata "MacOS High Sierra" "VBoxInternal/Devices/smc/0/Config/DeviceKey" "ourhardworkbythesewordsguardedpleasedontsteal(c)AppleComputerInc" VBoxManage setextradata "MacOS High Sierra" "VBoxInternal/Devices/smc/0/Config/GetKeyFromRealSMC" 1 ECHO ECHO FINE OPERAZIONE poi con il cerca digitiamo CMD destro mouse --> esegui come amministratore, confermate e nel prompt dei comandi CTRL+V e incollate la sequenza di comandi appena copiata se il terminale non restituisce nessun errore, allora è stato eseguito tutto correttamente, infatti il nome tra gli apici "macOS High Sierra" deve corrispondere al nome della macchina virtuale creata e non ne sono sicuro, ma se corrisponde anche al nome del file vmdk meglio. Poi è possibile adeguare il nome alle proprie esigenze, ma occorre fare tutto per bene altrimenti il CMD restituirà degli errori. E' possibile cambiare SMBIOS, in una VM ho sostituito iMac11,3 con iMacPro1,1 Esempio generico per poterlo personalizzare a seconda del nome dato alla VM cd "C:\Program Files\Oracle\VirtualBox\" VBoxManage.exe modifyvm "Your Virtual Machine Name" --cpuidset 00000001 000106e5 00100800 0098e3fd bfebfbff VBoxManage setextradata "Your Virtual Machine Name" "VBoxInternal/Devices/efi/0/Config/DmiSystemProduct" "iMac11,3" VBoxManage setextradata "Your Virtual Machine Name" "VBoxInternal/Devices/efi/0/Config/DmiSystemVersion" "1.0" VBoxManage setextradata "Your Virtual Machine Name" "VBoxInternal/Devices/efi/0/Config/DmiBoardProduct" "Iloveapple" VBoxManage setextradata "Your Virtual Machine Name" "VBoxInternal/Devices/smc/0/Config/DeviceKey" "ourhardworkbythesewordsguardedpleasedontsteal(c)AppleComputerInc" VBoxManage setextradata "Your Virtual Machine Name" "VBoxInternal/Devices/smc/0/Config/GetKeyFromRealSMC" 1 sostituire Your Virtual Machine Name con il nome preciso dato alla macchina virtuale, ad esempio macOS Mojave oppure macOS Catalina Fatti tutti questi passaggi, che come tutte le cose all'inizio posso apparire complicati ma poi tutto sommato sono semplici, si è pronti per avviare per la prima volta la VM e verificare se si arriva al desktop del macOS Naturalmente il primo avvio sarà identico al primo avvio di un vero mac, quindi occorrerà adempiere ai vari passaggi richiesti, importante create un utente con password. Una volta al desktop si avrà l'interfaccia in inglese, in preferenze sistema --> lingua con il + si va ad aggiungere l'italiano e si imposta come prima lingua, se richiesto, non si riavvia, si setta in data e ora il giusto fuso orario, ed infine si avvia app store e in preferenze si blocca il download automatico degli aggiornamenti. Al riavvio sarà tutto in italiano, poi da appstore scaricare la versione completa del macOS desiderato, oppure attraverso i link messi qui.. ed espandere mostra contenuto nascosto 06-04-2020 integrazione grazie ai test eseguiti, e che ringrazio, @carlo_67 Molto importante, il nome della macchina virtuale deve essere identico a quello dei comandi da inserire a terminale, uno alla volta, dando invio macOS Catalina.zip
-
Ho rimesso ordine nelle mie Guide: TRIAL/DUAL BOOT a EFI Separate - Triple/Dual/Quad Boot UEFI+Custom Entries - Triple Boot UEFI Tematiche di Avvio - DUAL BOOT Update - Icone Dirette nella GUI solo UEFI - Entries 2+ Config - Clover Linux EFIStub - Modificare EFI da Windows - UUID per Clover da Windows - Diskpart MultiBoot - Cancellazione Disco e Preparazione Manuale UEFI/GPT - Windows da MBR a UEFI - Windows 10 da MBR a UEFI Automatico - Installazione Windows su Disco APFS - CPU Power Management - VMware + unlocker + info (Video GUIDA) - Installazione fisica da VMware - Aggiornare una Macchina Virtuale - Ripristino OS X da VMDK - Clover Installer da VM a EFI (Video GUIDA) - VM OS X + Immagine RDR, APFS, NO Utente (Video GUIDA) - "Preinstallazione di Sistema" - Facilitazioni - SYSPREP ISO di Windows - Windows 10 BOOT SCHEMA - Installazione Non Presidiata + Drivers - Integrazione Permanente Drivers nell'Installer - Cancellazione Registro Eventi - Gestione Devices, Unità, Lettere assegnate - Regedit da Remoto - Riclassificazione del Sistema - UUP dump downloader - Pulizia di Sistema
- 3 replies
-
- 17
-

-

-

-
La scheda madre X299 Gigabyte Ex (rev.1.0) utilizzata in questo articolo è molto semplice da configurare in un modo estremamente basico al fine di avere un perfetto Hackintosh. Seguite attentamente questa guida per avere un eccezionale e potentissimo Hackintosh /come diceva Steve, "powerful Hackintosh ever" Una differenza notevole rispetto ad altre guide disponibili in rete e' il fatto che in questa il CSM e' abilitato per diversi motivi E' stata scelta la scheda madre Gigabyte poiché, Gigabyte e' l'unico produttore che ad oggi supporta con i bios F2/F3 le memorie che avevo sul mio precedente sistema che sono di tipo ECC RDIMM.Sono memorie utilizzate prevalentemente dai server con Xeon , ma fino alla precedente piattaforma X99 potevano essere tranquillamente utilizzate anche su sistemi di tipo consumer oltre che su sistemi xeon (X99/C6xx chipset) Oggi Intel, per motivi facilmente intuibili visti i costi attuali di memorie e CPU, ha deciso di separare la parte consumer da quella server impedendo di fatto l'utilizzo di memorie Rdimm ECC su sistemi X299 limitando ad oggi per questa piattaforma il limite massimo della memoria a 128 Gb di tip non ECC Nel sistema ci sono diversi Harddrive elencati di seguito ed è presente un disco Nvme montato su scheda PCIExpress nel quale e' installato windows 10 in modalità Mbr . Convertito in GPT senza problemi, creata dalla conversione una partizione EFI visibile dal menu di boot di clover che consente l'avvio di windows Il mio sistema parte sempre di base con il boot loader Clover, per entrare in windows basta premere exit (o vedi sopra). Per questo compito e' importante la giusta configurazione dei dischi a livello di bios (liste di priorità disco) Questa guida non parla della configurazione di periferiche di tipo Thunderbolt in quanto personalmente non ne utilizzo alcuna E' possibile comunque una corretta implementazione di tutte le funzionalità La corretta implementazione dello stop/risveglio e' in lavorazione Prerequisiti: Un Hackintosh/Mac funzionanti o una macchina virtuale con OSX installato Software: OS: macOS High Sierra 10.13.4 (17E199) https://itunes.apple.com/us/app/macos-h">https://itunes.apple.com/us/app/macos-h ... 4741?mt=12 Utilità per l'installazione: MacOS86_Downloads/?path=Applicazioni/Cr ... installare clover boot loader (R4369) https://sourceforge.net/projects/clover">https://sourceforge.net/projects/clover ... p/download Clover Configurator app (Global Edition) https://mackie100projects.altervista.org/download/ccg/">https://mackie100projects.altervista.org/download/ccg/ Hardware: case: Thermaltake Core X9 Monitor 2: LG 43UD79 Scheda Madre: X299 Gigabyte Designare Ex (Bios release F2/F3) i9 7980 xe. CPU Fan:BeQuiet! 360 Premium GFX: Nvidia Titan Xp Collector Edition Jedi Order SSD1: Samsung 850 Pro 512 Gb HDD1: Seagate ST4000DM005 HDD2: Seagate ST4000DM005 Bd-disk: Pioneer 209 DBK Connessioni slot sata: Connessioni monitors/GFX
-
https://i11.servimg.com/u/f11/19/64/14/46/z270-e10.jpg' alt='z270-e10.jpg'> Materiale occorrente: Versione OSx ufficiale: High Sierra e per Sierra non antecedente a 10.12.6 Kext Ethernet: IntelMausiEthernet Kext usb: UsbInjectAlll Kext audio: AppleALC Kext per scheda video:WhateverGreen Ovviamente Fakesmc.kext (versione 6.26 o successivi) *nota: nel pacchetto allegato in guida è già l'ultima versione disponibile Lilu.kext (versione 1.1.6 o successivi) IntelGraphicsFixUP (per grafica integrata) Impostazioni Bios oltre alle solite: Grafica primaria : scheda video CSM disable Impostazioni Bios oltre alle solite in caso di utilizzo di grafica integrata: Grafica primaria: integrata Dvmt impostata a 128 mb Iniziamo a preparare la usb come da mia guida seguendo la parte per installazione di Clover in UEFI Ulteriori impostazioni per il config.plist: Sezione ACPI/DSDT-Patches: [code]Change HDAS to HDEF Change HECI to IMEI Change GFX0 to IGPU [/code] Selezionate Generate C & P states Sezione Devices USB:lasciate selezionati tutti gli inject Audio: 1 o 7 o 11 FakeID: in caso di uso di grafica integrata IntelGfx= 0x59128086 Sezione Graphics (per integrata) selezioniamo inject intel ig-platform-id inseriamo: 0x59120000 Sezione SMbios Impostate iMac 18.3 avendo l'accortezza di usare un seriale non riconosciuto. Salvate le modifiche al config.plist. Riavviate, premete F11 e selezionate il boot da usb Se è tutto è andato come dovrebbe dovreste una volta installato aver già configurato scheda ethernet, video, e power management Avvio da HD/SSD: Basta copiare la EFI della usb nella EFI del disco https://i11.servimg.com/u/f11/19/64/14/46/scherm22.png' alt='scherm22.png'> https://i11.servimg.com/u/f11/19/64/14/46/scherm28.png' alt='scherm28.png'> Intel power gadget: https://i11.servimg.com/u/f11/19/64/14/46/scherm18.png' alt='scherm18.png'> https://i11.servimg.com/u/f11/19/64/14/46/scherm21.png' alt='scherm21.png'> https://i11.servimg.com/u/f11/19/64/14/46/scherm21.png' alt='scherm21.png'> Ethernet: https://i11.servimg.com/u/f11/19/64/14/46/scherm27.png' alt='scherm27.png'> Audio: https://i11.servimg.com/u/f11/19/64/14/46/scherm25.png' alt='scherm25.png'> Ottimizzazione Dsdt e un po' di estetica: https://i62.servimg.com/u/f62/19/64/14/46/scherm51.png' alt='scherm51.png'> Nota: Non è basilare !!! si ha un ottimo hack non usandolo...e gestendo tutto dal config.. SSDT: ho creato un ssdt con script di @Piker impostando manualmente perché ancora non supporta pienamente alcune cose. Non ho notato la minima differenza rispetto a far gestire il PM a clover... quindi andate tranquilli !! Personalmente non uso ne patch per port limit ne usbinjectall, questo perché ho mappato e disattivato le porte usb non usate tramite le acpi originali della scheda madre https://www.macos86.it/viewtopic.php?f=45&t=5">[Guida] Mappatura porte usb Un ottimo hardware e un ottimo Hack....
-
Abilitare visualizzazione files nascosti e di sistema, aprire terminale: defaults write com.apple.finder AppleShowAllFiles true; killall Finder Avviare utility disco vista--> mostra tutti i dispositivi destro mouse sulla partizione catalina dati --> mostra nel finder Eliminare il file di installazione/aggiornamento rimasto Al riavvio nella GUI di Clover non comparirà più: Installa macOS Se si vuole nascondere i files di sistema, terminale e incollare/digitare: defaults write com.apple.finder AppleShowAllFiles false; killall Finder FINE
-
Qui vi illustrerò come aggiungere l’opzione di boot sul bios relativa al nostro hd con osx, usando la shell di clover… Questa procedura è utile per esempio su asrock serie 7/8/9 perché richiedono passaggi successivi per avviare direttamente da hd una volta installato osx e relativo bootloader… Oppure nel caso volessimo dare un nome a nostro piacimento alla opzione di boot visualizzata sul bios... Surprised: Su OSx montare la partizione EFI del disco corrispondente Aprire il terminale e digitare: diskutil info /Volumes/EFI nel risultato scorrere fino a trovare Disk/ Partition UUID: “annotarsi questo” Riavviare ed entrare nella Shell Primo comando: map fs* Al risultato, vedere la posizione corrispondente al valore UUID precedentemente annotato. Ipotizziamo sia fs3 come nel mio caso, quindi digitiamo: fs3: successivamente: cd \efi\boot ed infine... bcfg boot add 1 bootx64.efi "Nome a proprio piacere" A questo punto il boot è stato aggiunto, ed avremo la conferma dalla shell. "Nome a proprio piacere” perché possiamo dargli quello che vogliamo, questo sarà il nome che verrà visualizzato sul bios strettamente legato al boot di tale disco... Da impostare come primario secondario ecc... per il boot *Nota: sulla shell i caratteri non corrispondo sempre a quelli presenti sulla tastiera, quindi provare/usare la combinazione shift+ oppure Alt Gr+ per poter digitare : \ in definitiva occorre fare un po' di prove per capire bene ove allocati i caratteri che ci servono.
-
Se abbiamo necessità di modificare la EFI possiamo accedervi anche da Windows. Dall'angolo in basso a sinistra, con il tasto destro, aprire un Prompt come amministratore: Oppure PowerShell: Digitare "diskpart" (digitare i comandi senza le virgolette) Visualizzare i Volumi con "list vol" Identifichiamo il Volume della EFI che vogliamo montare (esempio Volume 7) Selezioniamo il volume con "sel vol 7" Assegniamo una lettera alla nostra EFI con "assign letter=w:" Digitiamo "list vol" per vedere se tutto è andato a buon fine: Ora possiamo accedere alla nostra EFI Se la EFI è quella di sistema (multiboot stesso disco) possiamo semplificare tutto con un solo comando: "mountvol W: /s" In entrambi i casi (per la EFI di Sistema) abbiamo bisogno di aprire un esplora file come amministratore Esempio Total Commander: Se abbiamo più Dischi collegati possiamo usare i Comandi con maggiore Flessibilità: Diskpart list disk Per vedere i Dischi collegati sel disk 2 Selezioniamo il Disco su cui vogliamo operare list part Per vedere in ordine le partizioni solo del Disco Selezionato sel part 1 Selezioniamo la Partizione che ci interessa assign letter w Assegniamo una lettera alla Partizione per operare da Windows remove letter w Rimuoviamo la Partizione, se non vogliamo più visualizzarla nelle Device Risposta sul Terminale: - ------------------------------------------------------------------------------------------------------------------------------------- Montaggio EFI della USB Per montare la EFI della USB usiamo il comando “mountvol” mountvol /? (Guida e GUID dei Volumi) Identifichiamo il nostro Volume: - - Montiamolo su una Device libera, ad esempio U: - mountvol u: \\?\Volume{4feca7a9-070d-11ea-9ce4-0019d2ff84e0}\ EFI editabile con un File Manager come Amministratore: - - mountvol u: /d se vogliamo smontarla, altrimenti rimarrà assegnata. Un'altra soluzione per l’assegnazione è quella di usare un Programma come Paragon o BOOTICE: - -
-
Se abbiamo il nostro Sistema corrotto possiamo Ripristinare OS X dal File/Disco (vmdk) di una macchina Virtuale VMware, Spenta. Come procedere, installiamo: OFSMount R-DRIVE Image Avviamo OFSMount e carichiamo il disco VMDK della macchiana Virtuale: Selezioniamo l'intero Disco: Avviamo R-DRIVE Image e selezioniamo "Copy a Disk to a Disk": Selezioniamo come Sorgente la Partizione Montata con OFSMount e come Destinazione il nostro Sistema OS X corrotto o da reinstallare: Espandiamo lo spazio sul Disco: Confermiamo e portiamo a termine il Ripristino: Avviamo l'Hackintosh, Ripristino eseguito con successo:
-
Spesso riusciamo a installare macOS sui nostri hack in facilità, ma ci troviamo con la GUI di Clover piena di entries. Vorremmo fare un po’ di “pulizia”, ma non sappiamo da dove cominciare. Lo scopo di questa breve guida è impostare il config.plist per avere una GUI molto minimale senza ricorrere a metodi molto complicati e difficili da comprendere per chi è agli inizi. Requisiti: Clover in modalità UEFI. Tutti i sistemi operativi devono essere installati in modalità UEFI. Se non lo sono, dobbiamo reinstallarli in modalità UEFI o convertite l’installazione corrente. Per esempio, per convertire Windows in UEFI possiamo seguire questa guida: https://www.macos86.it/topic/1615-windows-da-mbr-a-uefi/ Apriamo il config.plist con Clover Configurator, andiamo nella sezione GUI e impostiamo la sezione Scan come in foto: Nota: Se ci serve la UEFI Shell, selezioniamo anche Tool. (consigliato) Se le partizioni dei sistemi Linux non vengono rilevate, selezioniamo Linux. Se abbiamo installato in APFS, l’installer crea una partizione di Preboot che possiamo nascondere. Salviamo il config.plist e apriamolo con Xcode o con Plist Editor Pro. Apriamo la sezione GUI e controlliamo che Legacy sia impostato su NO come in foto: A volte, quella voce non c’è Per crearla, clicchiamo su + e nella nuova riga scriviamo Legacy al posto di New item Selezioniamo Boolean al posto di String NO nello spazio a destra Salviamo il config.plist Ecco fatto. Volendo, è possibile ottenere lo stesso risultato in altri modi. Ad esempio, possiamo utilizzare le custom entries. Per chi è interessato, qui c’è la guida: https://www.macos86.it/topic/49-tripledualquad-boot-ueficustom-entries/ Un altro sistema: https://www.macos86.it/topic/1458-icone-dirette-nella-gui-solo-uefi/ Per più info sulle voci nel config.plist: https://sourceforge.net/p/cloverefiboot/wiki/GUI/