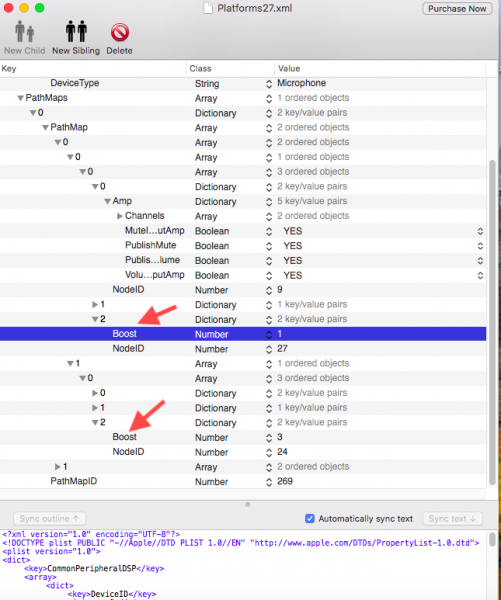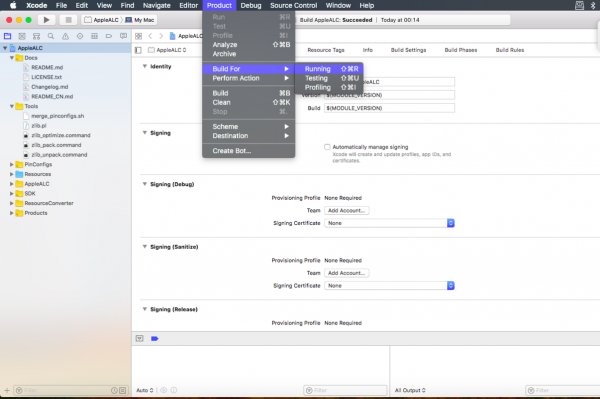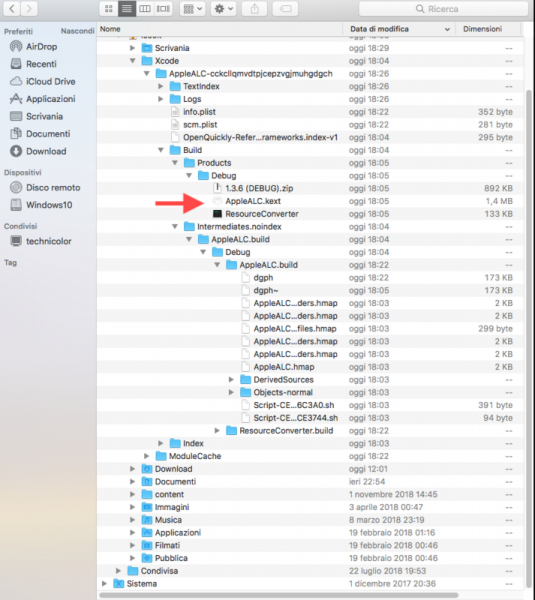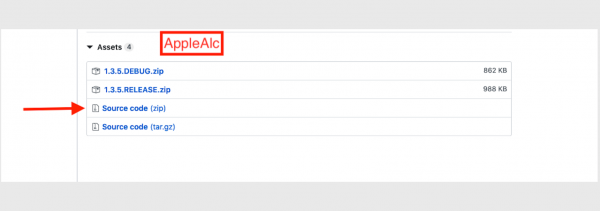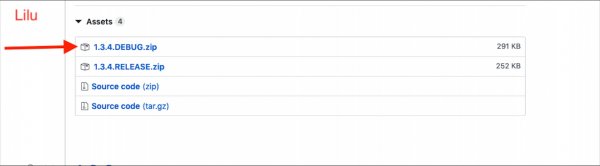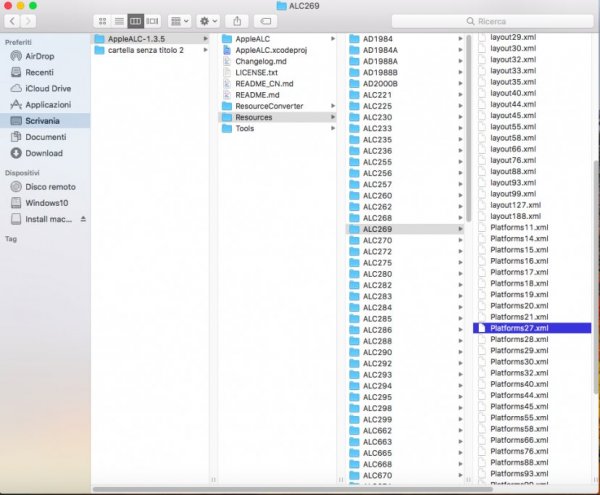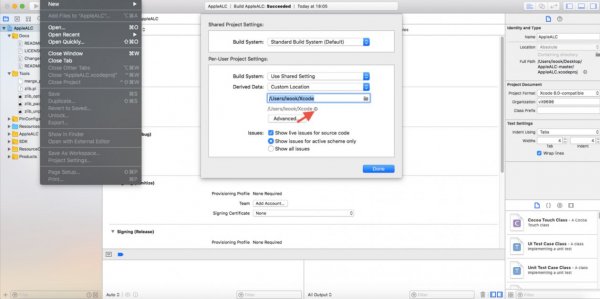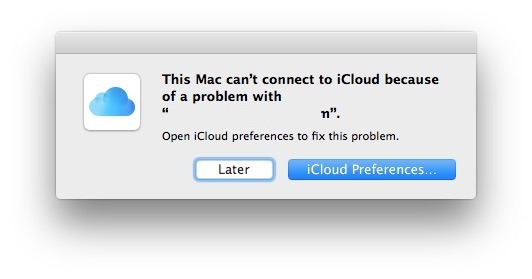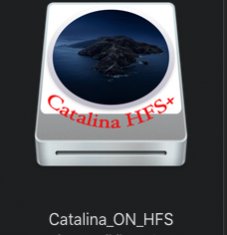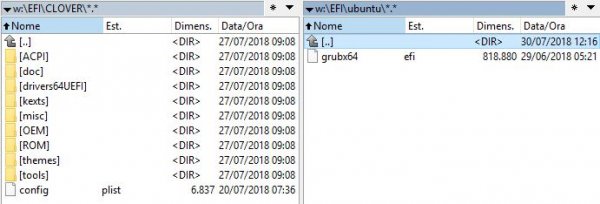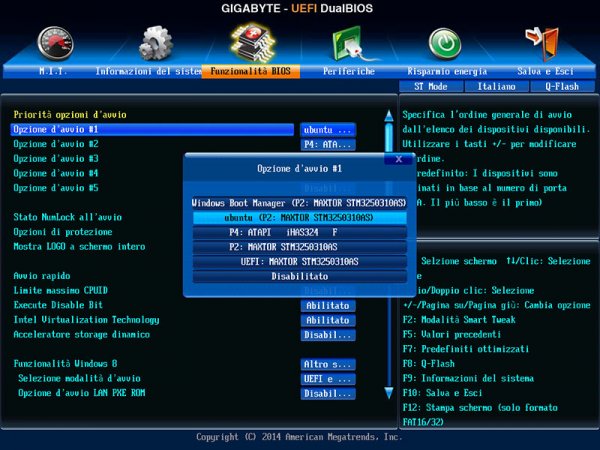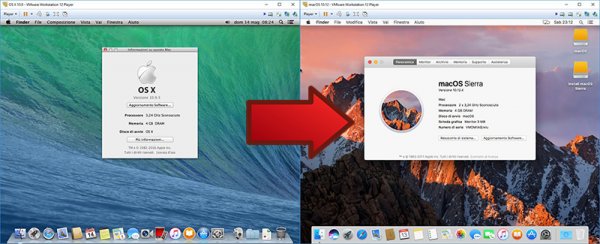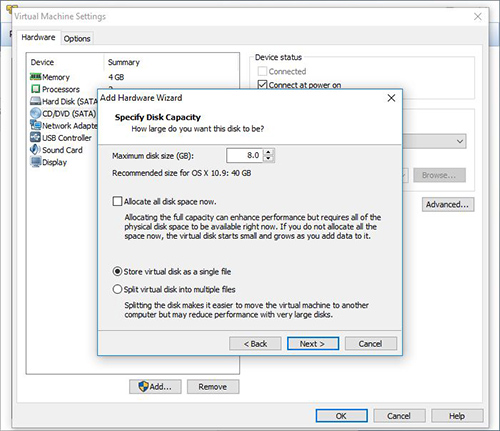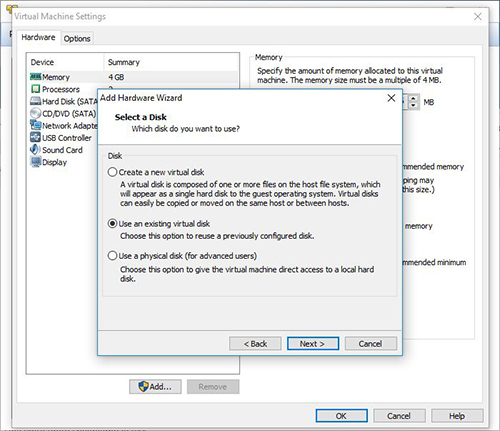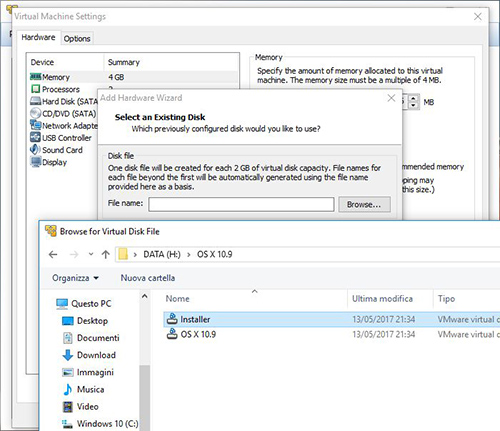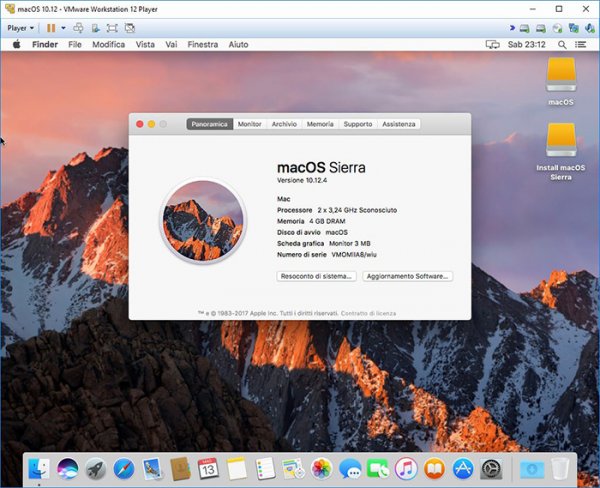Search the Community
Showing results for tags 'guide'.
-
Come installare High Sierra in HFS direttamente dalla usb Per semplificarvi ulteriormente ho scritto uno script HfsFriendly Punto A 1. Dopo aver preparato la nostra usb e configurato la parte del bootloader,scarichiamo HfsFriendly 2. Collocatelo nella root della partizione EFI della vostra usb , non dentro la cartella EFI !! 3. Avviamo la nostra usb Punto B Arrivati nell’installer apriamo utility disco, nel menù in alto a sx, selezioniamo mostra tutti i dispositivi 3. Formattiamo come al solito il disco dove vogliamo installare OS X in Mac Esteso Journaled con mappa partizione GUID, assegnandoli il nome che preferiamo. Adesso posizioniamoci sopra la usb è annotiamoci il device 6. Chiudiamo utility disco Punto C In alto sul finder selezioniamo utility poi terminale A questo punto dovremo scrivere alcuni semplici comandi, e premere invio dopo ognuno di esso i comandi sono: mkdir /volumes/hack mount_msdos /dev/diskXs1 /volumes/hack cd /volumes/hack ./HfsFriendly Nota: sostituite X con il vostro disco relativo alla USB che vi siete annotati prima..nel mio caso è disk1 quindi scriverò nel secondo comando /dev/disk1s1 A questo punto ci verrà richiesto di scrivere il nome del disco dove vogliamo installare OS X. quindi scriviamo il nome dato in precedenza e premiamo invio. Finito il processo si riavvierà automaticamente... al successivo riavvio selezionate "Boot install from 'nome del disco dove installiamo OS X' " Completate l'installazione.... questo è tutto... potete rimuovere "HfsFriendly" dalla vostra EFI... Ringraziamento a doncamillo per aver fatto presente anche questa possibilità...Thx! Download HFS_Friendly Buon Hack !!!
-
Salve a tutti... I combo update di Apple non possono essere usati su dischi in HFS Per esempio https://support.apple.com/kb/DL1981?viewlocale=en_US&locale=en_US Verrà notificato l'errore e impossibilità di installazione dovuto a tale file system Per questo ho scritto uno script nominato come da titolo del topic Cosa fa? rimuove il controllo per apfs e quindi successivamente sarà possibile usarlo il combo update lo troverete sul vostro desktop con dicitura "Unlocked" Nota: Qualora avessi problemi al primo boot dopo l'update, avviate in single user mode ( -s ) e scrivete: mount -uw / kextcache -i / reboot Procedura semplice e già collaudata più volte. https://www.macos86.it/viewtopic.php?p=16926#p16926">viewtopic.php?p=16926#p16926 [non funzionante] Repo su GitHub https://github.com/Gengik84/HFS_ComboUpdate_Unlocker Buon hack a tutti! emoticon_festa ComboUpdate_Unlocker.zip
-
Premetto che questa non è farina del mio sacco ma una procedura trovata in rete su un forum Hack tedesco questa modifica serve a correggere il nostro codec audio (specialmente sui Laptop) quando c'è un malfunzionamento di Siri a causa delle voci di Boost che tengono aperti delle linee audio verso il microfono creando un effetto ridondante con la nostra voce quando cerchiamo di comunicare con Siri. Prima di iniziare questa procedura bisogna installare “Xcode” da AppStore E necessario sapere quale codec è associato alla vostra scheda audio e il Layout ID in uso. Questo esempio si baserà su un codec audio preso a caso ( ALC269 layout ID 27 ) ma è applicabile a tutti Scaricare ultima versione di AppleALC ( non la release ma il Source code) https://github.com/vit9696/AppleALC/releases Scaricare ultima versione di Lilu ( non la release ma il Debug ) https://github.com/vit9696/Lilu/releases Posizionare i due file scaricati nel Desktop aprire la cartella AppleALC x.x.x/Resources/ALC269 facciamo scorrere i files fino a trovare Platforms27.xml ( il file da modificare è sempre nominato Platforms il num.27 indica il nostro Layout ID) lo apriamo con PlistEditPro ora, come da immagine allegata, cancelliamo le voci di Boost che di solito sono solo 2 salviamo e usciamo. Prendiamo Lilu.kext (versione Debug che abbiamo appoggiato in precedenza nel Desktop) e lo trasciniamo dentro la cartella AppleAlc-x.x.x qui troviamo il file AppleALC.xcodeproj lo apriamo con Xcode, vai nel menù Product/Build for Running e compiliamo il tutto …..se la procedura è stata eseguita correttamente non dovrebbe dare errori in fase di compilazione. Bisogna recuperare AppleAlc compilato che si trova in una cartella salvata dal programma, stando sempre dentro Xcode vai su File/project setting si aprirà una finestra, clicca sulla piccola icona con la freccia verso destra (vedi Immagine) si aprirà la cartella dove è stato salvato il progetto compilato tra queste, troverai anche AppleAlc.kext pronto per l'uso. A questo punto scarichiamo Lilu.Kext (versione Release) dal sito sopra indicato e insieme ad AppleALC appena modificato li sostituiamo a quelli già presenti nella EFI riavviamo e Siri dovrebbe finalmente rispondere ai nostri comandi. Se in futuro si volesse aggiornare AppleAlc all' ultima release, basterà copiare dalla cartella relativa al vostro codec il file Platforms che abbiamo modificato sostituirlo nella nuova versione e compilarlo. Allego files PlistEdit Pro.app.zip
-
Qualche giorno fa installando OS X sulla mia macchina riscontro un piccolo problema.. Dopo aver finito con Clover configurator, spengo il PC ed esco di casa. Al mio ritorno accendendo, dopo le operazioni di boot mi restituisce questo errore: Ovviamente divenne impossibile eseguire qualsiasi operazione legata ad iCloud, ad esempio App Store ecc. Vediamo quindi come risolvere questo problema! MOLTO IMPORTANTE: PRIMA DI LEGGERE LA GUIDA CONSIGLIO DI USCIRE E RIENTRARE DALL'ACCOUNT ICLOUD, POTRESTE RISOLVERE COSI'! 1. BSD Nel caso in cui i nomi dei dispositivi BSD dei servizi attivi come Ethernet, Wi-Fi sono stati impostati in modo errato, ciò può impedire il funzionamento di iMessage / iCloud / FaceTime. Per settore correttamente i nomi dei dispositivi BSD: Apriamo il terminale Incolliamo sudo rm -rf /Library/Preferences/SystemConfiguration/NetworkInterfaces.plist nel terminale e inseriamo la password per procedere Incolliamo sudo rm -rf /Library/Preferences/SystemConfiguration/preferences.plist ora potete chiudere il terminale Riavviate la macchina e controllate se l'operazione ha funzionato, altrimenti passate al prossimo punto. 2. Preferenze di sistema errate Dopo un'installazione ed i suoi successivi passaggi le preferenze di sistema potrebbero incasinarsi, ad esempio cambiando SMBIOS per eseguire dei test ecc... Andiamo a vedere come ripristinarle correttamente! Per resettare correttamente le preferenze: Apriamo il Terminale Incolliamo tutto il comando nel terminale: sudo rm -rf ~/Library/Caches/com.apple.iCloudHelper* \ ~/Library/Caches/com.apple.Messages* \ ~/Library/Caches/com.apple.imfoundation.IMRemoteURLConnectionAgent* \ ~/Library/Preferences/com.apple.iChat* \ ~/Library/Preferences/com.apple.icloud* \ ~/Library/Preferences/com.apple.imagent* \ ~/Library/Preferences/com.apple.imessage* \ ~/Library/Preferences/com.apple.imservice* \ ~/Library/Preferences/com.apple.ids.service* \ ~/Library/Preferences/com.apple.madrid.plist* \ ~/Library/Preferences/com.apple.imessage.bag.plist* \ ~/Library/Preferences/com.apple.identityserviced* \ ~/Library/Preferences/com.apple.ids.service* \ ~/Library/Preferences/com.apple.security* \ ~/Library/Messages Ora procediamo col riavvio e verifichiamo se iCloud ed i vari servizi sono tornati a funzionare, altrimenti passare allo step successivo! 3. NVRAM A seconda della tua configurazione forse avrai bisogno di EmuVariableUefi-64.efi. A volte il problema per la quale non riusciamo ad accedere ai servizi Apple è proprio la NVRAM. Per aggiungere EmuVariableUefi-64.efi: Apriamo Clover Configurator Montiamo la nostra EFI Apriamo config.plist usando Clover Configurator Clicchiamo su Install Drivers nella colonna di sinistra. Clicchiamo su EmuVariableUefi. Verifichiamo se EmuVariableUefi-64.efi esiste effettivamente in /Volumes/EFI/EFI/Clover/Drivers64UEFI/ Riavviamo e verifichiamo se i servizi sono tornati a funzionare correttamente, altrimenti passare allo step successivo! 4. SMBIOS settato nel modo corretto: SMBIOS è molto importante per il nostro Hackintosh e per il funzionamento di iMessage e FaceTime, in questo step ci assicureremo di avere un seriale non riconosciuto da Apple (ringrazio @iCanaro per questo) Apriamo Clover Configurator Montiamo la partizione EFI Andiamo in /Volumes/EFI/EFI/Clover/ Tasto destro su config.plist e apriamo con Clover Configurator Clicchiamo su SMBIOS sul lato sinistro Copiamo il Serial Number Andiamo su http://checkcoverage.apple.com Incolliamo il Serial Number e clicchiamo su Continue Nel caso in cui dovesse restituire un errore il vostro seriale è apposto, altrimenti passate al passaggio successivo Torniamo su Clover Configurator nella sezione SMBIOS Clicchiamo su Generate New ecopiamo il nuovo seriale sul sito finché non avremo la conferma che non è un seriale valido. Riavviamo la macchina e finalmente tutto dovrebbe essere tornato a funzionare correttamente!
-
Here is the updated AMD OS X Vanilla Guide. Enjoy https://vanilla.amd-osx.com/ Thanks, Shaneee
-
Salve a tutti.. come gli anni passati ...per chi volesse può installare diretto e avere HFS al posto di apfs Lo script si chiama Catalina_ON_HFS+ Questo script è diciamo simile come istruzioni da seguire, quindi vi rimando anche a questo topic Mojave_ON_HFS Quando avrà terminato dovrete eseguire il primo boot in single user mode e digitare alcuni comandi Il tutto verrà spiegato e salvato su un txt nel vostro desktop al termine dello script. #### After 10.15 direct installation #### 1] first boot in single user mode (-s) 2] Run this command: √] mount -uw / √] update_dyld_shared_cache -force √] kextcache -system-prelinked-kernel √] reboot now ---------------------------------------------------------- After reboot, boot normally into Catalina Enjoy your disk with HFS+ !!! ---------------------------------------------------------- Credits to 'HFS Friends': Special Thanks to @foxlet, @dosdude1, @crazybirdy and @toru173 for some infos Lo trovate in https://www.macos86.it/vbdownloads.php?do=download&downloadid=27 Buon hack a tutti!
-
Delle volte per errore/curiosità/noncuranza capita che abbiamo installato High Sierra in APFS e, per vari motivi, vogliamo tornare a HFS+ senza dover reinstallare da 0 perdendo i dati di una installazione che magari abbiamo già configurato con tutte le noste applicazioni e i nostri dati. Qui di seguito i passi per fare l'operazione. (La durata del procedimento dipenderà solamente dalla quantità di dati): - 1: Tenere una copia della cartella EFI sul Desktop - 2: Procurare un secondo HDD/SSD (USB o SATA interno è uguale) e formattarlo in HFS+. - 3: Procurarsi Carbon Copy Cloner. - 4: Clonare il disco APFS su quello HFS+. - 5: Se avevamo Boot UEFI, montiamo la EFI del disco appena clonato e copiamoci la cartella EFI che avevamo salvato sul Desktop. Nel caso di Boot legacy installiamo prima Clover con opzione nella ESP (stesse impostazioni che avevate usato precedentemente per la vostra installazione per intendersi) e poi sostituiamo la EFI con quella che abbiamo sul Desktop. - 6: Fare il Boot dal disco appena clonato. - 7: Inizializzare il disco APFS in HFS+ con lo stesso nome. (In utility disco dovete prima selezionare il "container" ed eliminarlo con il tasto - altrimenti non riuscirete ad inizializzare) - 8: Ora rifacciamo inversamente l'operazione di Clonazione e la copia della EFI, riavviamo e controlliamo che sia tutto a posto.
-
Un Metodo Manuale per avere più controllo su quello che stiamo facendo. Useremo solo R-Drive Image come strumento accessorio. Opereremo sullo stesso Disco. Per semplicità Windows sarà l'unico Disco collegato, nessuno vieta, per i più esperti, di tenere più dischi collegati. Dal Sistema Windows MBR: Installiamo R-Drive Image e creiamo uno Startup Disks, ISO o USB Facciamo un Backup del Sistema, anche a caldo come nel nostro caso, altrimenti avviamo lo Startup Disk e operiamo da quello: Avviamo l’Installer di Windows. Alla prima schermata da Tastiera MAIUSCOLA+F10, per aprire un Prompt: diskpart sel disk 0 clean convert gpt create partition efi size=300 format quick fs=fat32 label="EFI" Verifichiamo il lavoro fatto: list disk list part Disco GPT con EFI di Sistema. Ora avviamo lo Startup Disks di R-Drive Image e selezioniamo l’immagine fatta precedentemente, nel mio caso dalla Rete: Nel mio caso. Selezioniamo la prima Partizione e lasciamo la dimensione inalterata: - Add another object e facciamo la stessa cosa con l’altra partizione, Next, ora se c’è la necessità possiamo anche ridimensionare: Portiamo a termine il Ripristino: Avviamo l’Installer di Windows, assegniamo una lettera di Device alla Partizione EFI e di Sistema: Diskpart list disk sel disk 0 sel part 1 assign letter S sel part 3 assign letter W exit cls per ripulire la console Creiamo la EFI e i relativi File per l'Avvio: bcdboot W:\Windows /l it-it /s S: /f ALL - RIavviamo, ora nel BIOS abbiamo la Entries UEFI, avviamola: -
-
Ho fatto questo video per esaltare questo tool aggiorna il vostro Hackintosh senza problemi e senza perdere dati io personalmente ho aggiornato 10/12 - 10.13 - 10.14 e beta comunque ottimo ringraziamenti a Gengik84
-
Ringrazio Gengik84 per l'ottimo tool gli sviluppatori di Clover : apianti, blackosx, blusseau, dmazar, slice2009
- 1 reply
-
- 1
-

-
Con il tempo la lista delle Device assegnate o meno si può allungare creando situazioni indesiderate. Lasciando ai metodi tradizionali assegnazioni o altro vediamo come fare una semplice Pulizia. Per ripristinare Ordine agiremo sul File di registro. Da Esegui avviamo regedit: Posizioniamoci sulla chiave \HKEY_LOCAL_MACHINE\SYSTEM\MountedDevice In questa Sezione si trovano tutte le Device assegnate o meno, ogni volta che un unità viene montata la troviamo registrata in questa sezione. Per fare Pulizia selezioniamo le Device che vogliamo cancellare ad eccezione di quelle che ci interessano, quella di Sistema non la cancelliamo, nel caso di Windows 10 non succede nulla, nel caso di Windows 7 con buona probabilità il Sistema non si avvierà. Riavviamo. Nuova Situazione dopo la Pulizia:
-
Se volete visualizzare gli UUID da Windows nella forma utilzzata da Clover potete usare questi Comandi: GWMI -namespace root\cimv2 -class win32_volume | FL -property DriveLetter, DeviceID Maggiori Dettagli: GWMI -namespace root\cimv2 -class win32_volume | FL -property Label,DriveLetter,DeviceID,SystemVolume,Capacity,Freespace -
-
Soluzione per avere un MultiBoot (stesso Disco) stabile (a livello di Entries) Windows 10 – MAC. Mi è venuta in mente questa idea per ovviare al problema di vedermi tornare indietro un MultiBoot dato ad un neofita, che giustamente non vuole occuparsi di nessuna problematica. Vuole Aggiornare Windows e Mac e ripartire SEMPRE. Che significa stabile: significa che se io creo una Entries per Clover, funziona ma: se scollego il Disco o faccio una pulizia delle Entries sono di nuovo senza Entries, non è stabile (in senso assoluto). Oppure maschero il Boot di Windows con bootmgfw-orig.efi, ma Windows 10 ormai mensilmente corregge aggiungendo bootmgfw.efi, non è stabile (sempre in senso assoluto). Ma se il nostro MultiBoot non necessita di Linux possiamo usare proprio questa posizione (caratteristica Nativa) per rendere tutto Stabile (in senso assoluto). Nella EFI creiamo una cartella “ubuntu” e spostiamo “CLOVERX64.efi” Rinominandolo “grubx64.efi”. Da Bios avvieremo la Entries Ubuntu, che sarà la nostra Clover. Gli aggiornamenti di Windows non comporteranno nessun problema, anche perché è tutto Nativo. La pulizia delle Entries non crea nessun problema, sempre perché il nostro avvio è Nativo. Ovviamente chi aggiorna Clover deve essere l’Amministratore di Sistema, ma anche questo non è un problema perché il nostro neofita non ha modo di occuparsene…
-
Premise: - iCloud and AppStore do not depend strictly on a correct SMBIOS configuration, just a correct network configuration (Ethernet en0) and a "valid" Apple account, this because these two services are also provided on Windows PC. FaceTime and iMessage instead are Apple owners and for various issues are subject to more stringent rules; the following is a procedure to configure your hardware at the best, one that gives good chances of success, even if not certainty. In addition, one thing that helps a lot is having an iPhone, because the verification of this also passes through the sending of a text message. In this case our account has a "superior" validity that also affects our Hackintosh. - Better if this configuration is done before installing it; if it is not possible, do not connect to the Internet and / or try to log in to any service before completing it. "SMBIOS" - choose one that reflects your hardware, in most cases just choose the one that provides a processor similar to the one you have. If there are any doubts, it is better to ask in the forum; a correct initial choice avoids having to change the parameters later with the risk of complicating things. "Serial Number": - do not accept what is proposed automatically by Clover, but click several times on "Generate New" and, when you feel satisfied, check that it is valid. To do this, go to this link first: https://everymac.com/ultimate-mac-lookup/ insert your serial and make sure it is recognized and refer to the model of Mac that you are emulating. If the result is positive, let's go to this link: https://checkcoverage.apple.com/gb/en?sn= The result of the search must be as in the image, if by chance the verification shows us that the serial belongs to a real Mac repeat the procedure from the beginning until you reach the desired result. "Board Serial Number": - this parameter, which is generated at the same time as the "Serial Number", also corresponds to "MLB" which we find in "Rt Variables" and which is often automatically generated by Clover without ever corresponding to the "Board Serial Number", so it is better to reset " MLB "or paste the same value as" Board Serial Number ". "System-ID": - is a 128 Bit unique identifier and is a value that is usually unjustly underestimated. How MLB, Clover can take this value from two different fields, Custom UUID and SmUUID; I prefer to use the first one, because Clover is "trained" to use the last 12 numbers of SmUUID to generate the ROM value in case the relative field is not compiled and also, if compiled, to have 2 different values for the same function "could" be deleterious . It is a parameter that is passed from the motherboard and that intervenes in the creation of the "Platform UUID". Now less, but until recently it was not uncommon for motherboards that provided erroneous and erratic value (AKA Sid-Bug) with all the consequences of the case. Create one with Clover by clicking the "Generate New" option several times in the "System parameters" section, to prevent the issue. It has another advantage; in case we had to replace our motherboard for some reason (with one that foresees the same smbios of course) Apple would not even notice it. If we had allowed the value provided by the system to be injected, we would have received a request to log in again to the various services with all the risks involved. "ROM": - Also for this value (which we find in "Rt Variables") the considerations made for the "Custom UUID" are valid. Let's create one and save ourselves some headaches. Before continuing, two considerations; -it is a prerequisite that the NVRAM works, because all this data is there that are stored to be supplied to Apple services. To determine if it is native or we should use emuvariable + RC Script, follow this guide: https://www.macos86.it/showthread.php?3416-Procedura-per-determinare-se-la-NVRAM-%C3%A8-nativa-nel-nostro-hardware - All this data must also be "persistent" after a restart. To verify this use "iMessage_debug" (attached); launch the script, save the result, restart, repeat the operation and check that the result exactly matches the previous one. - When we have conscientiously completed the procedure we can move on to log into the services, starting with iCloud and AppStore; iCloud is a prerequisite for FaceTime and iMessage, if not working or not correctly configured do not even try to access the latter. - If FaceTime and iMessages do not work in spite of everything, bringing patience is the best thing. Wait a few days checking occasionally if the situation is unblocked; if it were not so, let's try changing all the parameters. In this case we must also do the following: 1 - Disconnect from iCloud and AppStore: 2 - Delete all the files/folders from ~/Library/Caches starting with: com.apple.iCloudHelper, com.apple.imfoundation, IMRemoteURLConnectionAgent, com.apple.Message 3 - Delete all the files/folders from ~/Library/Preferences starting with: com.apple.iChat, com.apple.icloud, com.apple.ids.service, com.apple.imagent, com.apple.imessage, com.apple.imservice Empty the trash and restart. If we still have problems, we will repeat the steps previously illustrated and than in: ~/Library/Preferences we also delete what starts with: com.apple.identityserviced com.apple.ids.service com.apple.security. - It is likely that you will be unable to delete some of these files because they are in use in the associated process; in this case, open Activity Monitor and try to close the following services: identityserviced imagent securityd securityd_service and try to delete the files (it may also be that you have to try several times before you can), empty the recycle bin and reboot the system. There have been cases in which the operation could be done only by starting in Single User Mode, deleting the files and emptying the bin from the terminal. (Delete everything previously described is a prerequisite for a possible success of the procedure) imessage_debug.zip imessage_debug.zip
-
Da una VM (in questo caso una 10.9) creiamo un nuovo disco da 8 GB, quando viene visualizzato il nome del disco (esempio OS X 10.9-0.vmdk) rinominiamolo “Installer.vmdk”: Avviamo la VM, ci verrà segnalato il nuovo disco da Inizializzare, procediamo e diamogli come nome “Installer”. Da App Store scarichiamo l’ultima versione di OS X (ad oggi Sierra), una volta scaricata apriamo il Terminale e digitiamo: sudo /Applications/Install\ macOS\ Sierra.app/Contents/Resources/createinstallmedia --volume /Volumes/Installer --applicationpath /Applications/Install\ macOS\ Sierra.app --nointeraction Una volta finito spegniamo la VM. Creiamo una Nuova VM macOS 10.12, Memoria 4 Gb HD 40 Gb, con un editor di testo aggiungiamo nel file "configuration" (dentro la cartella della VM) questa voce: smc.version = "0": Dalla configurazione aggiungi HD esistente: selezioniamo “Installer” che si trova nella cartella OS X 10.9: Avviamo la VM 10.12, partirà l’Installer, inizializziamo il nuovo disco da 40Gb, e procediamo con l’installazione, una volta finito avremo la Nuova VM macOS 10.12 aggiornata all’ultima versione: PS: L’Installer.vmdk possiamo usarlo anche per l’installazione Fisica, nella opportuna Guida.
-
Lo scopo di questa Guida è quello di allargare gli orizzonti sull’impiego della virtualizzazione. In questo caso da una macchina Virtuale, una 10.11.6, creeremo una VM Recovery avviabile, la procedura da qui in avanti sarà uguale in tutto e per tutto ad un MAC ufficiale. Questa soluzione ci permetterà il Download e l’installazione su HD Fisico, restituendoci, come vedremo, un OS X avviabile Hackintosh configurato in tutte le sue parti, pronto per l'avvio Fisico In sostanza: Creare l'Hackintosh dalla Macchina Virtuale, con il solo ausilio di una Recovery, resa avviabile con VMware, operando su disco Fisico Ovviamente si può creare invece della Recovery direttamente l’installer, saltando tutta la fase di Download, questa scelta è stata fatta per allargare le tematiche. Recovery o Installer: Entriamo nella configurazione della macchina virtuale: Da “Add” creiamo un nuovo Hard Disk: 1 Gb basterà allo scopo per la Recovery, se invece optiamo per l’installer il disco dovrà essere di 8 Gb: Per praticità rinominiamo il disco appena creato, esempio Recovery, Installer in caso contrario: Confermiamo e avviamo la VM, una volta sul Desktop ci verrà segnalato il nuovo disco, Inizializziamolo: Diamogli un nome, esempio "Macintosh HD", nel caso dell’installer “Installer” il nuovo Disco è pronto: Dal browser della VM scarichiamo, installiamo e avviamo Carbon Copy Cloner, selezioniamo il nuovo Disco e procediamo con “Crea Recovery HD”. Nel caso dell’installer invece, salteremo la parte con Carbon Copy Cloner, procederemo al Download di OS X da App Store e una volta completato useremo la procedura ufficiale per la creazione del Disco di avvio: sudo /Applications/Install\ OS\ X\ El\ Capitan.app/Contents/Resources/createinstallmedia --volume /Volumes/Installer --applicationpath /Applications/Install\ OS\ X\ El\ Capitan.app --nointeraction La Recovery è installata sul nuovo Disco: Spegniamo la VM, apriamo la cartella della medesima e copiamo il Disco Recovery in un'altra posizione, che utilizzeremo in seguito: Preparazione della VM: Creiamo una nuova macchina virtuale: Da “Edit virtual machine setting” “Add” Hard Disk: Selezioniamo Disco virtuale esistente: Carichiamo il Disco Recovery precedentemente salvato: Cancelliamo il Disco creato di default: Connessione al Disco Fisico Da BIOS settiamo “Hot Plug” il disco su cui effettueremo l’installazione: Inizializziamo il disco in questione, apriamo un Prompt dei Comandi come Amministratore: diskpart list disk sel disk 2 (selezionare il proprio disco) clean - Apriamo nuovamente la VM “Edit virtual machine setting” “Add” Hard Disk: Quando non specificato procediamo sempre con le opzioni di default: Questa volta scegliamo Disco Fisico: Selezionare il proprio Disco: Procediamo pure di default: La struttura è completa, abbiamo una Recovery VM avviabile e un Disco Fisico collegato: Installazione: Avviamo la VM così configurata, che avvierà dalla Recovery: Vedremo il nostro Disco Fisico: Inizializziamo il Disco e diamo un nome alla partizione: Il Disco Fisico è pronto per l’installazione: Usciamo da Utility Disco e procediamo con “Reinstalla OS X”: Continua Scegliamo la partizione e “Installa”: Ci verrà chiesto si loggarci ad App Store, cambiamo il layout della tastiera per avere la corretta digitazione: Si avvierà il Download, la velocità dipende dalla vosta ADSL (purtroppo in questo momento mi sono arrivati i nipoti con i Tablet Finito il Download automaticamente partirà l’installazione: Effettuiamo le scelte di routine, creazione utente ecc: L’installazione è conclusa: Ed ecco il nostro Desktop su HD Fisico: Passiamo alla L’installazione di Clover: Clover Configurator per tutte le ottimizzazioni: Nel mio caso specifico anche i WebDriver: Verrà chiesto un riavvio, togliere dalla EFI la cartella EFI, la metteremo nuovamente prima dell'ultimo spegnimento: Quello che andremo a fare ora , spegniamo e chiudiamo la VM, riavviamo la macchina. Avvio Fisico: Entriamo nel BIOS e deselezioniamo Hot Plug: Avviamo dal Disco e verifichiamo tutto il lavoro fatto: Tutto come teoricamente ipotizzato: