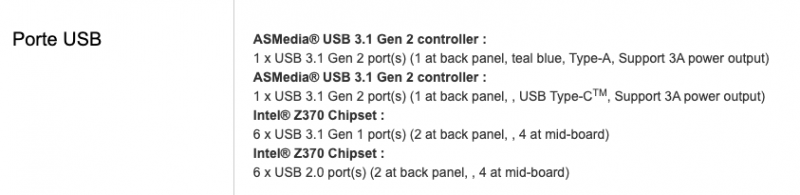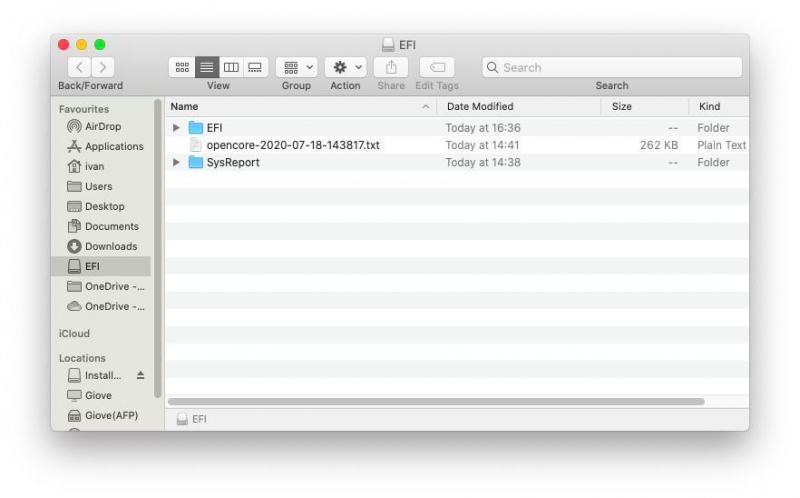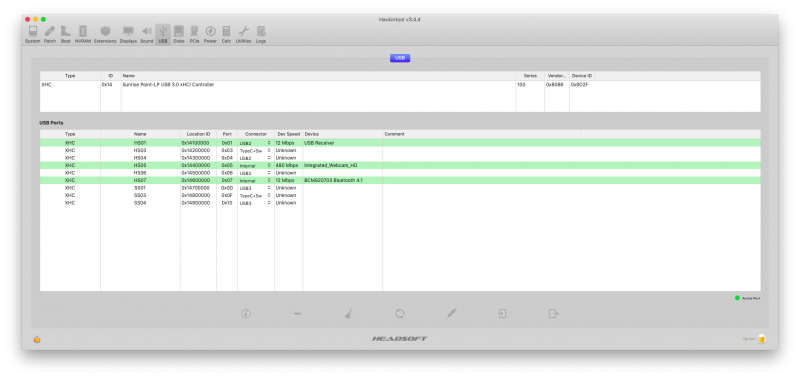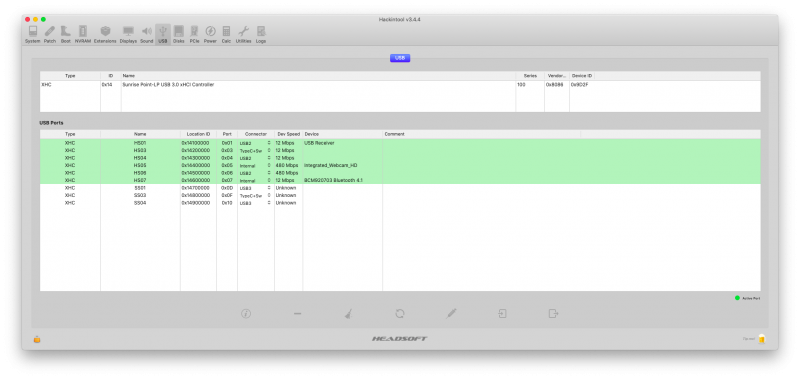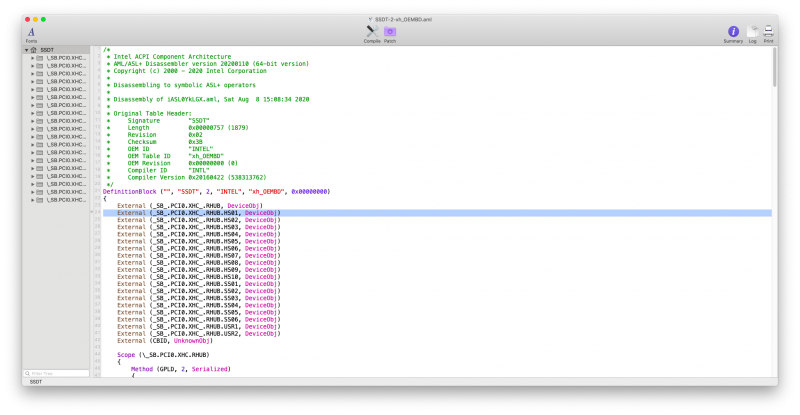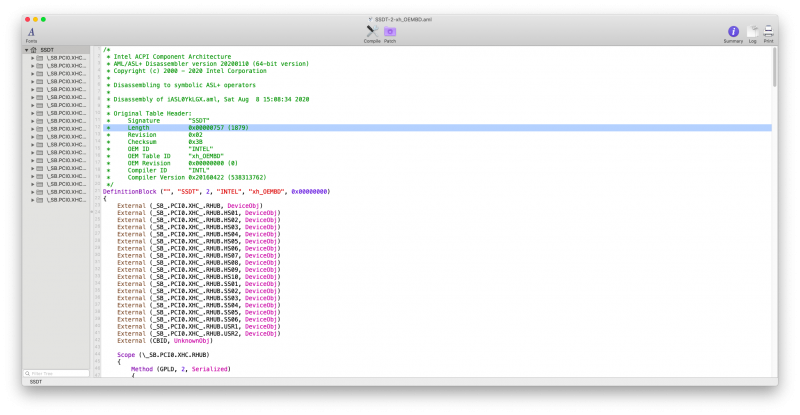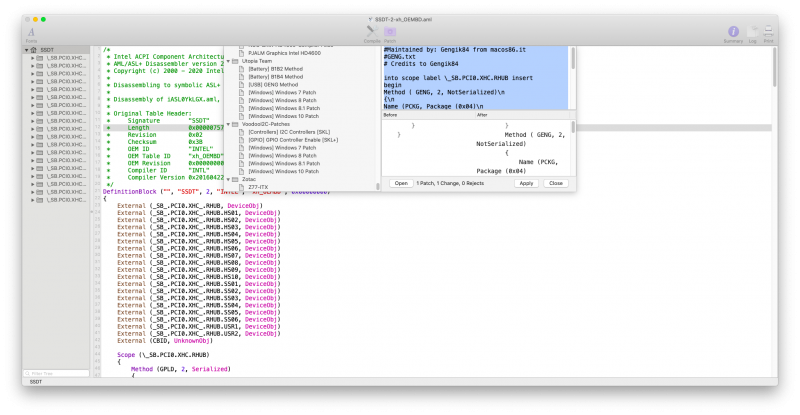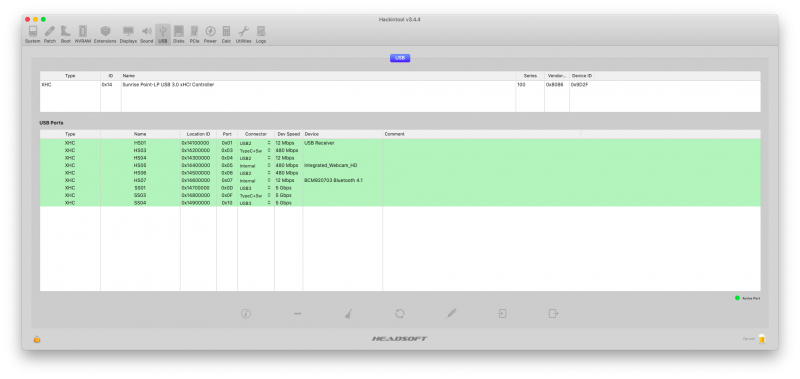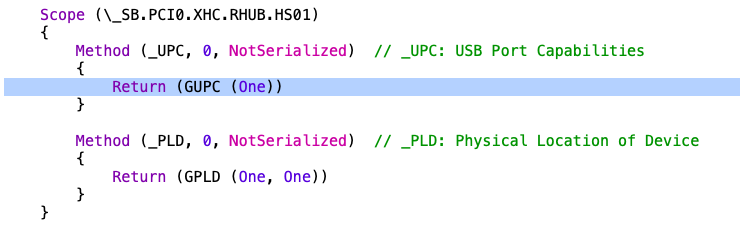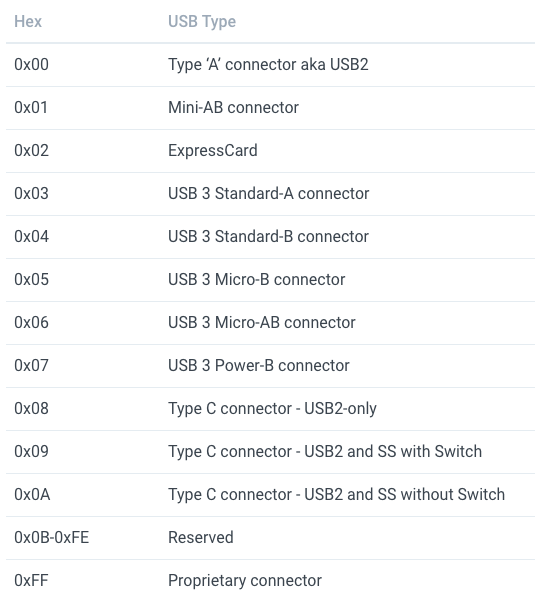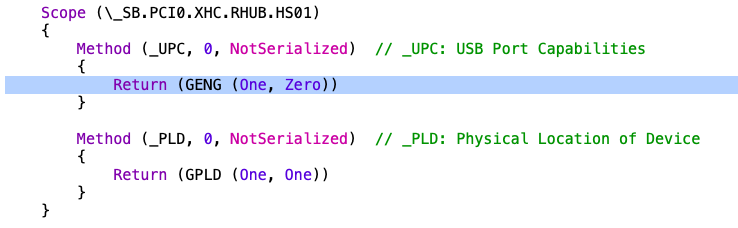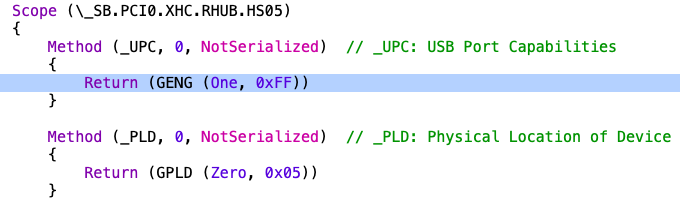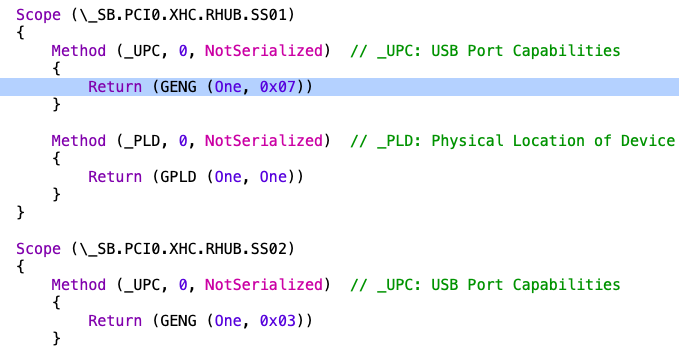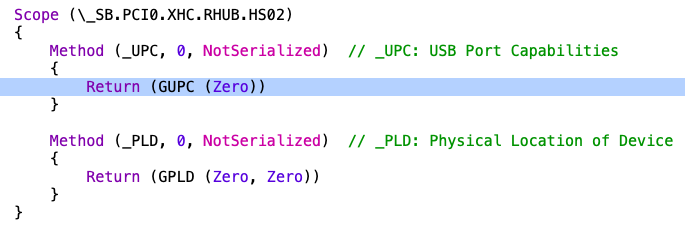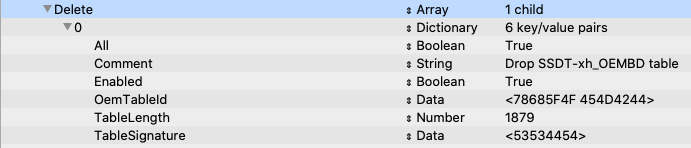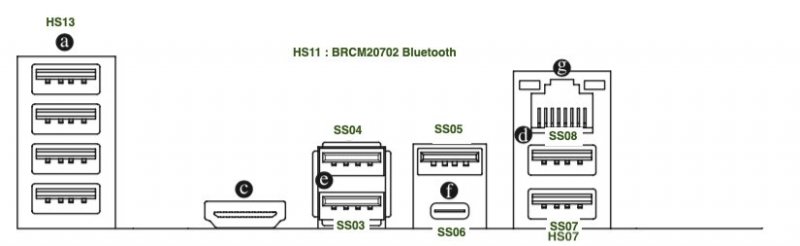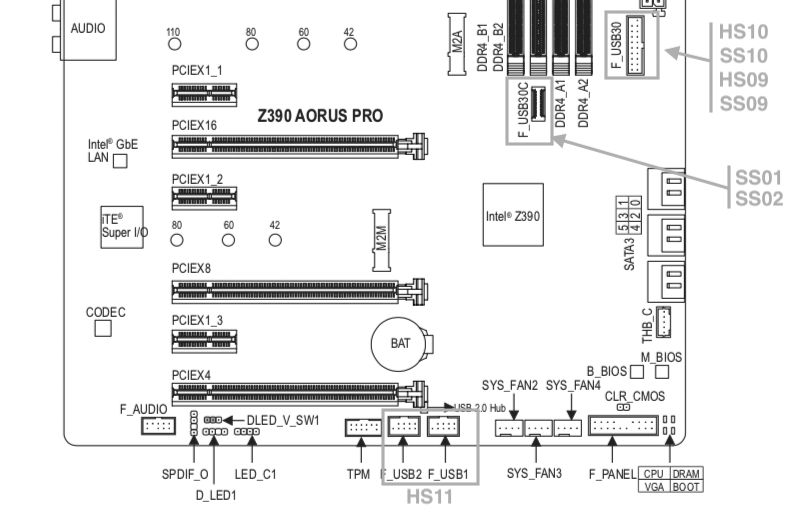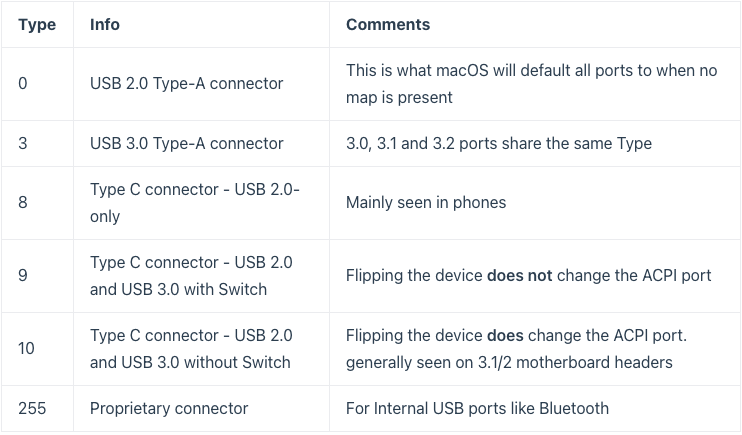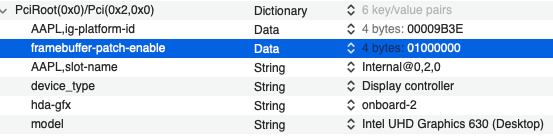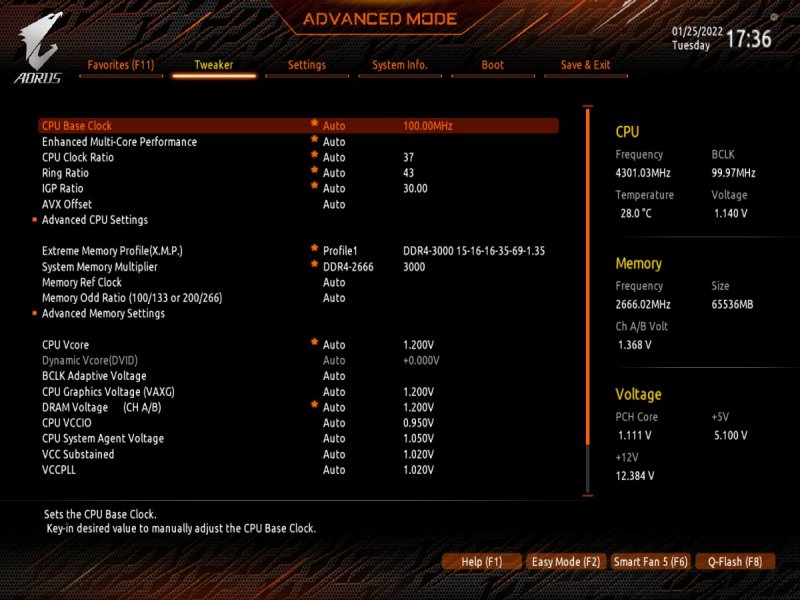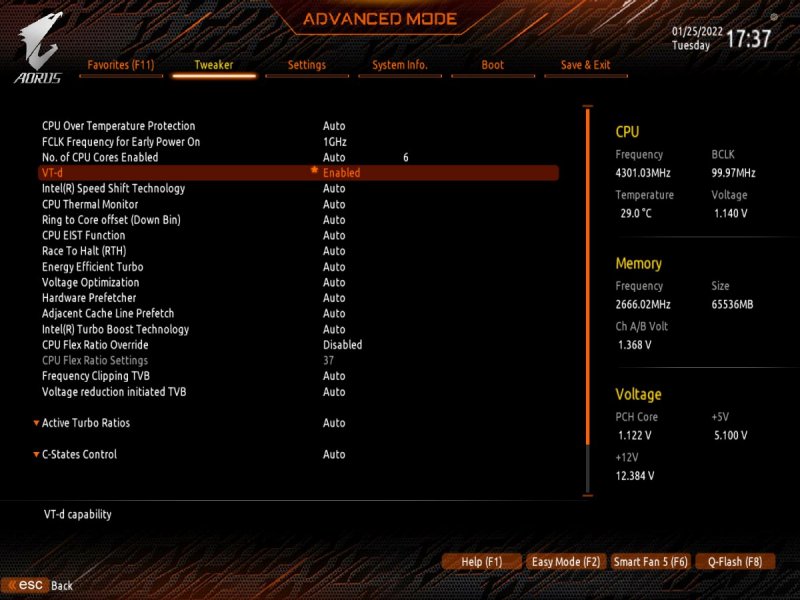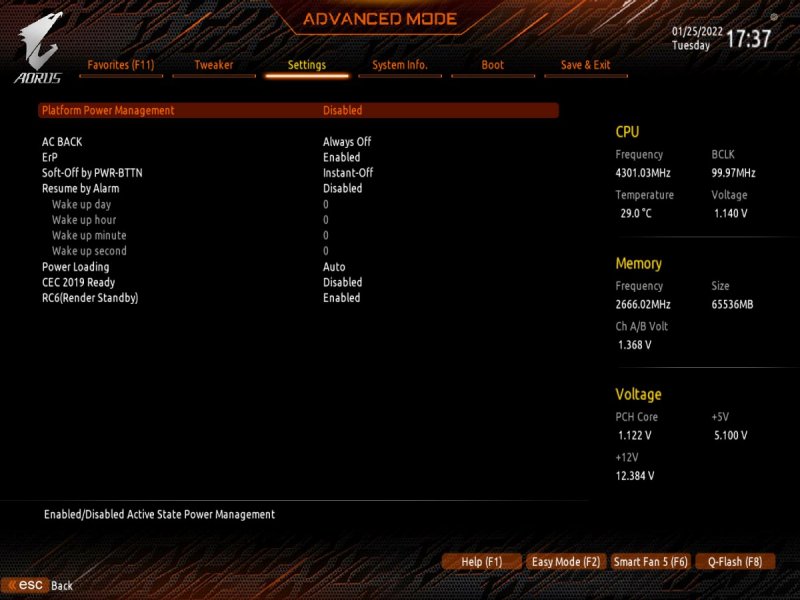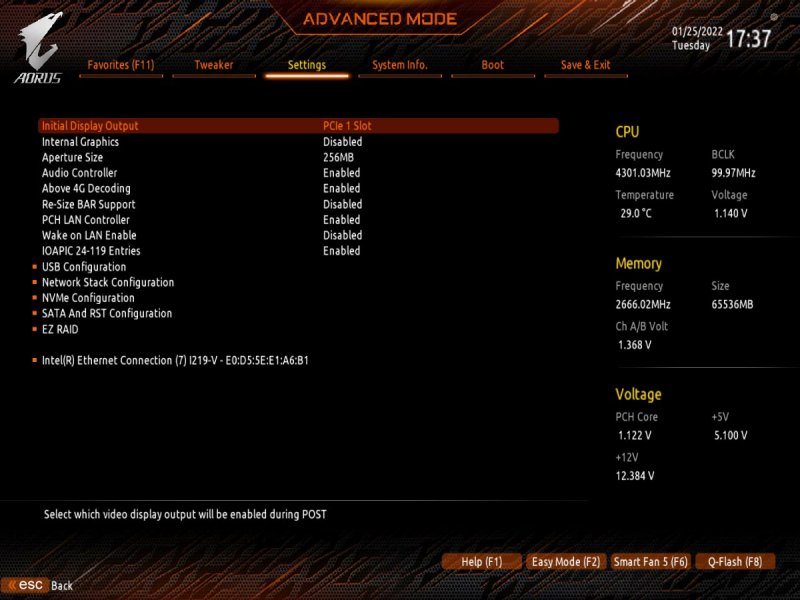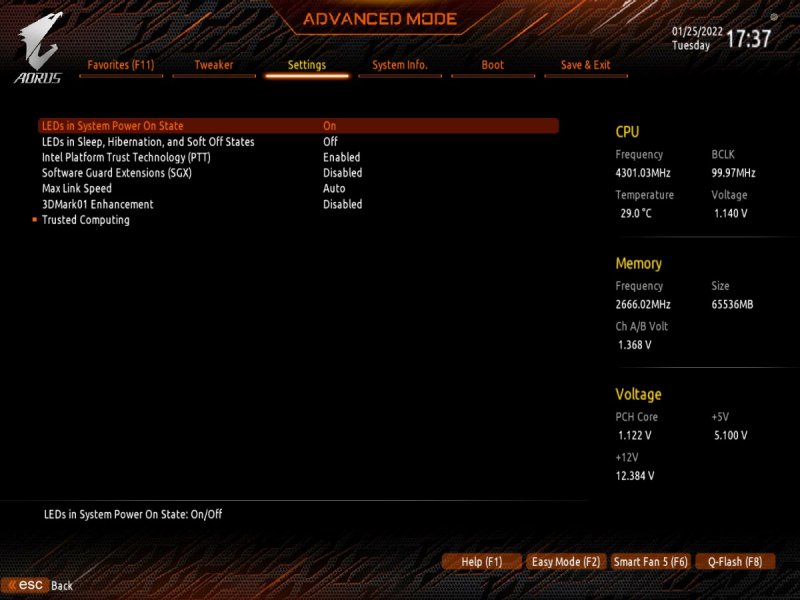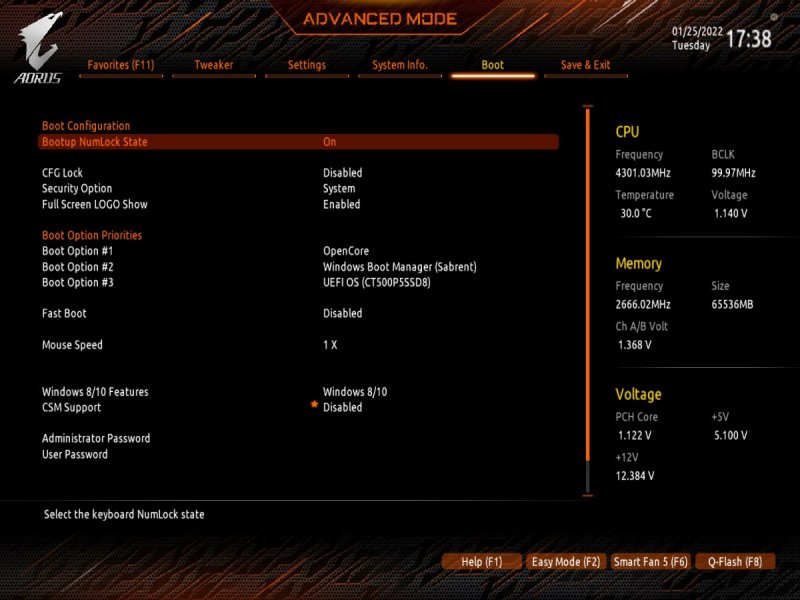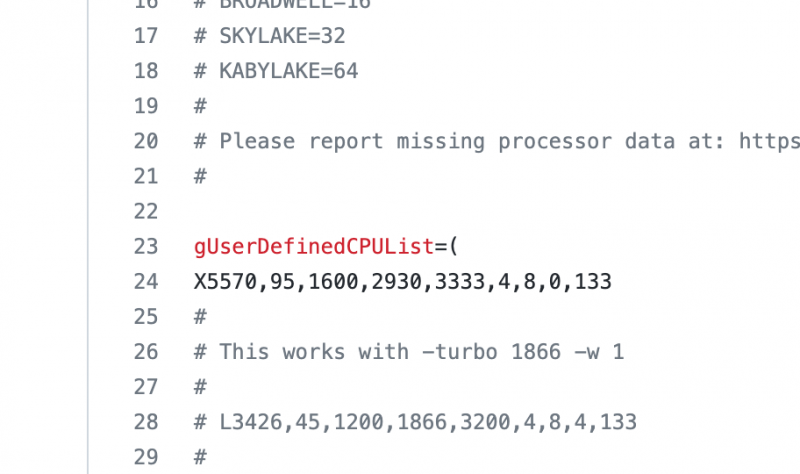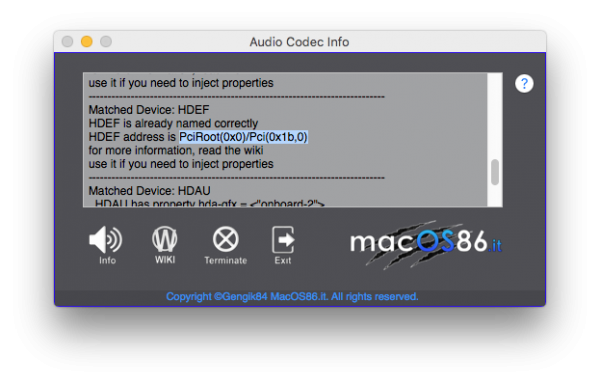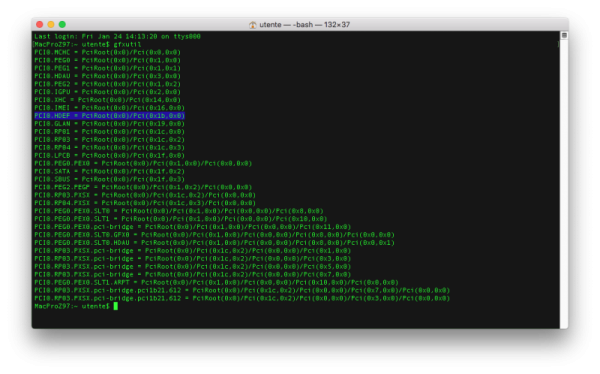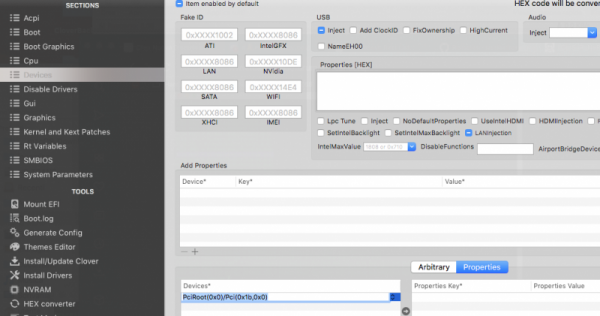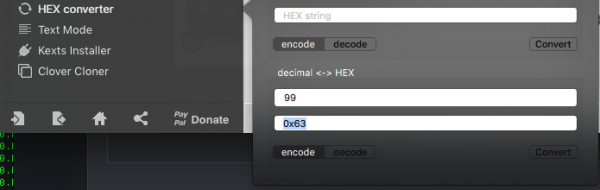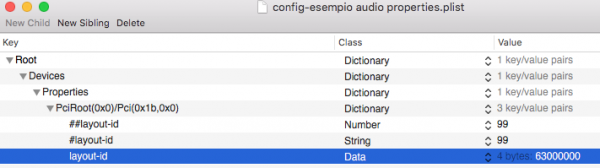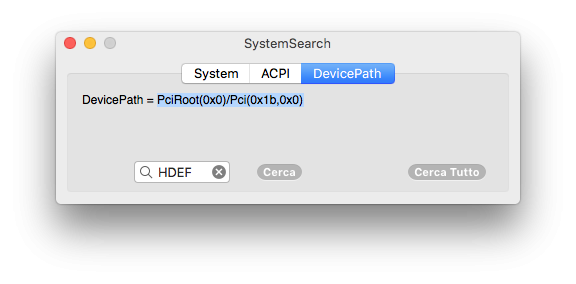Search the Community
Showing results for tags 'guida'.
-
Per molti utenti l'installazione/attivazione dei webdriver risulta problematica, ecco i passi da seguire: verificare di avere la NVRAM nativa https://www.macos86.it/topic/34-procedura-per-determinare-se-la-nvram-è-nativa-nel-nostro-hardware/?tab=comments#comment-166 SE NVRAM non nativa, vedi a fine guida Nota1 nel config di Clover: System Parameters flaggare NvidiaWeb Rt Variables --> CsrActiveConfig impostare 0x0 oppure 0x03 In caso di schermo nero al desktop, aggiungere il boot-arguments nv_disable=1 Gatekeeper deve essere abilitato riavviare e al boot dalla GUI di Clover eseguire reset NVRAM con F11 al desktop installare i webdriver relativi alla propria release di macOS https://www.macos86.it/files/file/36-webdriver/ https://www.insanelymac.com/forum/topic/324195-nvidia-web-driver-updates-for-macos-high-sierra-update-july-15-2020/ durante l'installazione, se tutto procede a modo, dovrebbe apparire una richiesta di sblocco dei driver in preferenze sistema --> sicurezza --> tab generali in basso a destra dovrebbe esserci un pulsante con abilita webdriver da cliccare terminare installazione e riavviare nella GUI di Clover se non presente aggiungere il boot-arg nv_disable=1 avviare e al desktop aprire terminale e digitare sudo kextcache -i / al termine riavviare nella GUI di Clover al boot, se presente in maniera permanente nv_disable=1 perché scritto nei boot-args sul config, eliminarlo ed avviare al desktop ora se tutto fatto a modo, i webdriver saranno installati ed attivi Nota 1 In caso non si sia superato l'iniziale test della NVRAM nativa, occorre installare tramite Clover App https://github.com/CloverHackyColor/CloverBootloader/releases i Clover Daemon in modo da poterla emulare ed avere nelle root della EFI il file nvram.plist Vecchio metodo di emulazione attraverso gli rc.script che si selezionavano durante installazione di Clover tramite pkg Da preferire nuovo ed efficiente metodo, attraverso CloverApp, dove si installano/rimuovono con un click https://www.macos86.it/topic/2634-clover-app-plisteditor-ottimizzazione-temi/?tab=comments#comment-67082 Per tutti termini o cose che non risultano chiare, cliccare e leggere FAQ in firma 🙂
-
- 2
-

-
- nvidia
- installazione
-
(and 2 more)
Tagged with:
-
Salve a tutti, premesso che l'autore originale di questa guida è @Gengik84, ho deciso di riscrivere la stessa per evitare confusioni o altro. La seguente guida si applica solo a piattaforme con processore Intel e con bootloader OpenCore (odio Clover xD). In seguito vedrò di pubblicare una guida per piattaforme AMD. La prima domanda che sorgerà spontanea a tutti: "perchè mai mappare le porte USB?" Cito testuali parole di Aleksandar Vacić, prese da un articolo sul suo blog: "When you choose some Mac model to emulate – say iMacPro1,1 – macOS will load USB hardware map for that particular machine. Apple knows exactly what their models use as hardware configuration so they don’t really need to scan for available ports or other hardware (like Windows or Linux must do). Everything is known before-hand. One thing they know is that none of their machines have more than dozen ports per USB controller thus in 10.11 (El Capitan) they introduced hard limit of 15 ports per controller." Per coloro che hanno difficoltà a tradurre, banalmente questo trafiletto dice: "Quando decidi un SMBIOS da emulare - diciamo iMacPro1,1 - macOS caricherà la mappatura USB per quella particolare macchina. Apple sa a memoria le configurazioni hardware delle sue macchine perciò non ha bisogno di scansionare le porte di altri hardware (come invece è fatto per Windows e Linux). Tutto è noto in anticipo. Una cosa che loro sanno bene è che nessuna delle loro macchine ha più di una dozzina di porte USB per singolo controller, così a partire da macOS 10.11 El Capitan, hanno introdotto un limite fisso di 15 porte massimo per controller". Q: Ok e quindi? Cosa me ne potrebbe importare? A: Se hai più di 15 porte USB (contando le porte USB 2.0 e 3.0), potresti avere addirittura qualche porta disattiva, qualora queste superino il limite prestabilito. Nel corso della guida verrà spiegato come calcolare il numero di porte USB presenti sulla propria macchina ed eventualmente come aggirare il limite delle 15 porte USB. Requisiti Sito e manuale della scheda madre/laptop Dispositivo USB 2.0 (un mouse, una tastiera et similia) Dispositivo USB 3.0 (una chiavetta USB 3.0, un HDD esterno et similia) Chiavetta USB su cui mettere OpenCore Tabelle ACPI estratte tramite SysReport MaciASL Hackintool Saper montare una partizione EFI Modificare il config.plist di OpenCore Iniziamo Come prima cosa è bene contare le porte USB presenti sulla propria macchina seguendo il seguente criterio: le porte USB 2.0 vengono contate come porte singole le porte USB 3.0 vengono contate come se fossero due porte USB, per via della retrocompatibilità eventuali periferiche collegate agli header interni della scheda madre vengono contate come porte singole (esempio: porte del front panel del case o Fenvi T919) non rientrano nella mappatura eventuali porte del controller ASMedia non rientrano nella mappatura eventuali HUB USB collegati alla macchina: questi sono pur sempre collegati ad una singola porta USB Esempio Scheda madre: Asus Z370 Prime A II (link sito) Secondo la pagina ufficiale della scheda madre abbiamo fino a 12 porte USB (inclusi gli header USB della motherboard): La seguente è una foto del back panel della scheda madre stessa: Procedendo da sinistra verso destra e dall'alto verso il basso, possiamo contare ben: 1 porta USB 3.1 Gen 2 Type-A, appartenente al controller ASMedia (la porta color verde acqua) 1 porta USB 3.1 Gen 2 Type-C, appartenente al controller ASMedia (la porta Type-C) 2 porte USB 2.0 Type-A 2 porte USB 3.1 Gen 1 Type-A Q: Dunque quante porte della scheda madre dobbiamo mappare? A: Escludendo le porte appartenenti al controller ASMedia, dobbiamo mappare le 2 porte USB 2.0 Type-A e le due porte USB 3.1 Gen 1 Type-A, per un totale di 6 porte USB: 2 porte USB 2.0 4 porte USB (2 USB 3.0 e le due porte USB 2.0 retrocompatibili con le USB 3.0) N.B. Qualora il numero di porte USB calcolate sia superiore a 15, bisogna abilitare il quirk config.plist/Kernel/Quirks/XhciPortLimit 1. Estraiamo le tabelle ACPI Prima di spiegare come estrarre le tabelle ACPI ci terrei a ringraziare @A23SS4NDRO per il testing di questa procedura. Per prima cosa, scaricare la EFI di Debug di OpenCore e dopo averla messa nella partizione EFI della chiavetta USB, avviare il PC dalla stessa. Compariranno diverse scritte: non c'è motivo di temere. Una volta arrivati al boot-menu spegnere il PC, riavviare su macOS e montare la partizione EFI della USB. Oltre alla cartella EFI precedentemente posizionata, troverete due nuovi elementi: cartella SysReport opencore-DATA_DI_OGGI.txt Il risultato è simile alla seguente foto: Arrivati a questo punto, aprire la cartella SysReport/ACPI e identificare la tabella ACPI contenente la mappatura delle porte USB. Q: Come diamine identifico questa tabella? A: Generalmente la tabella ACPI che definisce il comportamento delle porte USB si chiama SSDT-xxxxxx.aml: aprire ogni singolo file che si chiama così e cercare "HS01". Iterare questo procedimento finchè non viene identificata la tabella giusta. Qualora non sia stato possibile identificare la tabella ACPI, ripetere il procedimento appena spiegato con il file chiamato DSDT.aml Esempio: nel mio caso la tabella ACPI che definisce il comportamento delle porte USB si chiama "SSDT-2-xh_OEMBD.aml". So per certo che è la tabella ACPI giusta dal momento che fra le external references ci sono le varie porte USB disponibili sulla mia scheda madre Q: Ok. e adesso cosa faccio? A: Adesso occorre identificare il nome delle porte USB tramite Hackintool. E' bene iniziare dalle porte del back panel per poi procedere con le porte del front panel 2. Identificazione delle porte USB tramite Hackintool Aprire Hackintool e recarsi nella sezione USB: Cliccare sull'icona della scopa ed in seguito cliccare sull'icona del refresh button. Il risultato è simile alla foto di cui sopra. Arrivati a ciò, staccare ogni periferica USB esterna collegata al PC (mouse, tastiera ecc...). Prendere una periferica USB 2.0, come da requisiti, e collegarla ad una porta USB del back panel. Iterare questo procedimento per ogni porta USB. Il risultato dovrebbe essere simile al seguente: Nel mio caso, le seguenti porte USB2.0 sono state testate: HS01 (è la porta retrocompatibile USB3.0) HS03 HS04 (è la porta retrocompatibile USB3.0) HS06 (lettore schede microSD) N.B. non tutti i lettori di schede (micro)SD sono mappabili via USB. Dipende dalla motherboard in questione. Fanno eccezione le seguenti porte, che sono interne alla motherboard (nel mio caso un laptop): HS05 HS07 Ripetere la procedura per le porte USB 3.0 e segnarsi le porte. Nel mio caso: Le porte USB 3.0 sono: SS01 SS03 SS04 3. Mappare le USB modificando il metodo _UPC Prima di mappare le porte USB è bene segnare da qualche parte il valore della "Table Length", che trovate in cima al file, come da foto: Nel mio caso, la Table Length ha un valore di 1879. E' bene ricordare questo valore perchè servirà in seguito per caricare la mappatura patchata. Iniziamo la mappatura aggiungendo il metodo GENG tramite il menù patch. Trovate in allegato la patch: patch.txt.zip Applicate la patch e cercate la prima porta USB 2.0 della lista che avete appuntato prima. Esempio: "HS01" Nel mio caso, le porte USB sono definite come segue: Secondo l'Advanced Configuration and Power Interface (ACPI) Specification, version 6.3, pagina 673, il metodo _UPC ha come valore di ritorno il seguente Package: Return Value Information: Package { Connectable // Integer (BYTE) Type // Integer (BYTE) Reserved0 // Integer Reserved1 // Integer) } Dove: Connectable è un valore booleano che disattiva/attiva la porta USB (rispettivamente 0/1) Type specifica la tipologia di connettore USB Per semplificarvi la vita ho creato un elenco di valori di Type N.B. lo "switch" presente nella porta USB identificata dal tipo 0x09, sta ad indicare che la porta assume il comportamento di una USB3.0 in funzione del verso in cui viene inserita la periferica Q: Dunque come mappo? A: Devi cambiare il valore di ritorno del metodo "_UPC" come segue: le porte USB 2.0 sono identificate dal nome "HSxx" e come valore di Type "0x00" se sono porte USB 2.0 appartenenti al back panel, altrimenti "0xFF" (esempio: la Fenvi T919 ha come Type 0xFF) le porte USB 3.0 sono identificate dal nome "SSxx" e come valore di Type "0x03" o addirittura 0x07 qualora sia presente l'icona di una batteria di fianco alla porta stessa (che sta ad indicare "powered") non occorre modificare il metodo "_UPC" per eventuali porte USB Type-C Dunque nel caso di una porta USB 2.0 presente sul back panel, avrò un risultato simile a quanto segue: dove il primo parametro - "One" - sta ad indicare che la porta è attiva, mentre "Zero" indica la tipologia di connettore. Iterare questo procedimento per ogni porta USB 2.0 del back panel. N.B. Per le porte USB 2.0 del front panel il valore di Type deve essere "0xFF": Per le porte USB 3.0 invece, il valore di Type è "0x03" (o in casi estremi "0x07"): Per tutte le altre porte USB non rilevate dalla mappatura (ossia quelle non evidenziate in verde su Hackintool) assicurarsi che il metodo "_UPC" ritorni il valore "GUPC(Zero)". Esempio: Una volta conclusa la mappatura delle porte USB, salvare il file e posizionarlo nella cartella "OC/ACPI" della EFI. Infine, aprire il config.plist e, dopo aver aggiunto l'SSDT della mappatura USB (consiglio l'utilizzo di OC-Snapshot) recarsi nella sezione ACPI/Block e aggiungere quanto segue: Sostituire il valore del campo "OemTableId" con il "Table Id",che è possibile ricavare dallo step 3 alla voce "OEM Table Id", convertito in esadecimale. N.B. per evitare il drop di tabelle ACPI indesiderate, consiglio vivamente di lasciare vuoto il campo "OemTableId" ed utilizzare il campo "TableLength" Salvare il config.plist e riavviare. Per assicurarsi che la mappatura delle porte USB sia andata a buon fine, ripetere lo step 2 ed assicurarsi che siano presenti ed evidenziate in verde solo le porte USB mappate. Credits Ci tengo a ringraziare particolarmente: @Gengik84 per il suo thread originale (link) e la patch GENG che ho convertito in patch MaciASL @A23SS4NDRO per avermi aiutato con OpenCore e la creazione della EFI di Debug Il progetto ACPICA Apple Acidanthera per lo sviluppo di OpenCore e MaciASL Headkaze per lo sviluppo di Hackintool EFI OC 0.6.0 Debug.zip
-
Buongiorno a tutti, posto qui le mie riflessioni e la mia mini-guida all’installazione di BigSur / Monterey su scheda madre Z390 Gigabyte Aorus Pro (guida compatibile anche con Aorus PRO WIFI , previa disabilitazione wifi non compatibile con OSX in quanto chipset intel) Cominciamo…. In questa guida, sono stati utilizzati i seguenti componenti e soprattutto nessuno è stato maltrattato! : Mainboard: Gigabyte Aorus Pro rev1,0 chipset z390 bios f12l CPU: Intel i5 9600k RAM: Ballistix Sport LT (4x16gb) Video: AMD Sapphire RX580 Nitro+ CPU Cooler: iTek Liqui v2 240 (modificato) NVMe: CRUCIAL P5 500gb Case: Deepcool Matrex 70 WiFi/BT: Abwb 802.11AC BT4.0 chipset BCM943602CS pci-e Vari SSD e HDD che però a noi non interessano... Hardware: EFI OpenCore 0.8.0 con DevirtualiseMmio OFF (consigliato profilo bios in guida) COSA FUNZIONA: • Porta Ethernet • Audio • WiFi (con il modulo utilizzato in questa guida OOB installato nella PCI-E più in basso) • SSD Trim • USB 3.0 , USB 2.0 e USB-C (USB-C interna DISABILITATA con mappatura) • AirDrop (con il modulo utilizzato in questa guida OOB installato nella PCI-E più in basso) • iCloud • Accelerazione Hardware h264/HEVC • iMessages • Facetime • Sleep e Wake • Sleep e Spegnimento tramite pulsante Power • Handoff • Continuity • Netflix 1080p/4k Safari (funzionante SOLO su efi iMacPro1,1 e MacPro7,1) • NVRAM • AppleTV 1080p/4k (funzionante SOLO su efi iMacPro1,1 e MacPro7,1) COSA NON FUNZIONA: • Sidecar (funzionante SOLO su efi iMac19,1) • Null’altro (ditemi voi in caso!) OCCORRENTE: • Chiavetta USB installazione Big Sur / Monterey (BETA) con EFI ottimizzata (in allegato) • Una Aorus PRO Z390 con bios f12 • Una RX580/590 • Un monitor xD • Un mouse e una tastiera LoL Prepariamo la chiavetta di installazione: Per fare questo, o emulate osx su macchina virtuale da Windows o usate un vero Mac/Hack. In questo Forum , è presente la guida alla creazione Vanilla (no Vanilla Ice, gli anni 80 son finiti ahimè)… seguite quella! …..Dopo questa bruttissima battuta, alla fine della creazione della vostra chiavetta di installazione, dovrete copiare la cartella EFI allegata alla guida. Non preoccupatevi, la cartella che scaricherete, non è nient’altro che una EFI di OpenCore opportunamente modificata per la nostra scheda madre e per la nostra RX580, completa di SSDT e di mappatura USB effettuata come riportato in foto allegata... IMPOSTAZIONI BIOS: (impostazioni basate su versione f12k o successive – meglio aggiornare almeno a f12 - bios f12 allegato al fondo della discussione) Per prima cosa, una volta assemblato il tutto, facciamo partire la macchina. Entriamo nel BIOS (con il tasto CANC) Carichiamo le impostazioni di default, riavviamo e rientriamo nuovamente nel BIOS A questo punto, andiamo a cliccare su “Advanced Mode” per attivare l’interfaccia completa. Inseriamo le seguenti impostazioni, lasciando TUTTO il resto di default: • Boot -> Boot -> CFG Lock -> Disabled • Boot -> Windows 8/10 Features -> Windows 8/10 (Attenzione, questo deve essere su Other SOLO se usate sistemi Linux con bootloader grub proprietario. Se usate OpenCore, DEVE essere Windows 8/10) • Boot -> CSM Support -> Disabled • Tweaker -> Extreme Memory Profile (X.M.P.) -> Profile1 • Tweaker -> System Memory Multiplier -> DDR4-2666 (solo se avete memorie con profilo superiore ai 2666 ...poi vi spiego****) • Tweaker -> Advanced CPU Settings -> VT-d -> Disabled • Settings -> IO Ports -> USB Configuration -> Legacy USB Support -> Enabled • Settings -> IO Ports -> USB Configuration -> XHCI Hand-off -> Enabled • Settings -> IO Ports -> USB Configuration -> USB Mass Storage Driver Support -> Enabled • Settings -> IO Ports -> USB Configuration -> Port 60/64 Emulation -> Disabled • Settings -> IO Ports -> Initial Display Output -> PCIe 1 Slot • Settings -> IO Ports -> Internal Graphics -> Disabled (Per smbios iMacPro1,1 ;;; invece impostate su "Enabled" e con memoria settata a 64MB per smbios iMac19,1) • Settings -> IO Ports -> DVMT -> MAX • Settings -> IO Ports -> Aperture Size -> 256MB • Settings -> IO Ports -> Above 4G Decoding -> Enabled • Settings -> IO Ports -> Resize BAR Support -> Disabled (Mettere su "Auto" se desiderate utilizzare le funzionalità Resizable Bar con schede video serie 5xxx 6xxx - con schede Polaris è irrilevante e non serve a nulla) • Settings -> Miscellaneous -> Intel Platform Trust Tecnology (PTT) -> Enabled • Settings -> Miscellaneous -> Software Guard Extensions (SGX) -> Disabled • Settings -> Miscellaneous -> Trusted Computing -> Disabled (Enabled se vogliamo utilizzare Windows 11) • Settings -> Platform Power -> Platform Power Management -> Disabled • Settings -> Platform Power -> ErP -> Enabled • Settings -> Platform Power -> RC6(Render Standby) -> Enabled • Save & Exit → Save & Exit Setup Avendo io il bios settato in lingua inglese, ho riportato tutti i menu scritti in inglese! Ma comunque vi posto le foto per far rendere l’idea di cosa impostare! Bios: Non resta che partire con l’installazione di OSX vera e propria! Avviate l’installazione normalmente seguendo i canonici passi. L’unico accorgimento è, una volta installato il tutto, utilizzare il vostro editor plist preferito , (possibilmente NON textedit) e modificare i dati "sensibili" (seriale , mlb , smuuid , mac address**). iMac19,1 è il più "consono" per i processori CoffeeLake e la nostra scheda madre ma per determinate situazioni, sono meglio iMacPro1,1 e MacPro7,1 (io uso quest'ultimo). In alternativa, se non si possiede una scheda video PCIe, si usa iMac19,1 UHD630 che prevede l'utilizzo della scheda video integrata. **Nella sezione “PlatfotmInfo -> Generic” "ROM" , dovrete inserire il MAC Address della vostra scheda di rete con l’esclusione dei “ : “ esempio, Mac address: D0:81:7A:CF:13:B2, diventerà D0817ACF13B2 . Questa precauzione, farà funzionare senza problemi, dopo aver configurato un account apple, iMessage e FaceTime! Nelle EFI presenti in questa guida, potrete trovare il tema Aorus con HiDPI impostato di default per quanto riguarda la GUI di OpenCore. A questo punto, BUON HACK CON AORUS PRO Z390! 😄 PS Aggiornate tranquillamente alle nuove versioni di MacOS previo aggiornamento di OpenCore e Kext in caso (questa EFI è testata fino alla versione di MacOS Monterey 12.2 21d48)… Saluti! UHD630 (per conoscenza, e per capire le differenze): ATTENZIONE: Le efi che scaricate da qui, contengono la mappatura USB tramite KEXT e non più tramite patch ACPI Le porte sono attivate come segue: PORTE A FUNZIONE SINGOLA: HS11 HUB* INTERNO PER SCHEDA BLUETOOTH CONFIGURATO COME USB 2.0 (QUESTA PORTA CONTROLLA ANCHE LE USB2.0 FRONTALI) ""CODICE PORTA 255"" HS12 GESTORE PORTE CHIP USB DA NON CANCELLARE ASSOLUTAMENTE ""CODICE PORTA 0"" HS13 HUB* POSTERIORE 4 PORTE USB 2.0 ""CODICE PORTA 0"" SS04 USB 3.0 POSTERIORE ""CODICE PORTA 3"" SS09 USB 3.0 FRONTALE ""CODICE PORTA 3"" HS10 USB 2.0 FRONTALE ""CODICE PORTA 0"" PORTE A FUNZIONE DOPPIA USB2.0 USB3.0: HS07/SS07 USB 2.0 / USB 3.0 ""CODICE PORTA 0 / 3"" HS08/SS08 USB 2.0 / USB 3.0 ""CODICE PORTA 0 / 3"" PORTE A FUNZIONE DOPPIA USB3.0 USB3.1: SS03 USB 3.0 USB 3.1 ""CODICE PORTA 3"" SS05 USB 3.0 USB 3.1 ""CODICE PORTA 3"" PORTE A FUNZIONE TRIPLA: HS06/SS06 USB TYPE-C 2.0 / USB TYPE-C 3.0 / USB TYPE-C 3.1 CON AUTO SWITCH ""CODICE PORTA 10"" * ESSENDO UN HUB , VIENE CONTAT0 INDIPENDENTEMENTE DAL NUMERO DI CONNESSIONI PRESENTI, COME UNA PORTA SINGOLA PER IL LIMITE DI 15 TUTTE LE PORTE USB, FUNZIONANO AL MASSIMO DELLE LORO POSSIBILITA'. Modifica USB Kext (mappatura usb): CpuFriend Informazioni Utili: File Utili: Info per gli update: ATTENZIONE Per poter vedere gli aggiornamenti, da BigSur in avanti, il SIP va tenuto abilitato. Nelle EFI che scaricate da qui, è ABILITATO DI DEFAULT. **** questa accortezza, evita il fastidioso problema delle usb disconnesse dopo il wake e fa in modo che il sistema si risvegli dopo solo un clic del mouse e non dopo due.
-
tentativo di guida per principianti 🙂 Per quale motivo si dovrebbe iniettare l'audio da properties? 1- perché con l'iniezione classica di Clover non funziona 2- perché si vuole usare OpenCore NB: prima di procedere, leggere la nota 1 in fondo Per iniettare l'audio analogico in properties, occorre determinare il percorso PCI dell'audio HDEF con uno dei seguenti strumenti: A >> Audio Codec Info B >> gfxutil (consigliato per hack AMD) C >> System Search [ ottimo per piattaforme AMD e Intel] Basta inserire HDEF nel riquadro in DevicePath e cliccare cerca e si otterrà il percorso PCI della propria periferica audio Una volta determinato il percorso PCI HDEF lo inseriamo nel config con Clover Configurator devices --> properties --> devices clicchiamo su + ed incolliamo il percorso poi clicchiamo + nel riquadro di destra ed inseriamo il layout attivazione basta scrivere layout-id ed inserire il numero come NUMBER nella maggior parte dei casi funziona perfettamente. Esiste qualche caso ostico in cui l'iniezione con numbers non viene caricata, nello screenshots ho riportato i tre esempi, il primo evidenziato è quello con DATA e in questo caso sicuramente viene caricato, NB: occorre prestare attenzione che con data il numero deve essere convertito da decimale a HEX, nell'esempio riportato nello screenshot abbiamo layout 99 in decimale da usare con number, con data invece si deve inserire 63 00 00 00 (ho messo gli spazi per far capire che vanno inseriti otto numeri, nella pratica, niente spazi) Il cancelletto davanti alle stringhe serve per disabilitarle senza doverle eliminare Per la conversione si può usare il tool incluso in clover configurator, naturalmente il 0x si omette nell'inserimento Per lavorare sul config ed in particolare sul config di OC è molto meglio usare o xcode o un plist editor, molto più qualitativo e facile per modifiche ed aggiunte Se fossimo nella situazione in cui non si conosce quale codec audio si ha, o si verifica sul sito del produttore della propria scheda madre/notebook, oppure si esegue il dump del codec, ecco come fare: occorre avere in drivers >> UEFI il driver Audiodxe.efi dopodiché dalla GUI di Clover si preme il tasto F8 si aspetta 30/40 secondi, si avvia, poi si monta la EFI e in EFI --> CLOVER --> misc saranno presenti i file necessari per analisi nel cui titolo sarà scritto il modello del codec Determinato il modello del codec, si verifica quali sono i layout usabili per il codec rilevato, consultando il database supported codecs di AppleALC PS: facciamo qualche esempio pratico di conversione da decimale a HEX_ 1 >> 01000000 7 >> 07000000 11 >> 0B000000 28 >> 1C000000 Nota 1 >> leggendo la guida russa di vit9696 mi sono reso conto che è meglio integrare altre informazioni in caso di problematiche relative alla attivazione audio analogico: - patch dispositivi audio: HDAS-> HDEF, B0D3-> HDAU non sono necessari se si inietta l'audio da properties. - AppleHDA kext di sistema deve essere vanilla, non patchato, per saperlo leggere il report di hack_info. - rimuovere tutte le patch per il suono, in caso fossero presenti nel config.plist sezione KextsToPatch. - disabilitare tutte le patch audio nella configurazione Clover (FixHDA, AddHDMI e UseIntelHDMI) in caso fossero flaggate. - indicare nella configurazione Clover Devices → Audio → Inject = NO - rimuovere DummyHDA.kext, realtekALC.kext, EAPDFix.kext, FakePCIID_Intel_HDMI_Audio.kext, VoodooHDA.kext, AppleHDADisabler.kext ( se utilizzati). - ricostruire la kextcache, aprire il terminale e scrivere: sudo mount -uw / (prerequisito solo per catalina) sudo kextcache -i / oppure è possibile usare kext&repair by gengik84 Per il momento.... The End
-
Con questa guida impareremo ad installare Mojave 10.14.4 utilizzando il seguente hardware: 1) scheda madre Asus WS x299 Sage/10G 2) CPU Intel 7980 Xe 3) scheda grafica (funzionerà solo in VESA al momento no driver Nvidia per Mojave) Titan Xp collectors edition 12 Gb 4) scheda Thunderbolt 3 Asus ThunderboltEx 3 Come storage utilizzo diversi dischi tra i quali: 0) disco Hitachi 512 gb meccanico (Mojave) 1)Samsung pro 960 pro Nvme 1 tb (windows 1903) 2) Samsung 850 pro 512 Gb (macOS High Sierra 10.13.6) 3) Seagate ST10000VX0004 10tb (exfat) Utilizzero' per scaricare ed installare Mojave le applicazioni/script scaricabili da macOS86.it sezione download: RunME_Downloader (per scaricare la versione che vogliamo installare) poi per creare un penna usb: Install_Mac_OS_X Configuriamo il bios della Sage come da immagini seguenti. Questo potrebbe non essere necessario ma meglio partire da parametri comuni per poi affinare il tutto secondo le proprie necessità. BIOS 0905 (ultimo in data odierna 20/04/2019) Attivare il profilo XMP per impostare automaticamente le proprie memorie al massimo della loro potenza ufficiale (Profilo XMP) configurarle manualmente se si vuole utilizzare IPG (intel Power gadget) per monitorare i parametri della CPU I parametri mostrati dipendono dai valori XMP delle vostre memorie..possono differire se avete memorie differenti da quelle che ho in firma Passiamo ora alla sezione CPU qui fondamentale e' disabilitare MSR Lock Control[/color] per ovviare al famigerato hang al boot causato da OSX quando tenta di scrivere su MSR0Ex2 locked di seguito altre schermate da configurare secondo le proprie esigenze. Un parametro critico potrebbe essere il CSM (Abilitato o meno) Nel mio caso non ho problemi con due monitor attivandolo o meno..provate con i vostri, come del resto l'opzione 4G il thunderbolt merita una considerazione in piu' in quanto la scheda che utilizzo va installata nello slot 2 della scheda madre e collegata al connettore thunderbolt Header dello stesso. Per una corretta procedura installare il driver della thunderbolt in windows prima di inserire la scheda stessa Nel bios utilizzeremo questi parametri per le USB configureremo come da immagine..anche qui provate a seconda delle vostre periferiche Fatte queste considerazioni, facciamo rifermento a questa guida per scaricare la versione OSX che si desidera (nel nostro caso Mojave 10.14.4 e creare la relativa penna usb di installazione con la applicazione che potete scaricare da questo link : https://www.macos86.it/files/category/3-make-installer/ Leggete bene la guida che per praticità potete trovare qui: https://www.macos86.it/topic/6-preparazione-installer-macos-clover-usb/ In poco tempo sarete pronti per iniziare l'installazione con un riavvio. Premendo durante il post del Bios il tasto funzione F8 potrete scegliere di partire con la USB precedentemente creata Di seguito alcune schermate: Fase in cui scarichiamo il sistema da installare Scelta della penna USB dove installare OSX installer Scelta del metodo alternativo per l'installazione schermata Mojave, utilizzando una scheda grafica non supporta al momento non e' possibile avere accelerazione grafica. E' possibile utilizzare un doppio monitor utilizzando i web driver per High Sierra, ma non si avrà ugualmente l'accelerazione grafica Nota bene Per quanto riguarda la funzionalità per le schede di rete Gigabit, seguite la seguente guida, e' possibile utilizzare anche un metodo piu' avanzato che prevede il flash di un diverso id per le schede gigabit che preferisco non pubblicizzare in quanto medito piu' complesso e rischioso: https://www.macos86.it/topic/1151-guide-asus-ws-x299-sage10g-serverworkstation-motherboard-ethernet-solution/?tab=comments#comment-30671 Per I piu' pigri allego la EFI utilizzata per questa installazione: EFI 2.zip
-
in questa guida illustrerò come inserire le patch diciamo "più comuni" usate in hackintosh Per esempio DVMT quando questa non è selezionatile su bios, tipico di molti portatili NOTA: tutte queste patch sono estremamente legate all'uso di WhateverGreen Credits: vit9696, tutto il team "acidanthera" e le altre persone che vi hanno contribuito useremo e applicheremo patch sul config nella parte Devices/Proprierties Partiamo col definire la "posizione" di IGPU che ormai possiamo dire essere in PCI0/IGPU (_ADR, 0x00020000) *Nota: parlo di IGPU ma di fatto è GFX0 rinominata a modo come si usa solitamente. nel riquadro a sinistra in Properties clicchiamo sul segno + ed aggiungiamo: PciRoot(0)/Pci(0x02,0) Adesso spostiamoci nel riquadro a destra l'ordine di ciò che dovremo inserire è disposto in: Properties Key* | Properties Value* | Value Type NOTA: Questo dovrà essere sempre presente e ovviamente non ripetuto più volte, serve per "diciamo" attivare le patch framebuffer-patch-enable | 01000000 | DATA Patch DVMT Aggiungiamo: framebuffer-patch-enable | 01000000 | DATA framebuffer-stolenmem | 00003001 | DATA framebuffer-fbmem | 00009000 | DATA un immagine di esempio della patch applicata: Inserire ig-platform-id il platform-id che inseriamo nella parte Graphics/ig-platform-id deve essere inserito "capovolgendolo" esempio : 0x59160000 questo diventarà,per questa specifica funzione, 00001659 L'iniezione sul config sarà questa: AAPL,ig-platform-id | 00001659 | DATA Inserire FakeID *Nota: Possiamo omettere questa parte se già presente su DSDT oppure in caso di ID nativi. anche in questo caso deve essere capovolto ma omettendo "8086" esempio: 0x59168086 questo diventerà 16590000 L'iniezione sul config sarà questa: device-id | 16590000 | DATA Inserimento di proprietà per audio HDMI *Nota: Possiamo omettere questa parte se già presente su DSDT hda-gfx | onboard-1 | STRING Quindi ricapitolando il tutto la patch completa di tutto quello descritto sopra sarà: framebuffer-patch-enable | 01000000 | DATA framebuffer-stolenmem |00003001 | DATA AAPL,ig-platform-id | 00001659 | DATA device-id | 16590000 | DATA hda-gfx | onboard-1 | STRING Esempio di questa patch: Patch 9MB HD4600 mobile Questa è la patch che si usava in kernel and kext patches/kext to patch oppure si usava AzulPatcherFixUP framebuffer-patch-enable | 01000000 | DATA device-id | 12040000 | DATA AAPL,ig-platform-id | 0600260A | DATA framebuffer-cursormem | 00009000 | DATA Disabilitare la dGPU framebuffer-patch-enable | 01000000 | DATA disable-external-gpu | 01000000 | DATA Buon divertimento e buon hack a tutti ! emoticon_festa Guida in aggiornamento...