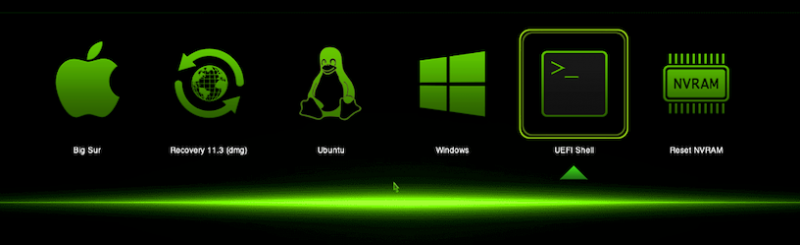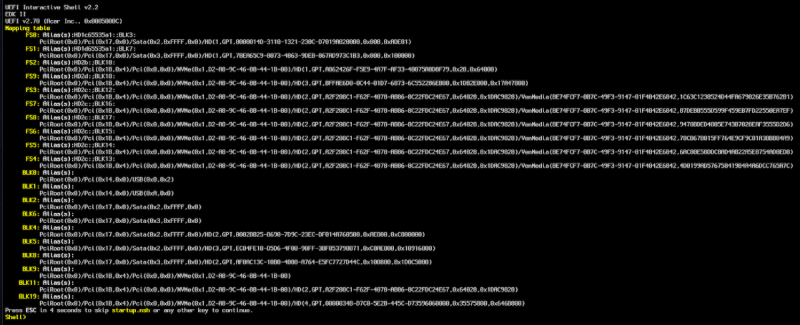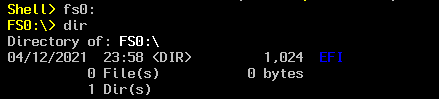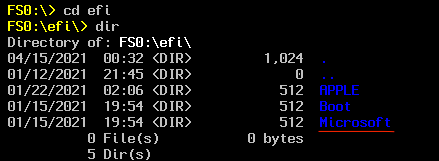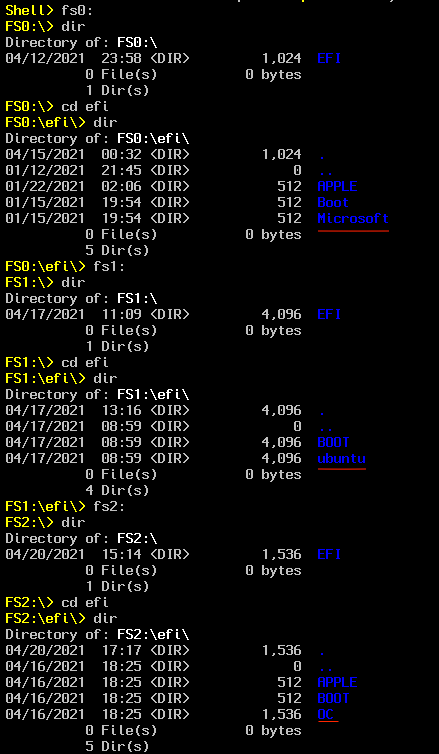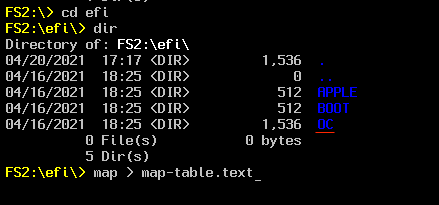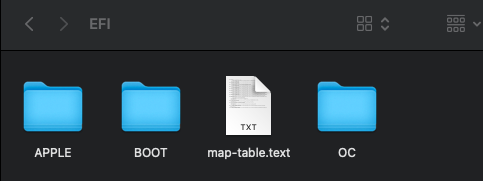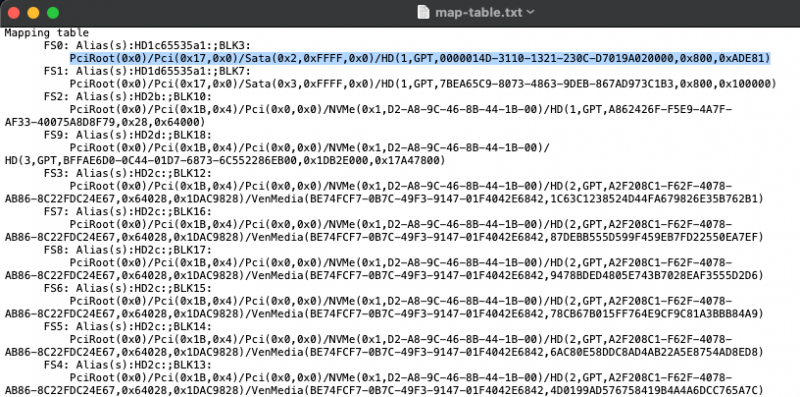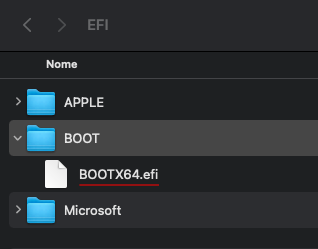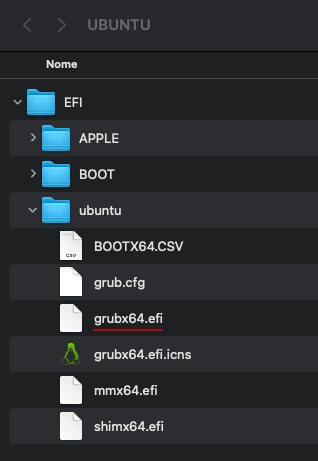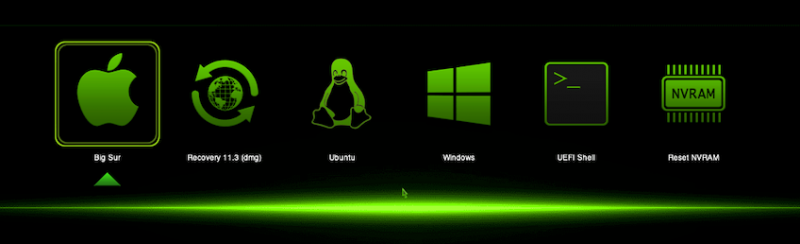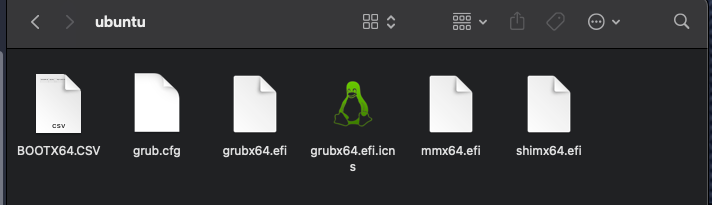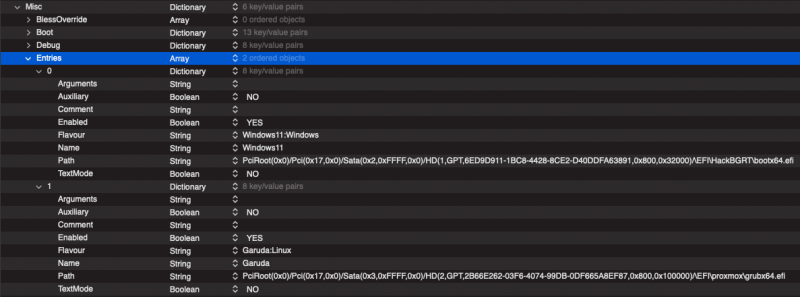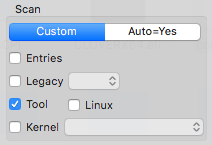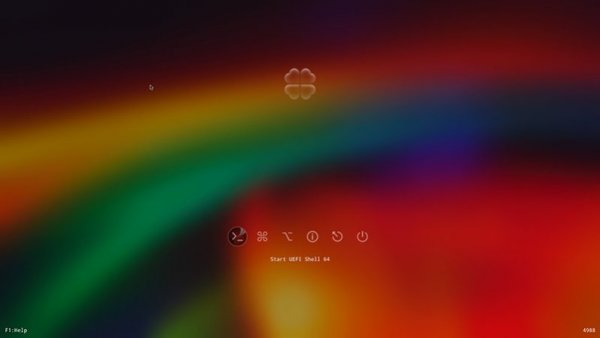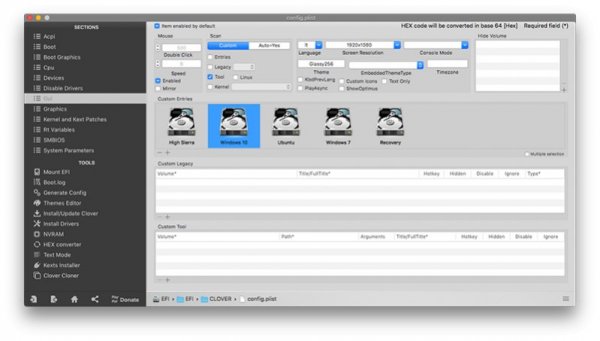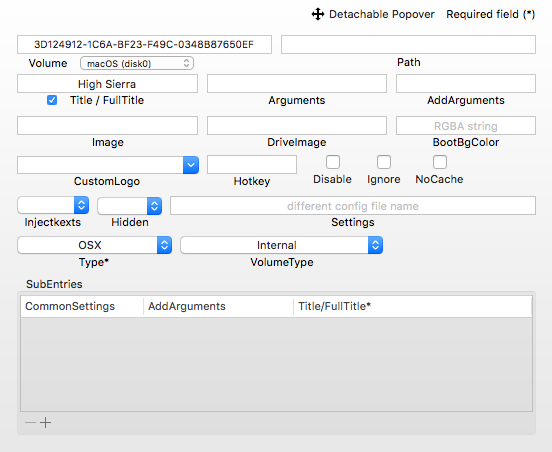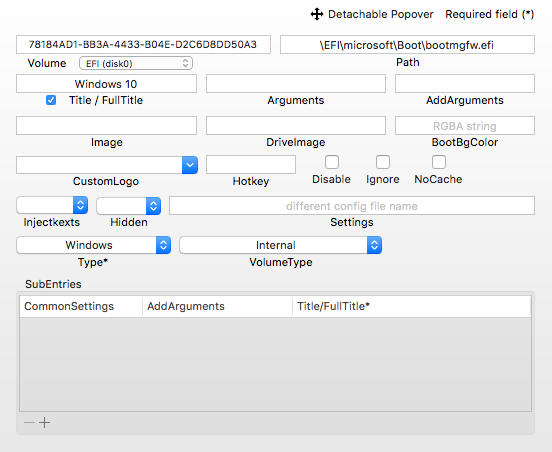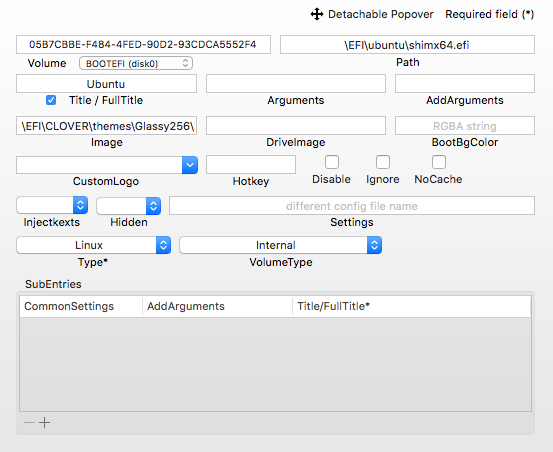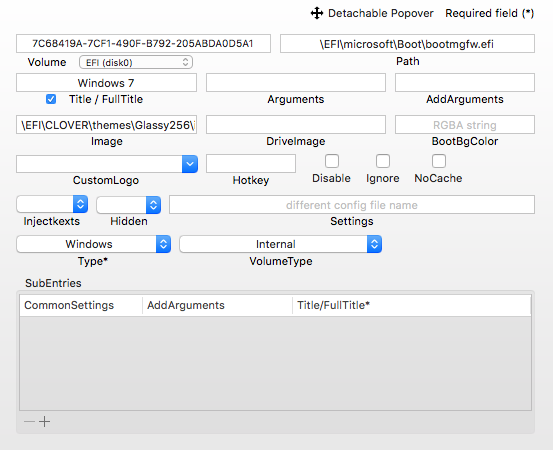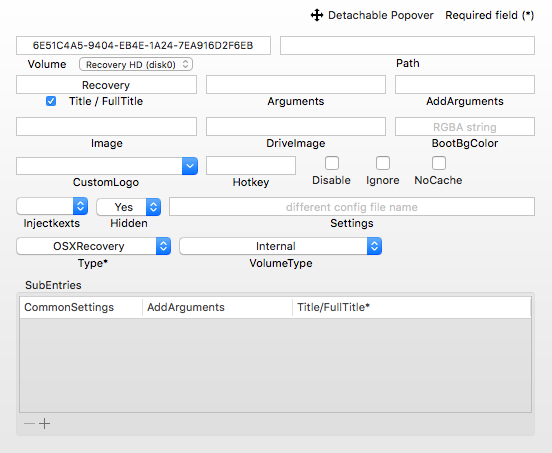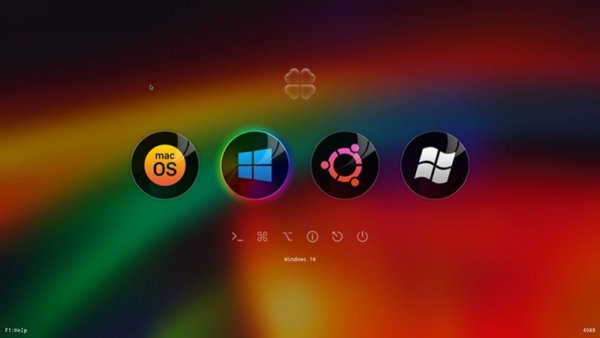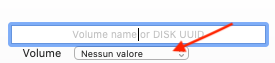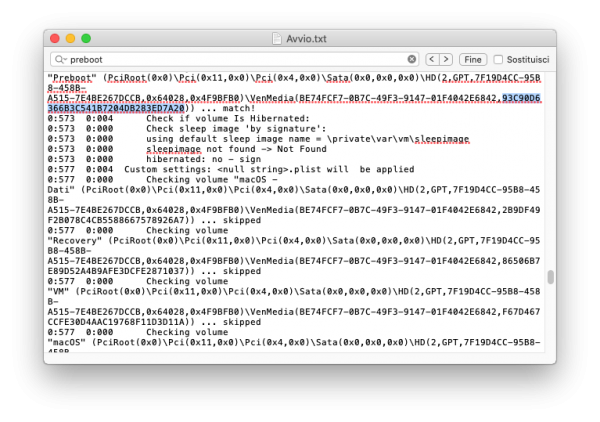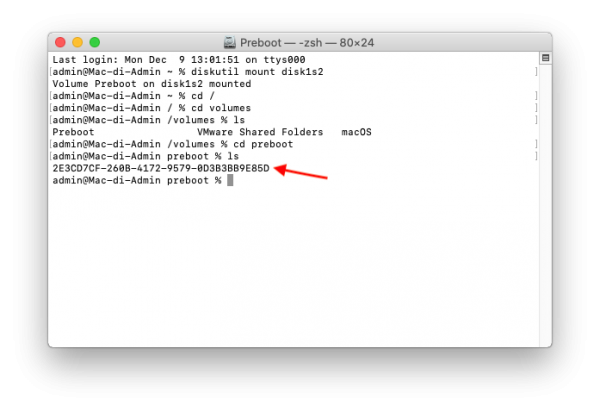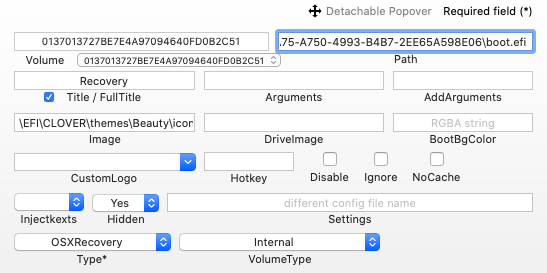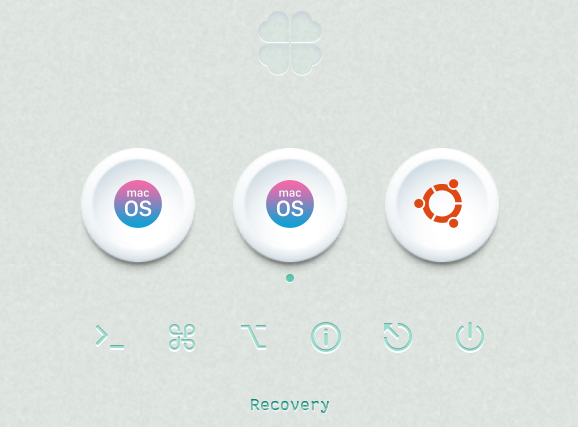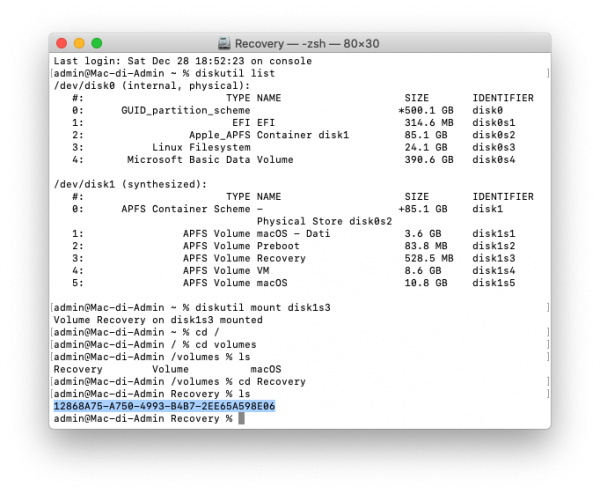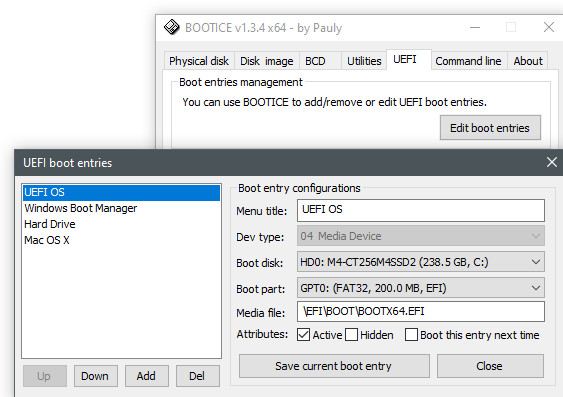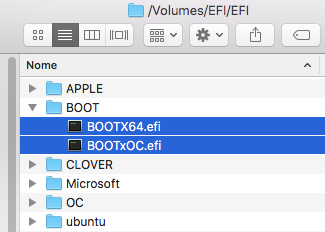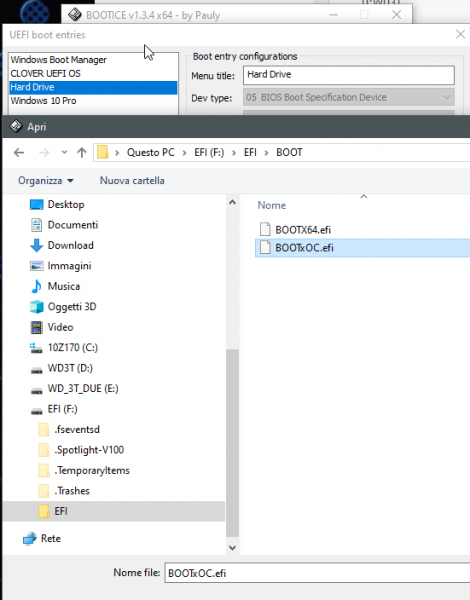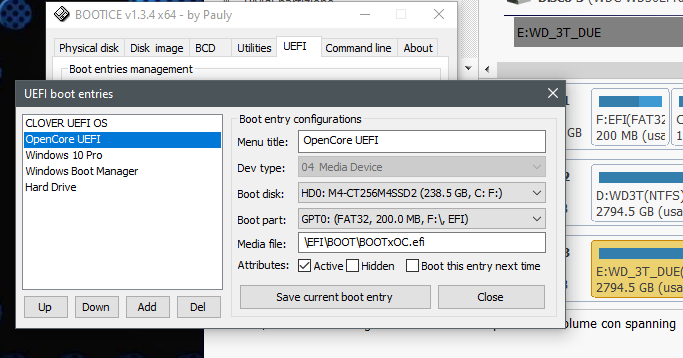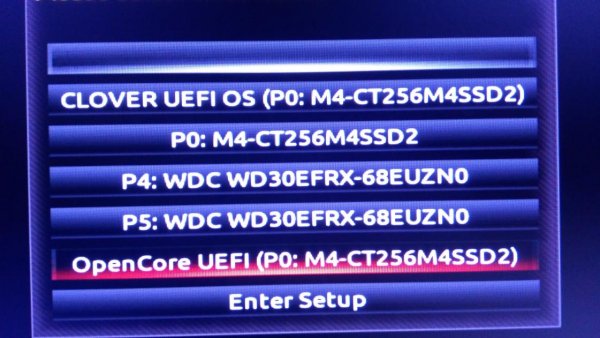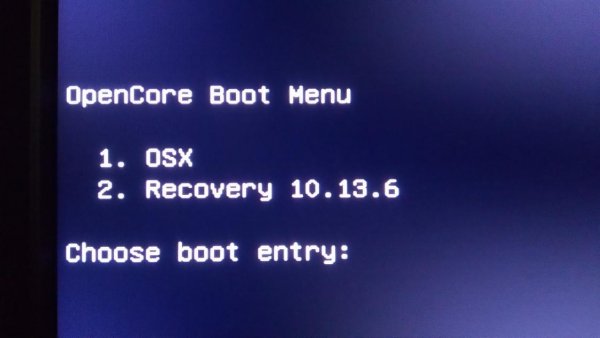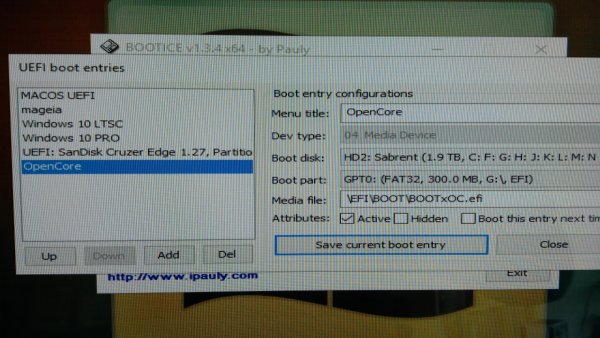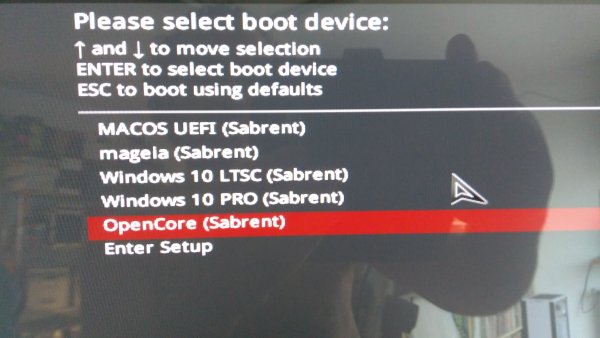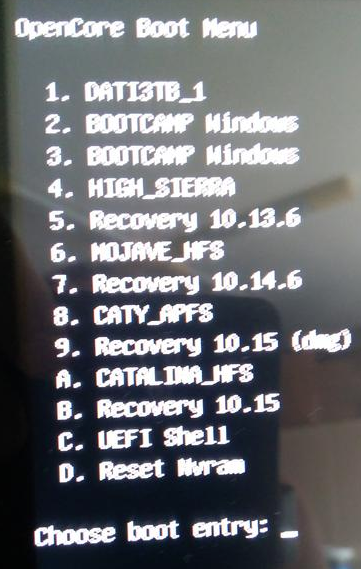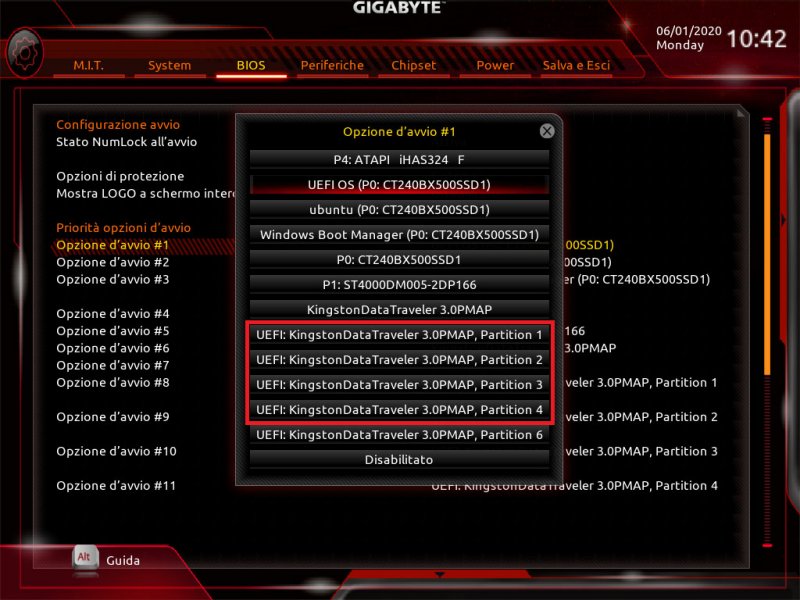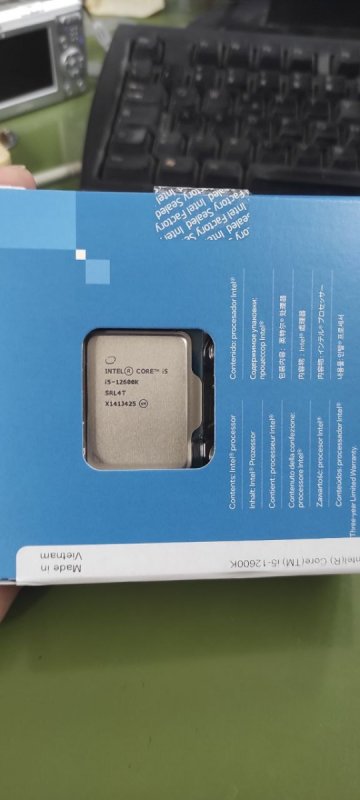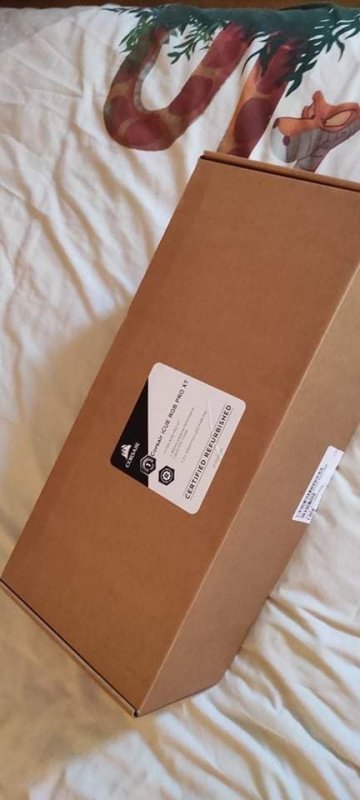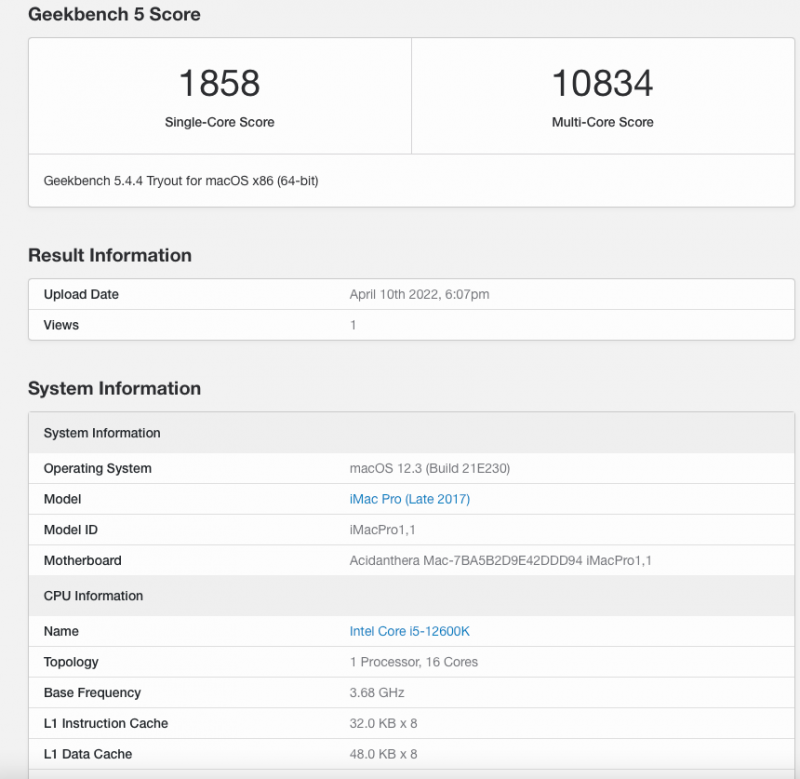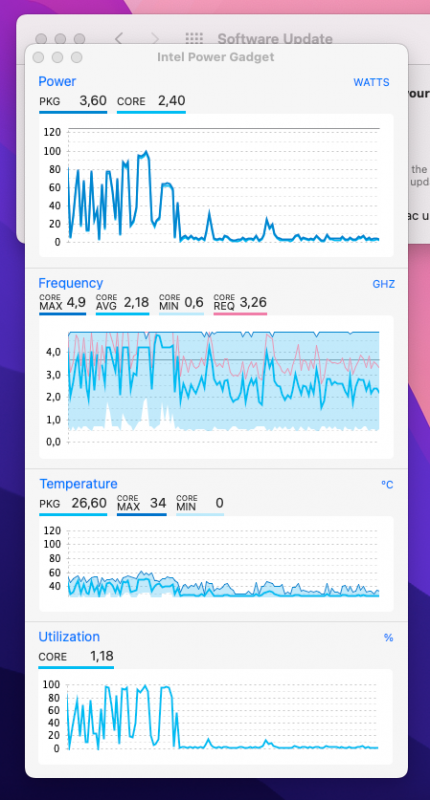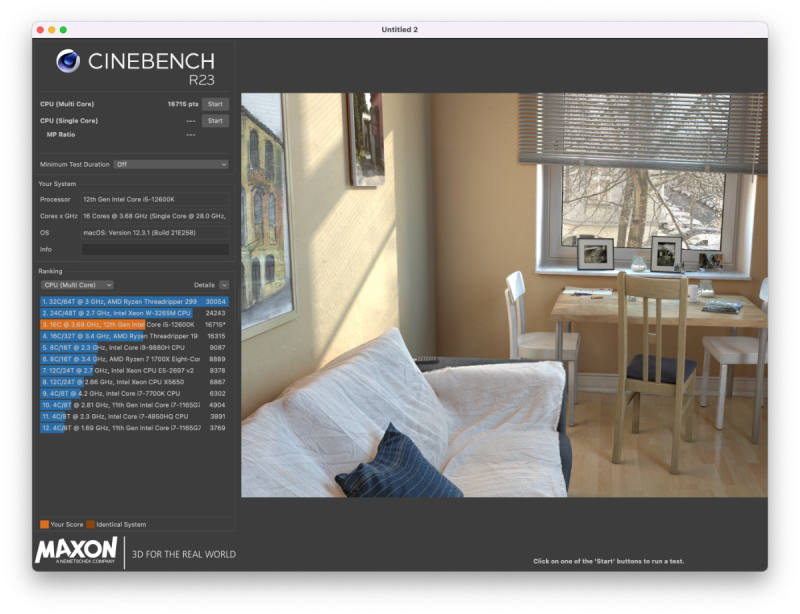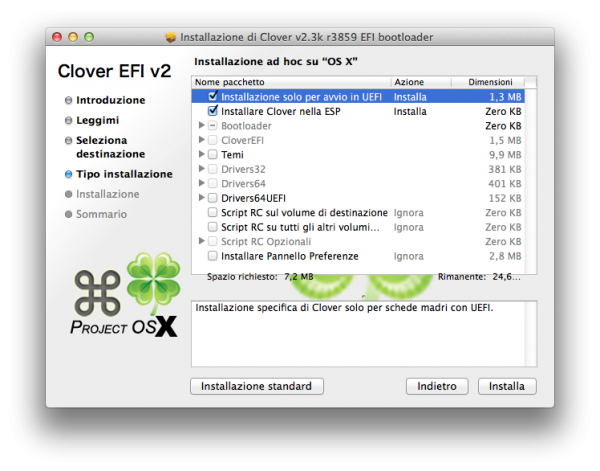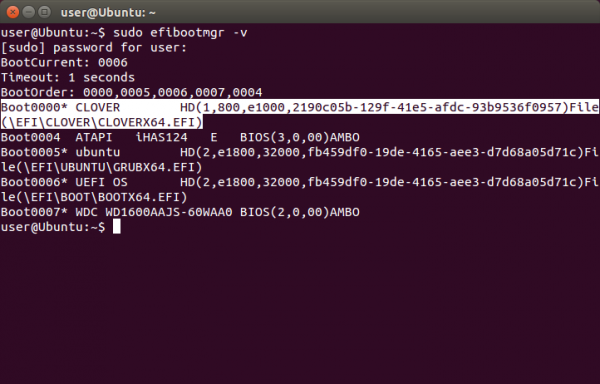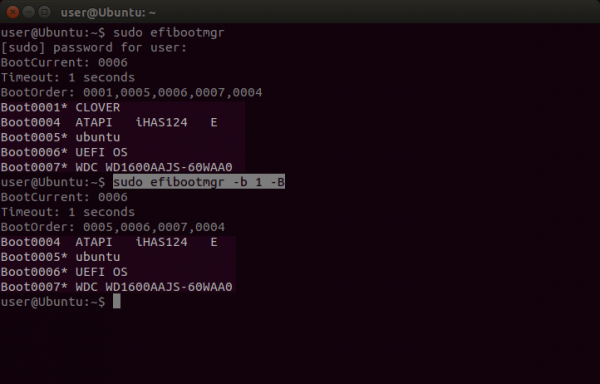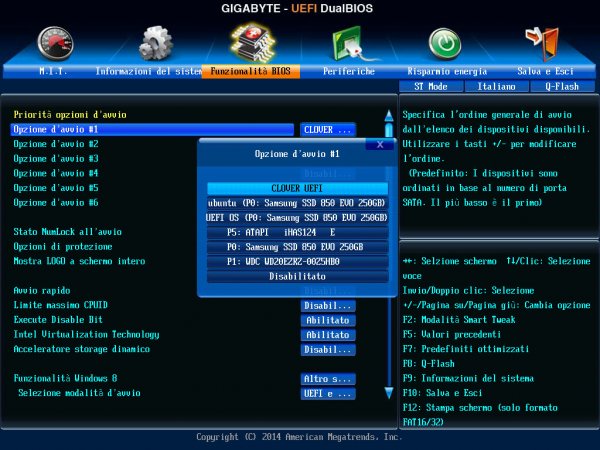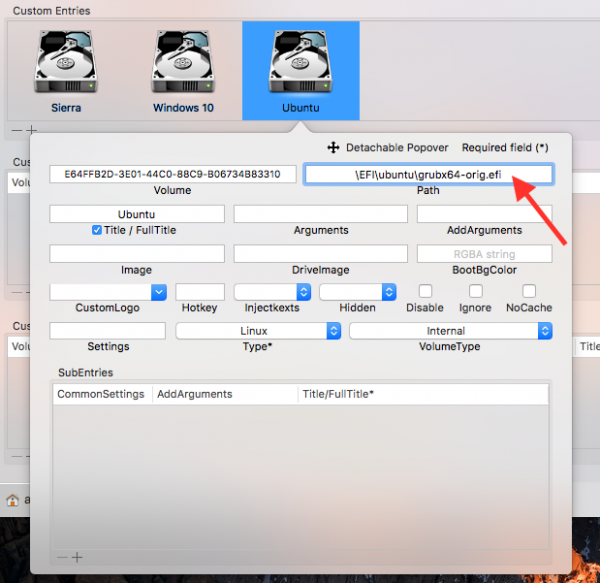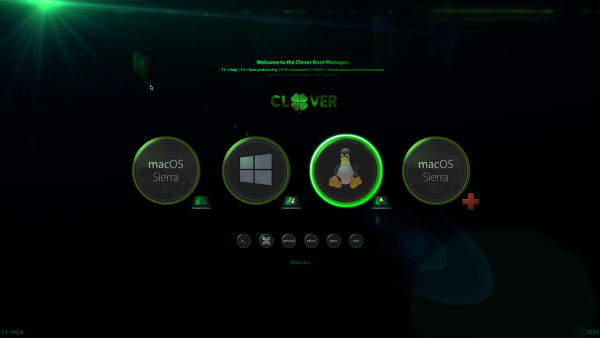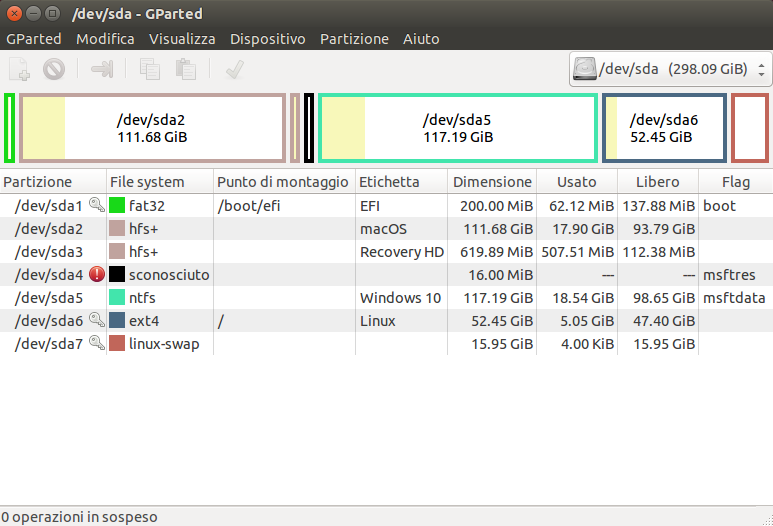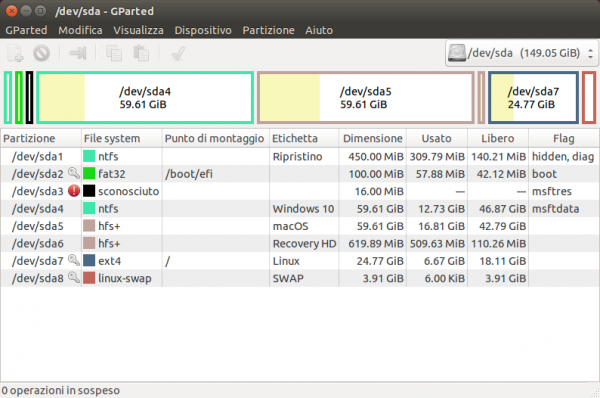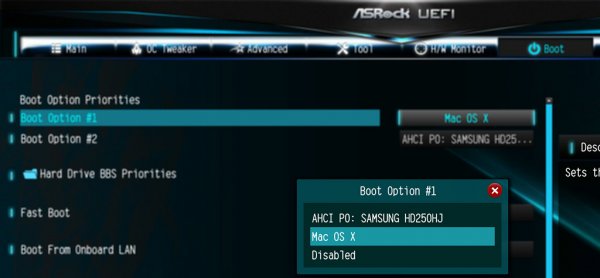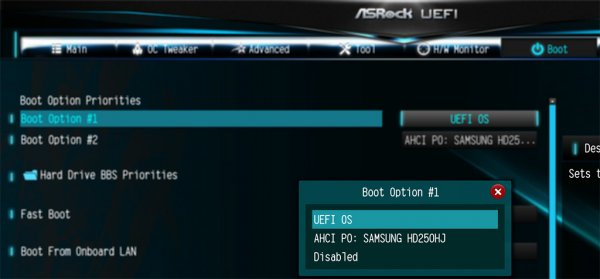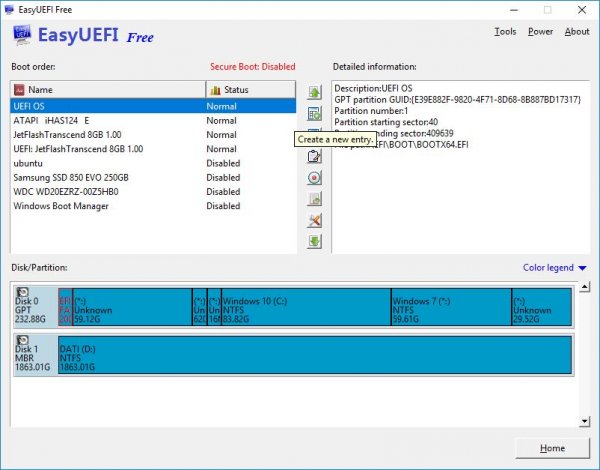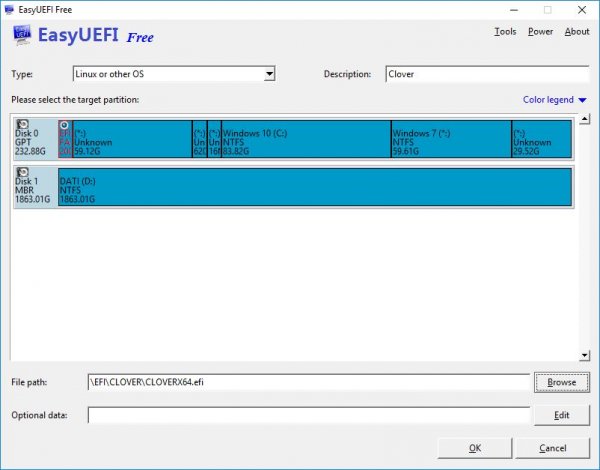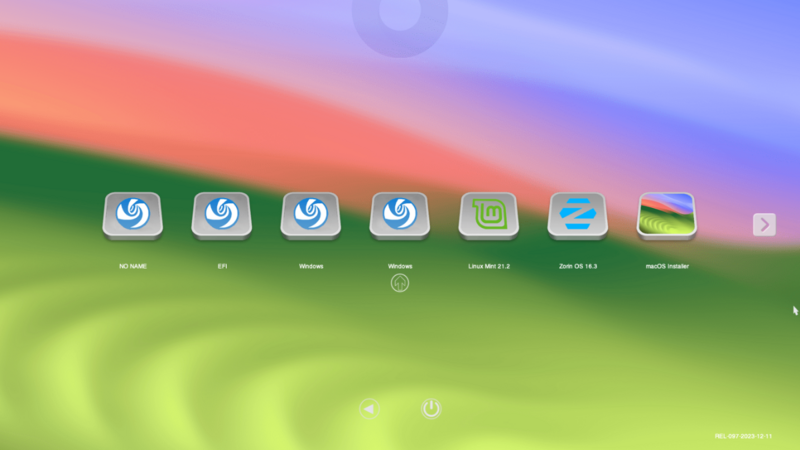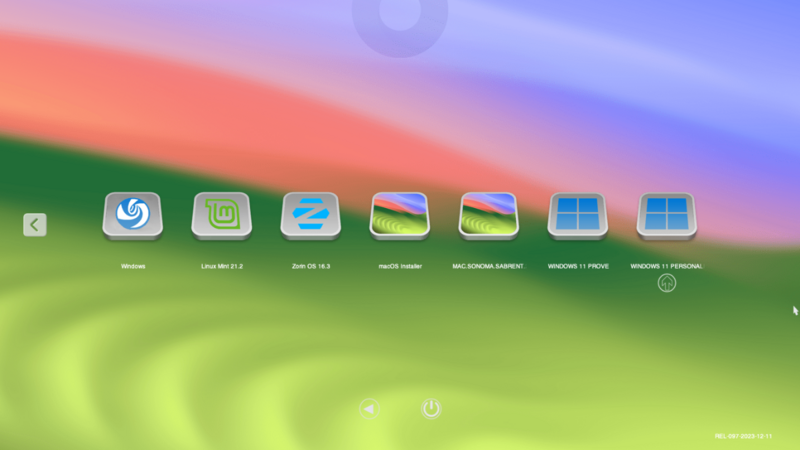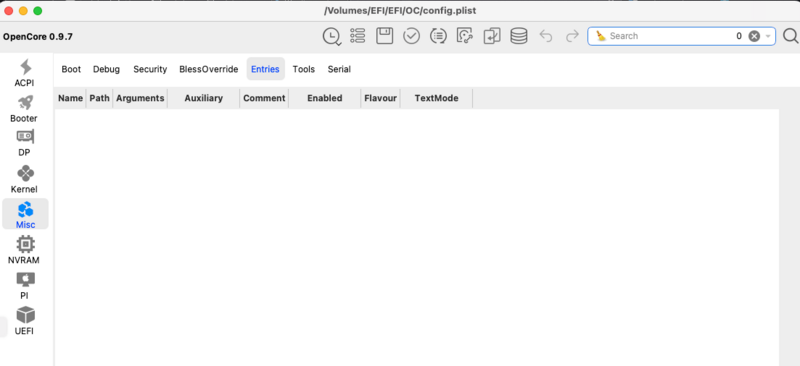Search the Community
Showing results for 'custom entries'.
-
Hello @Lorys89, Thank you for your EFI file, but it is still stuck as before. I found that the secure boot mode only has two options: Standard and Custom (tried disabling both of them), and there is no option to disable secure boot mode like on another motherboard. Do you think this is the main issue? If yes, how could I define a custom user secure boot.
- 110 replies
-
- amd vanilla patches
- amd kernel patches
- (and 2 more)
-
"Custom" is your key to disabling Secure Boot. PS. In my experience with Xeons, serial ports are no issue at all. macOS is happy to boot with them, and to display "Serial" among networking possibilities. (I haven't dug up my 33.6k modem to check whether they actually work.)
- 110 replies
-
- 1
-

-
- amd vanilla patches
- amd kernel patches
- (and 2 more)
-
As I've specified in the bottom of the thread Ventura and Sonoma are not supported as guest os right now, I'm investigating and probably the issue is that AVX2 CPU extensions are required for these two latest releases of macOS and they are not passed to the VM. Probably with a custom OC EFI and CryptexFixup.kext it could work but I need to test it.
-
Come aggiungere custom entries alla gui di OpenCore tramite Shell Perfettamente funzionante sistema Multiboot Big Sur , Windows10 , Ubuntu installati in tre unita’ separate Selezionare al boot Uefi Shell (deve essere presente nella cartella OC/Tools dichiarata e abilitata nel config.plist) Ci troveremo questa schermata FS0: FS1: ……. La tabella delle partizioni bisognerà’ identificare quella corrispondente a Windows e Linux Andiamo ad esplorare le directory per trovare i percorsi dei bootloader Iniziando dalla prima digitando fs0: E poi dir , dare invio ad ogni comando Ci verra mostrata la prima partizione EFI , per sapere a quale bootloader appartiene entriamo al suo interno digitando cd efi e poi dir , ci verra mostrato il contenuto all interno Sappiamo ora che FS0: corrisponde a Microsoft Windows e che il suo percorso e’ PciRoot(0x0)/Pci(0x17,0x0)/Sata(0x2,0xFFFF,0x0)/HD(1,GPT,0000014D-3110-1321-230C-D7019A020000,0x800,0xADE81) Ripetere la stessa procedura con FS1: FS2: etc. Finche’ non abbiamo trovato le directory che ci interessano segnandoci le directory di appartenenza cioè’ FS1: o FS2: etc. per poter poi copiare il giusto percorso nel plist Scansionate le directory avremo FS0: = Microsoft / Windows FS1: = Ubuntu FS2: = OC / Mac (le directory potrebbero essere diverse dalle mie ) Salviamo il tutto in file di testo digitando map > map-table.text invio Il file di testo verra’ salvato nella cartella EFI in questione in questo caso su FS2: cioè’ quella di macOS Digitiamo exit e ritorneremo alla gui di OC avviamo il sistema montiamo la nostra partizione EFI apriamo il file map-table.text e copiamo la path che andremo ad inserire nel plist in Misc/Entries Esempio per Windows PciRoot(0x0)/Pci(0x17,0x0)/Sata(0x2,0xFFFF,0x0)/HD(1,GPT,0000014D-3110-1321-230C-D7019A020000,0x800,0xADE81) ( Questa e’ la path della partizione rif. FS0: ) bisognerà’ aggiungere alla fine /\EFI\BOOT\BOOTX64.EFI ( la path del bootloader ) La stringa finale sara’ cosi PciRoot(0x0)/Pci(0x17,0x0)/Sata(0x2,0xFFFF,0x0)/HD(1,GPT,0000014D-3110-1321-230C-D7019A020000,0x800,0xADE81)/\EFI\BOOT\BOOTX64.EFI Per Linux invece aggiungeremo alla fine /\EFI\ubuntu\grubx64.efi La stringa finale sara’ PciRoot(0x0)/Pci(0x17,0x0)/Sata(0x3,0xFFFF,0x0)/HD(1,GPT,7BEA65C9-8073-4863-9DEB-867AD973C1B3,0x800,0x100000)/\EFI\ubuntu\grubx64.efi ( rif. FS1: ) o /\EFI\Manjaro\grubx64.efi a secondo della distro installata Salviamo il plist e riavviamo , se tutto e’ stato fatto correttamente visualizzeremo le voci relative ai sistemi aggiunti Per poter visualizzare l icona personalizzata di Ubuntu , bisogna copiare quest ultima nella stessa directory del bootloader cioè’ EFI/ubuntu e rinominarla grubx64.efi.icns In assenza verra' visualizzata un icona generica That's all 🙂 EDIT : l icona personalizzata di Linux dalla ver. OC 0.7.0 in poi non serve piu' copiarla vicino al bootloader (grubx64.efi) basta averla all interno del tema e nominarla Linux.icns
-
Premesse: - non ho inventato niente... sono tutte info sparse in rete, le raduno qui per comodità nostra e dei frequentatori del forum. - se ci sono errori, imperfezioni, novità è gradita la segnalazione...i lavori sono sempre in corso. 🤞 Per tutte le marche di schede madri: Serial Port --> Disabled ✅ [GIGABYTE] - Load Optimized Defaults - M.I.T. -> Advanced Memory Settings Extreme Memory Profile (X.M.P.) : Profile1 oppure Auto - BIOS -> Fast Boot : Disabled - BIOS -> LAN PXE Boot Option ROM : Disabled - BIOS -> Storage Boot Option Control : UEFI - Peripherals -> Trusted Computing -> Security Device Support : Disable - Peripherals -> Network Stack Configuration -> Network Stack : Disabled - Peripherals -> USB Configuration -> Legacy USB Support : Auto - Peripherals -> USB Configuration -> XHCI Hand-off : Enabled - Chipset -> Vt-d : Disabled - Chipset -> Wake on LAN Enable : Disabled - Chipset -> IOAPIC 24-119 Entries : Enabled news 02-06-2019 Nei recenti BIOS della serie Z390 sezione Boot è comparsa la voce: CSM: impostare disable (thanks Baio77) ove presente: CFG-Lock impostare: Disabled se non è possibile vedi qui e qui come sbloccarlo Scheda video dedicata dGPU: - Peripherals -> Initial Display Output : PCIe 1 Slot - Chipset -> Integrated Graphics : Disabled Scheda video integrata iGPU: - Peripherals -> Initial Display Output : IGFX - Chipset -> Integrated Graphics : Enabled - Chipset -> DVMT Pre-Allocated :128Mb x Monitor 4K altrimenti impostare 64Mb ✅ [ASUS] - Load Optimized Defaults - AI Tweaker \ Ai Overclock tuner -> Auto - Advanced \ CPU Configuration -> Intel Virtualizaiton Technology: Enabled - Advanced \ CPU Configuration -> CPU -> Power Management Control -> CFG Lock: Disabled - Advanced \ System Agent (SA) Configuration -> Vt-d: Disabled - Advanced \ PCH Configuration -> IOAPIC 24-119 Entries: Enabled - Advanced \ Onboard Devices Configuration -> RGB LED Lighting -> When system is in sleep, hibernate or soft off states: OFF - Advanced \ AMP Configuration -> Power On By PCI-E/PCI - Advanced \ Network Stack Configuration -> Network Stack: Disabled - Advanced \ USB Configuration -> Legacy USB Support: Auto - Boot -> Fast Boot : Disabled - Boot -> Secure Boot -> OS Type : Other OS - Boot -> CSM (Compatibility Support Module) Launch CSM: Disabled Scheda video dedicata dGPU: - Advanced \ System Agent (SA) Configuration \ Graphics Configuration -> Primary Display: PCIE - Advanced \ System Agent (SA) Configuration \ Graphics Configuration -> iGPU Multi Monitor: Disabled Scheda video integrata iGPU: - Advanced \ System Agent (SA) Configuration \ Graphics Configuration -> Primary Display: IGFX (Optional) Hardware Acceleration - iGPU Multi-Monitor: Enabled will cause Primary Display to be set to IGFX. If you are using a dedicated graphics card change it back to PEG - Advanced \ System Agent (SA) Configuration\Graphics Configuration -> iGPU Multi-Monitor: Enabled - For DVMT Pre-Allocated to show in BIOS you may need to save & reenter BIOS after setting iGPU Multi-Monitor: Enabled - Advanced \ System Agent (SA) Configuration\Graphics Configuration -> DVMT Pre-Allocated :128Mb x Monitor 4K altrimenti impostare 64Mb ✅ [ASROCK] - Load Optimized Defaults - OC Tweaker \ DRAM Configuration -> Load XMP Setting : XMP 2.0 Profile 1 oppure Auto - Advanced \ CPU Configuration -> Intel Virtualization Technology : Enabled - Advanced \ Chipset Configuration -> Vt-d : Disabled - Advanced \ Chipset Configuration -> IOAPIC 24-119 Entries: Enabled - Advanced \ Storage Configuration -> Sata Mode Selection: AHCI - Advanced \ Super IO Configuration -> Serial Port: Disabled - Advanced \ USB Configuration -> Legacy USB Support : Enabled - Advanced \ USB Configuration -> PS/2 Simulator : Disabled - Advanced \ USB Configuration -> XHCI Hand-off : Enabled - Security \ Secure Boot -> Secure Boot: Disabled - Boot -> Fast Boot: Disabled - Boot -> Boot From Onboard LAN: Disabled Scheda video integrata iGPU: - Advanced \ Chipset Configuration -> Primary Graphics Adapter : Onboard - Advanced \ Chipset Configuration -> Share Memory : 128Mb x Monitor 4K altrimenti impostare 64Mb - Advanced \ Chipset Configuration -> IGPU Multi-Monitor : Enabled Scheda video dedicata dGPU: - Advanced \ Chipset Configuration -> Primary Graphics Adapter : PCI Express - Advanced \ Chipset Configuration -> IGPU Multi-Monitor : Disabled ✅ [MSI] - Save & Exit → Restore Defaults : Yes - Settings \ Advanced \ Integrated Peripherals → Network Stack : [Disabled] - Settings \ Advanced \Integrated Peripherals → Intel Serial IO : [Disabled] - Settings \ Advanced \ USB Configuration → XHCI Hand-off : [Enabled] - Settings \ Advanced \ USB Configuration → Legacy USB Support : [Auto] - Settings \ Advanced \ Windows OS Configuration → MSI Fast Boot : [Disabled] - Settings \ Advanced \ Windows OS Configuration → Fast Boot : [Disabled] - Overclocking → Extreme Memory Profile(X.M.P) : [Enabled] - Overclocking \ CPU Features → Intel Virtualization Tech : [Enabled] - Overclocking \ CPU Features → Intel VT-D Tech : [Disabled] - Settings \ Boot → Boot mode select : [LEGACY+UEFI] NB questa impostazione potrebbe essere legata al CSM, quindi in caso di problemi durante l'installazione o con schede video AMD impostare su UEFI - Settings \ Boot → Boot Option #1: UEFI: “macOS_flash_drive_name“ In base alla GPU che stai utilizzando, modifica le seguenti impostazioni: Scheda video dedicata (dGPU): Settings \ Advanced \ Integrated Graphics Configuration → Initiate Graphic Adapter : PEG Scheda video integrata Intel (iGPU): Advanced \ Integrated Graphics Configuration → Initiate Graphic Adapter : IGD - Settings \ Advanced \ Integrated Graphics Configuration → DVMT Pre-Allocated :128Mb x Monitor 4K altrimenti impostare 64Mb (64MB se è il massimo che puoi impostare) (Optional) Wake hackintosh from sleep thru Input: Advanced \ Wake Up Event Setup → Resume By USB Device : [Enabled] ✅ Resizable BAR Support disponibile su alcune schede madri Intel Z490, Z590 e successive e su AMD X570, B550 impostare su: Disabled ✅ su sitemi AMD se presente nel BIOS la voce "Above4G Decoding" abilitandola, potrebbe diventare superfluo i boot-arguments npci=0x2000 npci=0x3000 ✅ con schede video AMD il CSM deve essere su disable per tutte le marche di schede madri ✅ Settembre 2019 UPDATE 2: su alcuni bios recenti, primo visionato un portatile HP di bubbleg5, ssdt awac non può funzionare, quindi vi è un più idoneo: SSDT-RTC0 ✅ Aprile 2019 nota per: B360, B365, H310, H370, Q370, Z390 in generale per tutti le marche di schede madri: CLOVER Acpi/DSDT Patched Comment: Fix RTC _sta issue Find: 79001415 5F535441 00A00A93 Repl: 79001415 5A535441 00A00A93 OC ✅ [i consigli di vit9696] Before using AptioMemoryFix please ensure that you have: Most up-to-date UEFI BIOS firmware (check your motherboard vendor website). Fast Boot and Hardware Fast Boot disabled in BIOS if present. Above 4G Decoding or similar enabled in BIOS if present. WARNING: On some motherboards (notably ASUS WS-X299-PRO) this option causes adverse effects, and must be disabled. While no other motherboards with the same issue are known, consider this option to be first to check if you have erratic boot failures. VT-d disabled in BIOS if present (you could also drop ACPI DMAR table with a bootloader). No slide boot argument present in NVRAM or anywhere else (it is not necessary unless you cannot boot at all or see No slide values are usable! Use custom slide! message from AptioMemoryFix). CFG Lock (MSR 0xE2 write protection) disabled in BIOS if present (consider patching it otherwise if you have enough skills). See VerifyMsrE2 section for more details. CSM disabled in BIOS if present (you may need to flash GOP ROM on NVIDIA 6xx/AMD 2xx or older, using GopUpdate or AMD UEFI GOP MAKER could simplify things). EHCI/XHCI Hand-off enabled in BIOS only if boot stalls unless USB devices are disconnected. VT-x, Hyper Threading, Execute Disable Bit enabled in BIOS if present. While it may not be required, sometimes you have to disable Thunderbolt support, Intel SGX, and Intel Platform Trust in BIOS if present. When debugging sleep issues you may want to (temporarily) disable Power Nap and automatic power off, which appear to sometimes cause wake to black screen or bootloop issues on older platforms. The particular issues may vary, but in general you should check ACPI tables first. Here is an example of a bug found in some Z68 motherboards. To turn Power Nap and the others off run the following commands in Terminal: sudo pmset autopoweroff 0 sudo pmset powernap 0 sudo pmset standby 0 Note, that these settings may reset at hardware change and in certain other circumstances. To view their current values run pmset -g. Note, if you see a lot of Start/End lines in verbose mode you must ensure you do not have bootercfg variable stored in NVRAM. See this post for details. If it still does not help you could use the following command in Terminal (either with System Integrity Protection disabled or from Recovery HD): sudo nvram bootercfg="log=0 debug=0"
-
- Triple Boot OS X – Windows – Linux "singolo disco" con partizionamento UEFI su base OS X, l’approccio UEFI più semplice per il Multiboot. Per il Dual Boot OS X – Windows senza Linux, basta saltare la "sezione indicata in rosso" e la "FASE di Linux". Per il Quad Boot vedere a fine pagina. Partizionamento Alternativo Con questo partizionamento passare direttamente all'installazione di OS X e Windows. Eventuali Problematiche: Cancellazione sicura e preparazione manuale del DISCO Approfondimento Tematiche di AVVIO Prepariamo (con uno dei tanti metodi) una chiavetta USB di OS X per il boot UEFI e facciamo partire l’installazione. FASE di OS X Da “Inizializza” prepariamo il nostro disco “Mac OS Extended (Journaled)” “Mappa partizione GUID”, confermare con Inizializza: Da “Partiziona” “Dimensioni:” mettiamo lo spazio del disco destinato a OS X, un nome alla partizione che installeremo, premiamo invio e Applica: Uscire da Utility Disco, procedere con l’installazione nella partizione appena creata e portarla a termine: FASE di Windows Preparare la chiavetta USB di Windows per l’installazione UEFI, a questo scopo scarichiamo e lanciamo RUFUS, inseriamo una chiavetta USB, selezioniamo l’immagine ISO di Windows e configuriamolo come in figura: Facciamo partire l’installazione di Windows, alla schermata “Che tipo di installazione vuoi eseguire?” selezioniamo “Personalizzata”: Posizioniamoci su ”Unità 0 Partizione 4”, clicchiamo su “Elimina” e confermiamo: Posizioniamoci su “spazio non allocato unità 0”, premere Avanti e portiamo a termine l’installazione: È buona norma disabilitare l’avvio veloce in Windows 8/10, si tratta di un’ibernazione parziale, kernel e driver. Pannello di controllo\Hardware e suoni\Opzioni risparmio energia\Impostazioni di sistema clicchiamo su “modifica le impostazioni attualmente non disponibili”, togliamo la spunta su “Attiva avvio rapido”: Verifichiamo: Oppure (se non utilizzata) disabilitiamo completamente l’ibernazione, tasto destro nell’angolo in basso a sinistra “Prompt dei comandi (amministratore)”: “powercfg – h off” Verifichiamo: Visto che OS X e Linux utilizzano per l'orario il sistema UTC, impostiamo così anche Windows, in modo da avere gli orari dei tre sistemi sempre allineati, scarichiamo il file "UTC_7_8_10" che si trova a fine guida, decomprimiamolo e clicchiamo due volte per l'installazione. Contenuto di UTC_7_8_10.reg: Windows Registry Editor Version 5.00 [HKEY_LOCAL_MACHINE\SYSTEM\ControlSet001\Control\TimeZoneInformation] "RealTimeIsUniversal"=dword:00000001 - - - - - - - Saltare questa sezione per il Dual Boot senza Linux - - - - - - - Da Windows creiamo lo spazio per l’installazione successiva, quella di Linux: tasto destro nell’angolo in basso a sinistra e selezioniamo “Gestione disco”: Posizioniamoci su volume “C”, tasto destro “Riduci volume”: Specifichiamo la dimensione di spazio che vogliamo dedicare a Linux e clicchiamo su “Riduci”: Abbiamo creato uno spazio non allocato dove installeremo Linux: ------- Fine Sezione ------- FASE di Linux Prepariamo sempre con RUFUS la chiavetta USB di Linux per l’installazione UEFI: Facciamo partire l’installazione di Linux, Ubuntu nello specifico, arrivati a “Tipo d’installazione” il sistema ci prospetta un interessante possibilità, analizzato il partizionamento lui si propone per fare un’installazione (compatibile con il nostro schema) completamente in automatico, GRUB incluso, dovremo solo cliccare su “Installa”: Altrimenti mettiamo “Altro” e “Avanti” per la configurazione “classica”: Selezioniamo lo spazio libero creiamo i nostri punti di “mount”, io ho optato per una partizione unica: Il “Device per l’installazione del boot loader:” (GRUB) deve essere la EFI, nel nostro schema è /dev/sda1: Clicchiamo su “Installa” e portiamola a termine. Il nostro partizionamento sarà completato: Clover Bootloader Facciamo il boot dall’USB per il MAC e avviamo il sistema OS X precedentemente installato, montiamo la nostra EFI, con Clover Configurator o altro, nella cartella \EFI\Microsoft\Boot rinominiamo il file “bootmgfw.efi” in “bootmgfw-orig.efi”: Scarichiamo [Clover e procediamo con l'installazione per l’avvio in UEFI: Se tutto è andato a buon fine la nostra EFI avrà questo contenuto: Definiamo tutti i settaggi per il nostro hardware con l'aiuto di Clover Configurator e riavviamo. Impostiamo nel BIOS come avvio primario Clover, selezionando la sua entries "UEFI OS". Il nostro Triple Boot apparirà in tutto il suo splendore: Guida e installazioni create integralmente su WmWare Workstation Sezione Custom Entries Update UUID: Con le ultime versioni di Clover Configurato c'è un opzione che elenca le Device, selezionando quella che ci interessa l'UUID viene messo di conseguenza, evitandoci la ricerca manuale: Se vogliamo una GUI ordinata, con icone e nomi personalizzati dobbiamo impostare le Custom Entries. Clover Configurator, carichiamo il nostro config.plist e posizioniamoci nella sezione "GUI". Prendiamo in esame i nostri tre sistemi, creiamo una entries per ogni sistema: Da terminale digitiamo "sudo bdmesg" e annotiamoci gli UUID delle nostre partizioni, si trovano a circa metà delle info: Un altro metodo per vedere l'UUID delle nostre partizioni è direttamente dalla GUI: semplicemente premendo la barra spaziatrice sul sistema che ci interessa: Possiamo anche annotarci le prime tre o quattro lettere e ricercarle successivamente nella schermata di "sudo bdmesg": Impostiamo la prima Custom Entries per Sierra, nel nostro schema di partizionamento si trova in "HD 2", mettiamo in "Volume" il suo UUID, spuntiamo "Title/FullTitle" e mettiamo il nome che vogliamo dare al Sistema, concludiamo specificando "Type" e "VolumeType": Windows (nella GUI) ha come UUID quello della EFI (come per Linux), essendo la prima partizione sarà "HD 1", non usando quello della partizione (a differenza di Sierra) dobbiamo specificare anche il "Path" di avvio: Lo stesso per Linux, specifichiamo il "Path" di avvio: il posizionamento dei sistemi nella GUI seguirà quello delle Custom Entries, se vogliamo modifichiamo l'ordine semplicemente spostandole. Per cambiare le icone, dovremo impostare un path diverso in "Image" che punta ad un altra icona, facciamo un esempio per Linux: Edit: va bene anche solo il Nome dell'Icona "os_linux" o "linux" Possiamo anche nascondere l'icona Recovery nella GUI con Hidden/Yes, questa volta usiamo anche il comando "grep" per limitare la ricerca al nome "GPT". "sudo bdmesg | grep GPT": Recovery Entries: La Recovery ora è nascosta: Premiamo F3 e la Recovery diventa visibile: VARIANTE QUAD Boot Per chi si volesse cimentare in una variante Quad Boot, sempre UEFI, posto la mia cartella EFI dove ci sono le configurazioni adottate: EFI In sostanza non c’è molto di diverso, l’unico problema e che le due cartelle “Microsoft” non possono coesistere. La cartella Microsoft di Windows 7 deve mantenere il suo stato originale, se rinominata anche inserendo il percorso per la localizzazione di “bootmgfw.efi”, o chi per esso, Il BOOT fallirà comunque, quindi in questo caso dobbiamo lasciare il nome originale e ovviamente rinominare “bootmgfw.efi” in “bootmgfw-orig.efi”, visto che siamo su percorsi originali. Windows 10 invece fa il BOOT anche da una cartella diversa, quindi ad esempio rinominiamo “Microsoft” in “Microsoft-W10”. Il file “bootmgfw.efi” possiamo lasciarlo con il suo nome originale, visto che siamo su percorsi diversi. Normalmente Il BIOS cerca i file di avvio sulle cartelle predefinite, ad esempio se il file “bootmgfw.efi” nella cartella “Microsoft” abortirà la visualizzazione della “Entries” per il BOOT di Clover, lo stesso non succederà se “bootmgfw.efi” si trova nella cartella “Microsoft-W10”. Allo stesso tempo modificando i percorsi predefiniti, dobbiamo informare le “Custom Entries” dove cercare i file di avvio. Consideriamo però che non tutti i BIOS UEFI sono uguali, questo dipende da come viene “istruita” la ricerca dei file di BOOT, alcuni BIOS infatti, inibiscono la “Entries” di Clover facendo una verifica (file di BOOT) anche sui sistemi Linux, dovremmo in questo caso approntare, come per Windows, le stesse contromosse. Ricordiamoci anche che se una “Entries” è stata creata prima di qualcosa che l’avrebbe inibita, non sarà immutabile, infatti al primo reset delle “Entries” la voce non sarà più presente, l’ordine sopra citato infatti prevede che le “Entries” si creino naturalmente, quindi anche dopo un reset o una semplice disconnessione di un disco. Edit: Visto il comportamento dei Sistemi sarebbe più produttivo avere la cartella di Windows 10 con il nome originale "Microsoft". Per ovviare al mancato BOOT da parte di Windows 7 possiamo usare il "bootmgfw.efi" di Windows 10, in questo caso Windows 7 farà il boot anche da una posizione diversa, ad esempio: Microsoft-W7... Risulta essere più "corretto" anche da un punto di vista teorico, visto che in caso di Multiboot via "BCD" è in questo modo che funzionerebbe... Un altro metodo potrebbe essere quello di lasciare solo la cartella "Microsoft" per Windows 10 e creare all'interno una cartella (W7) per l'avvio di Windows 7, in questo caso useremo sempre "bootmgfw.efi" di Windows 10 e il BCD di/per Windows 7, ovviamente la Custom Entries dovrà puntare al file di avvio in questa cartella: Chi lo desidera può sempre optare per un BOOT di Windows "generico": una sola cartella Microsoft nella EFI e una sola Entries nella GUI, basterà aggiungere al "BCD" la posizione per l'avvio di Windows 7: La scelta del Sistema Windows dal Menu Metro di Windows 10: Partizionamento: - Su queste basi possiamo aggiungere altri Sistemi: - - Allineamento Orario UTC per Windows, per non avere discrepanze di orario tra i Sistemi, scaricare il file UTC_7_8_10.zip, decomprimerlo e lanciare UTC_7_8_10.reg: UTC_7_8_10.reg.zip
-
Metodo Diretto per mettere Ordine e non solo nella GUI Disabilitiamo la Scansione: - - Verifichiamola sempre Testualmente nel config.plist: - <key>Scan</key> <dict> <key>Entries</key> <false/> <key>Legacy</key> <false/> <key>Linux</key> <false/> <key>Tool</key> <true/> </dict> - In questo modo nella GUI non verrà Scansionato nulla: - - Per praticità prima di disabilitare la Scansione portiamo a termine almeno una Entries, altrimenti non abbiamo nessun Boot o affidiamo il Boot ad altro. Creiamo le Entries indirizzandole sui File di Boot, mettiamole nell'ordine voluto, cambiamo gli attributi delle Icone se le vogliamo diverse dal Default: - - Clover Configurator: - - Config.plist: - - Riavviamo, la nostra GUI visualizzerà sempre e solo quello impostato nelle Entries: - - Semplice, Pulito, Diretto. - Gli UUID nel caso di Windows, Linux e HFS+, sono validi quelli proposti da Clover Configurator: - - Nel caso APFS, da Terminale: bdmesg > ~/Desktop/Avvio.txt Apriamo il file creato sul Desktop e cerchiamo il Volume che ci interessa, vedi esempio: - - - La Recovery necessita anche del Path, come sopra UUID della Recovery, montiamo la Recovery e identifichiamo UUID di percorso: - diskutil list diskutil mount disk1s3 cd /volumes/recovery ls - - Impostiamo la Entries: - - - F3 alla GUI per Visualizzare la Recovery: - -------------------------------------------------------------------------------------------------------------------------------------------------------------------- Entries per APFS Codificato, o semplice percorso - Identificare UUID del Preboot (bdmesg): - Montare il Preboot e identificare UUID di percorso: - diskutil mount disk1s2 cd /volumes/preboot ls - Impostare la Entries: - <key>Custom</key> <dict> <key>Entries</key> <array> <dict> <key>Disabled</key> <false/> <key>FullTitle</key> <string>Catalina</string> <key>Ignore</key> <false/> <key>InjectKexts</key> <true/> <key>NoCaches</key> <false/> <key>Path</key> <string>\2E3CD7CF-260B-4172-9579-0D3B3BB9E85D\System\Library\CoreServices\boot.efi</string> <key>Type</key> <string>OSX</string> <key>Volume</key> <string>93C90D6366B3C541B7204DB283ED7A20</string> <key>VolumeType</key> <string>Internal</string> </dict> Verifichiamo: -
-
Premesso che quello che vado spiegare, può essere perseguito in diversi modi, per chi è avvezzo all'uso della shell di Clover o di OpenCore potrebbe essere un gioco da ragazzi ottenere ciò; ma per chi non è uso ai terminali si ottengono buoni risultati servendoci di semplici, ma molto potenti, applicazioni con interfaccia grafica. Quale è lo scopo di questa mini guida, è quello di invogliare i più pigri ad iniziare usare OpenCore contemporaneamente a Clover, sulla EFI del disco e senza che i bootloader si pestino i piedi tra loro. Quindi si continua con il normale uso/utilizzo di Clover e poi se riesce nello scopo, tramite la scelta del tasto funzione (F8, F11 etc..) nella fase di post del BIOS sarà possibile avviare direttamente OpenCore. Una vantaggio molto evidente, è quello che se si hanno 2 bootloader funzionanti e indipendenti per il proprio hack, nel caso di esperimenti, nuovi kext che causano blocchi o kernel panic, macOS è comodamente avviabile dall'altro bootloader (sempre che i kext siano in EFI e non installati in L/E oppure in S/L/E) L'app principe per eseguire ciò è BOOTICE software standalone molto potente quindi maneggiare con attenzione ed evitare di cancellare partizioni, dischi etc... non mi assumo responsabilità se pasticciate a caso. Personalmente BOOTICE lo uso con windowsPE by Strelec, ma nessuno vieta di inserirlo in qualsiasi altra LivePE, come pure se siete in multiboot diusarlo direttamente da Windows. Come un attento utente di hack, sa che il file che avvia Clover è allocato nella partizione di avvio EFI (FAT32 flag boot+esp) in cui all'interno si ha una cartella EFI (nota di colore, qualche anno fa, con tutte queste EFI, ci uscivo matto ) quindi: EFI/ BOOT/BOOTX64.efi il file di avvio ha la medesima allocazione e nome EFI/ BOOT/BOOTX64.efi quindi che ho fatto, l'ho rinominato in BOOTxOC.efi e l'ho affiancato a BOOTX64.efi di Clover EFI/ BOOT/BOOTX64.efi EFI/ BOOT/BOOTxOC.efi EFI_BOOTSchermata 2019-08-24 alle 21.59.59.png tutto questo da macOS naturalmente, ma è fattibile anche da Windows. Poi il prossimo passo è quello di usare BOOTICE ed aggiungere alle entries del BIOS quella del bootloader di OC BOOTICE_01_CHaZNa1elC.png avviato il software si seleziona il TAB UEFI e poi si clicca su Edit boot entries e si va ad aggiungere la entries di OpenCore browsando sino al bootloader. NB: da windows come da macOS la partizione EFI è di sistema e nascosta; mentre su macOS esistono diversi tool o un semplice comando da terminale è possibile montarla, su windows questo è un pelo più complicato, ma di facile soluzione. Tra le varie opzioni esiste un software che anche nella sua versione freeware permette di montare facilmente la EFI, si tratta di Mini Tool Partition Wizard Free: una volta scaricato e installato (attenzione a NON installare altre cose durante il setup) si avvia e dalla sezione gestione partizioni/disci si individua la EFI, le si assegna una lettera e si applicano le operazioni. Fatto questo poi sarà browsabile da BOOTICE. PS: 06-08-2020 Al tempo in cui scrissi questa miniguida, non notai che è possibile montare/smontare molto facilmente la EFI, anche con BOOTICE con il tab Physical disk --> parts manage NB: alla fine delle operazioni, ricordarsi sempre di togliere la lettera assegnata alla EFI ADD_BOOTxOCa5x1XNV16f.png OpenCore_Entries_7tmGF4u5s2.png BOOTICE_IMG_20190824_170827.jpg Poi come nel mio caso, se si hanno diversi OS e magari entries fantasma, se ne può approfittare per fare pulizia ed assegnare nomi alle entries facilmente identificabili; quindi si salva e si esce. Poi quando si riavvierà il sistema, spingenfo l'apposito tasto funzione che permette la scelta con cui avviare, ci troveremo tra le varie voci la possibilità di avviare direttamente OpenCore Z170_hack 4 in firma Z170_ENTRIES_IMG_20190824_225327.jpg Z170_OC_BOOT_IMG_20190824_225430.jpg Z370 --> hack 2 in firma BOOT_OPTIONS_IMG_20190824_171158.jpg Una volta avviato OpenCore poi si sceglie quale macOS avviare se se ne ha più di uno, oppure si avvia il solo che si ha. OpenCore_la_scelta.png Bene direi che abbiamo terminato, spero sia tutto chiaro e abbia invogliato qualche lettore ad applicarsi per avere tra le proprie frecce al suo arco anche l'opzione di impegnarsi per avviare il proprio hack anche con un boot loader diverso... e ricordo che esiste la guida/tutorial ATTENZIONE tutto questo testato e verificato il funzionamento su sistemi recenti da skylake/Z170 in poi in UEFI puro. In sistemi legacy NON è stato testato.
-
Salve, ho un haswell con Ventura 13.2, gpu hd 4600. E' tutto funzionante ma se resetto la nvram mi scompaiono tutte le entries e mi rimane solo windows.Allego il config.plist e il file ioreg iMac Pro.zip config.plist.zip
-

risolto AIUTO Ottimizzazione EFI per Rx 6800 XT 16gb
Anto65 replied to stefano115's topic in General
Riguardo ai quirks da me sono attivi " custom slide e enable safe mode slide " essendo che ti avevo messa la mia EFI come conf .... pero' e' passato tanto tempo 🤔 -

risolto AIUTO Ottimizzazione EFI per Rx 6800 XT 16gb
Lorys89 replied to stefano115's topic in General
primo appunto sulla efi, se l hai fatta hai fatto n erroraccio... il quirks provide custom slide su true senza enable safe mode slide su true non ha senso e va contro le basi delle efi...quindi metti su true enablesafemodeslide -
La EFi di Fedora la puoi trovare tramite Shell aggiungi il tool se non è presente in OC ...prova a seguire qui https://macos86.it/topic/4665-opencore-aggiungere-custom-entries-via-shell/
-
Ciao a tutti, anzitutto vi saluto e mi presento. Sono nuovo del forum ma grazie alle vostre guide e a delle efi che ho trovato su github sono riuscito a configurare una EFI opencore per il mio laptop e a far partire l'installazione senza troppi problemi. Il fatto è che una volta terminata, e che il pc si è riavviato, non appare l'icone dell'ssd nel quale cotinuare l'installazione. Ho provato a seguire la vostra guida per tirare fuori la entries tramite shell e sono riuscito a stampare anche la mappa delle fs, ma quando sono andato ad introdurre la stringa che corrisponde all'ssd in misc/entries, nonostante io abbia seguito passo passo tutto quello che c'era scritto, dopo aver cliccato sulla nuova icona non ha sortito alcun effetto e sono tornato nella gui... potreste aiutarmi o dirmi secondo voi dove ho sbagliato? vi ringrazio in anticipo e vi auguro una buona serata EFI.zip
-
- TRIAL/DUAL o QUAD boot Rivoluzionario Trial/Dual o Quad Boot sullo stesso Disco con 3/2 EFI (di Sistema) separate, una gestisce OS X, una Windows e una Linux. Quindi Nessuna Modifica necessaria TUTTO NATIVO. Fino ad ora per le Entries su Singolo Disco abbiamo usato ogni tipo di escamotage, Clover addirittura ha integrato come soluzione “bootmgfw-orig.efi”, con più Sistemi la questione si complicava ulteriormente. Trovando l’equilibrio rimaneva irrisolto il fatto di non poter fare gli aggiornamenti senza dover rimettere mano al MultiBoot, Linux in modo particolare sostituiva interamente il BOOT\BOOTX64.efi di Clover. Ma ecco la svolta, uno schema di Partizionamento rivoluzionario, mai visto e tentato prima: Questa Soluzione permette di avere le Entries stabili in NVRAM, gli aggiornamenti di Windows e Linux possono essere fatti come se i Sistemi fossero in Autonomia. Il funzionamento è uguale a 3/2 Dischi separati, la Entries di Clover di Windows e Linux saranno sempre presenti, Indelebili, dopo la cancellazione delle stesse (bcfg boot rm 00) la Entries di Clover sarà sempre impostata come Primaria 😃 BIOS Entries - Diskpart GParted Alternativa, con i Sistemi raggruppati sequenzialmente. (Operativamente Preferibile) -------------------------------------------------------------------------------------------------------- --------------------------------------------------------------------------------------------------------- La Guida in breve... Ovviamente si possono, visto che ci sono, usare strade diverse, il mio è solo un approccio, il mio. Installare “OS X” UEFI su un Disco (fate una partizione da 64 Gb) salvare la EFI configurata, che poi ripristineremo manualmente, fare un Immagine con R-Drive Image, Sistema+Recovery. Installare “Windows” UEFI su un Disco (fate una partizione da 64 Gb) salvare la EFI, fare un Immagine di Sistema con Paragon Hard Disk Manager, una volta che selezionate Windows le altre partizioni verranno backuppate di conseguenza. Oppure sempre R-Drive Image. PS: Consiglio il mio partizionamento "Dispart MultiBoot" Preparare una USB UEFI per l’installazione di Linux. Da Windows, come Amministratore o dalla USB di installazione, "Maiuscola F10", apriamo un Prompt dei comandi: Per il Dual Boot create solo Due partizioni EFI, oppure usare la Seconda per Windows e Linux. Montiamo la prima EFI e mettiamoci dentro la EFI di Clover Montiamo la Seconda EFI e mettiamoci dentro la EFI di Windows Con R-Drive Imagine Ripristiniamo OS X, Sistema+Recovery Con Paragon Hard Disk Manager Ripristiniamo Windows e le Partizioni nell’ordine, ovviamente escludendo la EFI. Installare Linux usando la Terza EFI per il BOOT. Ricordiamoci, una volta completato, di Verificare, Ripulire, Allineare i rispettivi BCD di Windows: Bootice, allineamento BCD Spostare la EFI di Linux Se una Distro di Linux installa forzatamente nella prima EFI, in genere basta spostarla manualmente. Montare la EFI da Windows Consiglio di preparare in maniera attenta le Custom Entries di Clover, visto che una volta fatto il BOOT passa tutto da queste impostazioni Clover Configurator: Entries di Clover GUI Il vostro Trial/Dual Boot è pronto. -------------------------------------------------------------------------------------------------------- --------------------------------------------------------------------------------------------------------- Installazione da USB, OS X e Linux Per chi è interessato all’istallazione tramite l’installer dei Sistemi Operativi è possibile per quanto riguarda OS X e Linux. Windows non è in grado di installare direttamente su questo schema di Partizionamento. Per procedere con OS X, creare le 2, 3 o 4 EFI Sempre da Diskpart creare uno spazio per l’installazione: create partition primary size=85831 format quick fs=exfat label="macOS" Una volta avviata la nostra USB Formatteremo la Partizione “macOS” con un File System compatibile con OS X e procederemo all’installazione. Terminato installeremo Clover che si posizionerà Automaticamente nella prima EFI. Prima dell’installazione di Linux Ripristinerei nel Partizionamento Windows. Per quanto riguarda Linux creiamo una partizione nello spazio non allocato e installiamo il BOOT in una EFI libera. Io consiglio la seconda EFI per Windows e la Terza per Linux. --------------------------------------------------------------------------------------------------------- --------------------------------------------------------------------------------------------------------- Installazione da USB, Windows OS X e Linux - Possiamo procedere all'Installazione di Linux nello spazio che abbiamo lasciato, Non Allocato, Indicando per il BOOT la EFI appena fatta. Terminata l'Installazione, prima di uscire da Linux creiamo la Terza EFI nello spazio rimasto, EFI con Attributi ESP Boot. Installiamo ora OS X, Formattiamo la Partizione che gli abbiamo destinato prima e successivamente Clover che occuperà automaticamente la Prima EFI. Questo Metodo ha il vantaggio di presentare al Sistema Installato Sempre la Prima EFI, come sarebbe Normale, quindi anche se Linux non rispettasse la nostra scelta, Installerebbe comunque nella EFI Giusta: Aggiornamenti Windows e Linux, nessun problema nelle Entries e nelle EFI. --------------------------------------------------------------------------------------------------------- --------------------------------------------------------------------------------------------------------- NOTE Durate l’installazione Windows e Linux, GIUSTAMENTE, mettono nel BIOS la propria Entries al primo posto. Durante gli aggiornamenti Windows rispetta questa scelta, ma Linux, INGIUSTAMENTE, ogni volta che aggiorna il GRUB rimette la propria Entries al primo posto. Basta rientrare ne BIOS e riposizionare in testa Clover. Consiglio una volta in possesso di tutto il materiale (backup Windows e OS X) le EFI le ho postate a fine pagina di operare da Windows in HotSwap, questo eviterà qualsiasi problema. Possiamo così fare, tranne l’installazione di Linux, tutto in una sola Sessione. Ogni volta che ultimate qualcosa, disabilitate e riabilitate un Disco, fate SEMPRE la pulizia dell'NVRAM bcfg boot rm 00, date il comando più volte fino alla cancellazione di tutte le Entries. Se vogliamo possiamo optare per DUE EFI, visto Windows e Linux possono coesistere nella stessa EFI senza problemi. --------------------------------------------------------------------------------------------------------- --------------------------------------------------------------------------------------------------------- Anche in QUAD BOOT, non ci sono problemi. Quattro Sistemi, Quattro EFI, Quattro Entries: GParted BIOS Entries GUI Clover Per un MultiBoot solo Windows e Linux Visto che non esistono GUI e Metodi di Boot paragonabili a Clover, sia esteticamente che funzionalmente, ho postato una EFI da usare solo con i Sistemi Windows e Linux. È composta da BOOTX64.efi, Tema e Config, queste tre cose sono sufficienti. Il config contiene solo quello che serve per Bootare e mettere ordine nella GUI, quindi facile da Editare anche da Windows. Un comodo Comando da Power Shell per visualizzare da Windows gli UUID da usare con Clover - Superamento dei limiti dell’installer di Windows. Per superare i limiti dell’installer, una soluzione molto semplice è quella di installare (la prima fase) il Sistema in macchina Virtuale (ma anche Fisica) e di fermarsi al primo riavvio, il limite dell’installer è stato superato. Ora facciamo proseguire questa per Installazione sulla nostra macchina. - - Fare un backup della partizione (Sistema+EFI) e ripristinare nel nostro schema Iper Personalizzato, riparare il BCD e avviare, l’installazione proseguirà normalmente, da dove l'abbiamo lasciata. - - - Per la USB, valgono le stesse considerazioni, se c'è l'esigenza di più configurazioni separate: - - Nel Bios Partition 1-2-3-4 corrispondono sequenzialmente allo schema creato. - - - EFI_21H2_W11.ZIP EFI_Win10.ZIP EFI_Win7.ZIP BOOTICEx64.zip EFI_Windows&Linux.ZIP
-
A parte FS1, FS8, FS16, FS18, mancherebbero FS2, FS3 etc... probabile che c e' la partz. di Zorin in una di quelle non scansionate vanno sempre messi i 2 puntini dopo es. FS2: come anche per salvare il file map > map-table.text va dato spazio prima e dopo la > diversamente si riceve l errore : comando non riconosciuto ... le icone nel tema vanno rinominate esattamente come sono state definite nelle Entries ( Flavour ) evidenziate in rosso OC non supporta .png x le icone devono essere convertite in .icns https://github.com/chris1111/OpenCanopy-Generator Da copiare in Apple13.zip copia le icone nel tema Apple13 ( elimina le 2 di Win esistenti ) sostituisci il config.plist.zip Ripeto non vedrai Zorin ... perche' non hai trovato il percorso ... crea la voce in Entries una vota trovato Domanda come mai tieni l usb installler inserita 🤔 ? Dimenticavo per rinominare il disco Sonoma (macos sabrent...) prova a seguire qui https://macos86.it/topic/6589-rinominare-disco-in-macos-sonoma/#comment-145055
-
Come impedire che non vadano via?
-
https://macos86.it/topic/4665-opencore-aggiungere-custom-entries-via-shell/
- 1 reply
-
- opencore
- triplo boot
-
(and 1 more)
Tagged with:
-
si se metto la spunta su hydeauxiliary e scanpolicy 0 vedo solo ssd con mac os, ora vedo la guida e vi aggiorno grazie EDIT: ho messo i due file .contentFlavour e .contentVisibility nella cartella EFI dell'ssd mac os e ora non appare piu. Appare solo Windows, Mac e recovery. Ho provato a seguire l'altra guida del custom entries ma non ho capito perche mi resta solo da togliere recovery in fondo
- 49 replies
-
Se nascondi tramite scanpolicy non vedrai più Win al boot Bisogna poi creare " Custom Entries " Guida nella mia firma Solitamente mettendo i file .ContentVisibity ...risolve ,lasciando scanpolicy sullo 0
- 49 replies
-
- 3
-

-
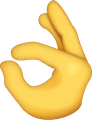
-
Vedo che hai inserito Ubuntu nelle Entries , prova cambiare ScaPolicy da 0 -> 2687747 Se non vedi Win all avvio devi inserirlo nelle Entries come hai fatto con Ubuntu https://www.macos86.it/topic/4665-opencore-aggiungere-custom-entries-via-shell/?tab=comments#comment-110664
-
UPDATE: Aggiornata EFI a OC 0.9.1, rollback a iMacPro1,1... inserito SSDT universale Ciao a tutti, non pago del mio hack principale, fieramente AMD, con un po' di risparmi mensili e vendite di materiale mio più vecchio Intel + nVidia mi sono preso mesi fa questa mainboard Z690, curioso di testare sempre CPU e chipset non ufficialmente supportati da macOS, anche se della "controparte" Intel, restando su DDR4 perché le latenze della DDR5 sono a mio avviso ancora troppo alte rispetto al prezzo di vendita per produrre miglioramenti di performance sensibili: ...amo ASRock per prestazioni / prezzo / compatibilità e così non ho cambiato squadra... senza spendere un pozzo di soldi infatti l'ho accoppiata con questa CPU i5 12600k che per me è il miglior acquisto qualità prezzo se si vuole comprare un Alder Lake oggi: CPU composta da 10 core divisi in 6 + HT "classici" di potenza + 4 di efficienza energetica, roba da lasciare indietro gli i9 di decima e undicesima generazione in multicore, stracciandoli proprio in single core, campo in cui primeggia pure su qualsiasi CPU AMD. Alder Lake è così perfetto per carichi di lavoro che contano molto sull'IPC. Come dissipatore ho voluto provare per la prima volta il liquido e così un mio amico mi ha venduto a un prezzone questo kit AIO, veramente notevole per dimensioni del radiatore: Come RAM ho messo 32 Gb DDR4 2667 MHz d'avanzo dalla vecchia build i9 9900k venduta (a cui ho affibbiato i 16Gb più debolucci che vedete montati sopra in figura). Dopo un primo test "sul banco" con alimentatore del ciufolo da 400W micro ATX e iGPU integrata in Winzozz per vedere se tutto era funzionante a dovere a livello hardware prendo lo Chassis e inizio l'assemblaggio: Pure la GPU è di "recupero" per ora, una AMD Radeon RX 460 da 4 Gb con dissipatore custom perché la sua ventola era ferma (presa come scheda secondaria a pochi soldi illo tempore quando avevo la nVidia 3070 sulla mia build AMD e non volevo abbandonare macOS). Spero si abbassino le 6600XT perché vorrei acquistarne una se mai scenderà sui 400/450 eur nei prossimi mesi. Il Crucial da 1 Tb è di passaggio perché lo sto solo testando, lo rimpiazzerò appena possibile con un adeguato drive nvme degno del bus pciex 5 di questa grande piccola mobo. Il case Corsair Carbide 270R è veramente spazioso, i 360mm di radiatore ci sguazzano. Messo anche la Thunderbolt 3 Gigabyte Titan Ridge che mi tenevo da parte per futuri test con hardware adeguato che spero di fare presto e la Broadcom Wifi ac senza la quale non avrei potuto navigare visto che le ethernet intel integrate in Monterey sono ancora estremamente problematiche. L'alimentatore è un Coolermaster da 600W più che sufficiente ad ora. Ho cambiato opportunamente l'EFI che avevo per l'i9 9900k e la Z390 mantenendo l'installazione di Monterey 12.3 che avevo, fatto un po' di bench ed ho ottenuto questa meraviglia: ...CPU solamente a 60 gradi sotto massimo sforzo, sui 20 gradi in idle, risultato degno degli ultimi Mac Studio: Direi che il sistema di raffreddamento fa il suo sporco dovere egregiamente, e la CPU è sfruttata come si deve grazie al team di OpenCore. Eppure eppure... son convinto che se si applicassero così anche con le CPU AMD Zen, CPU non supportate tanto quanto le Intel Alder Lake ma da loro di fatto trascurate, avremmo un altro campione in macOS... ma evitiamo le polemiche e affianchiamo questo "muletto" Intel alla mia build ammiraglia. Come dico sempre, think REALLY different 😉 P.s.: ho lasciato la EFI con tutte le porte USB attive, appena possibile le mapperò nel dettaglio. Grazie per la pazienza!!! EFI 0.8.0 Alder i5 Asrock Z690.zip EFI 0.8.4 MacPro71.zip
-
Premetto che questa è una esperienza UEFI fatta su due schede madri, che hanno un comportamento diverso nell’uso in multiboot su singolo disco, quindi più che una guida si tratta di un approfondimento di alcune tematiche. Parleremo solo del multiboot su singolo disco, visto che il multiboot su più dischi non presenta nessuna problematica. GA-Z97-D3H e GA-Z170X-UD5. Saltando la procedura di installazione dei tre sistemi, che se eseguita correttamente produrrà una EFI così strutturata, dopo l’installazione di Clover UEFI: Installazione UEFI: Cartella EFI: Nel caso della GA-Z97-D3H, non c’è stato bisogno di fare nulla, nelle voci del BIOS troveremo tre Entries: l’avvio diretto per Ubuntu, quello di Windows e una “UEFI con il nome del disco” che permetterà l’avvio di Clover e la conseguente visualizzazione degli altri sistemi perfettamente bootabili. Io credo che questa Entries per il boot di Clover sia “anomala” anche perché nelle normali dinamiche non ci dovrebbe essere, ma in questo caso è presente e funziona. C’è un BUG che ho riscontrato: se metto nel BIOS l’avvio di “UEFI con il nome del disco”, ovviamente per primo, non ci sarà nessun problema a bootare Clover, invece se lancio la stessa Entries dal bootmanager della scheda F12 il boot non andrà a buon fine, questa situazione è stata molto fuorviante e dimostra la lacunosità di questi BIOS, nonché l’anomalia della Entries. Questo sistema lascerà tutti i file nella sua struttura originale e non ci saranno mai problemi di aggiornamenti che riportino ordine di default nei file di boot. Inoltre le Entries verranno create al momento dell’avvio del disco, quindi saranno stabilmente presenti. Se non si verifica la situazione precedente c’è anche un'altra modalità per creare una voce bootable per Clover, quella di creare un Entries con efibootmgr di Linux: Con permessi di root: sudo efibootmgr -c -L "CLOVER" -l "\EFI\CLOVER\CLOVERX64.EFI" Ci ritroveremo nel BIOS la entries "CLOVER" che permetterà il boot. - - Verifichiamo con: sudo efibootmgr -v - Anche qui con Gigabyte c’è un “problema”: se il disco viene scollegato o disabilitato da BIOS, la scheda cancellerà automaticamente la Entries che alla riconnessione sarà sparita costringendoci a ricrearla. Questo è un vantaggio per non ritrovarsi Entries morte, ma un grosso limite per una situazione di multiboot che esige Entries permanenti. Anche questa soluzione lascerà tutti i file nella struttura originale, quindi stabile dopo qualsiasi aggiornamento. Il comando "efibootmgr" può essere usato anche per cancellare una Entries nel BIOS non più utilizzata, ad esempio se vogliamo cancellare "Boot0001* CLOVER": Con permessi di root: sudo efibootmgr -b 1 -B La entries sarà eliminata: - - Da Windows invece possiamo creare una Entries con il programma EasyUefi, una volta installato "Create a new entry" - - Definiamo nome e percorso di quello che vogliamo avviare: - - Nel BIOS troveremo la Entries "Clover" appena creata: - - Possiamo creare la "Entries" anche dalla Shell di Clover, facciamo il Boot dalla USB ed entriamo nella Shell: - - bcfg boot dump (se vogliamo vedere tutte le Entries). Consiglio di eliminare tutte le Entries: bcfg boot rm 00 (ripetiamo più volte il comando fino a cancellare tutte le voci): Troviamo la nostra partizione EFI (FS0, FS1, FS2, FS3) dell'HD (in genere HD1). Con il comando: map (possiamo scrollare la pagina con Pagina UP / DOWN). Questa prenderà il posto della FS0 nel comando sottostante se diversa. Creiamo la nostra Entries con il nome "CLOVER UEFI": bcfg boot add 00 FS0😕EFI\CLOVER\CLOVERX64.EFI "CLOVER UEFI" Usciamo dalla Shell con exit e riavviamo, facciamo il boot da HD, la Entries 00 CLOVER UEFI sarà la prima voce nel boot di avvio: - - GA-Z170X-UD5 Comportamento molto diverso: Dopo l’installazione dei sistemi e di Clover, Windows e Linux saranno presenti come Entries ma la voce “UEFI con il nome del disco” non ci sarà e Clover non potrà bootare. La scheda taglia fuori (situazione normale) la Entries per Clover, questa situazione è permanente fino a quando il BIOS vede Windows bootabile come bootmgrfw.efi. Quello che in genere viene fatto è eliminare dal boot l’avvio di Windows (bootmgrfw.efi), affinché il BIOS crei la Entries per Clover e così in genere avviene. Da \EFI\Microsoft\Boot eliminiamo (salvandolo sul desktop) bootmgrfw.efi, al riavvio troveremo nel BIOS una nuova voce "UEFI OS" per l’avvio di Clover, ovviamente Windows non sarà presente per il boot nella GUI. Qui ci viene incontro una features di Clover che per ovviare al problema (avere la Entries di Clover + Windows) sarà in grado di riconoscere l’avvio di Windows bootmgrfw.efi sotto il nome di bootmgrfw-orig.efi Quindi rinominiamo bootmgrfw.efi in bootmgrfw-orig.efi e mettiamolo dentro la cartella \EFI\Microsoft\Boot, al riavvio avremo Clover avviabile e Windows presente nella GUI perfettamente bootable. In realtà rimettendo bootmgrfw.efi al suo posto senza rinominarlo tutto funzionerà lo stesso dopo che la Entries per Clover è stata creata, ma come nel caso precedente almeno con Gigabyte alla prima esclusione del disco la Entries verrà eliminata. Ma su questa scheda non è bastato, dopo l’eliminazione di bootmgrfw.efi nessuna entries per Clover è stata creata, il BIOS ha ritenuto che fino a quando risultava bootable grubx64.efi per Linux nessuna voce per l'avvio di Clover sarebbe stata aggiunta. Eliminando grubx64.efi finalmente la Entries viene creata, ma Clover almeno per ora non prevede la possibilità di lanciare come per Windows l’avvio di Linux con grubx64-orig.efi. Dopo la creazione della Entries di Clover, rimettendo grubx64.efi al suo posto, tutto funzionerà nuovamente ma sempre con la voce nel BIOS non permanente, ovviamente solo se il disco viene escluso o scollegato. Un'altra possibilità è quella di “ingannare” il sistema: usare bootmgfw-orig.efi per l’avvio di Windows e copiare CLOVERX64.efi nella \EFI\Microsoft\Boot rinominandolo in bootmgfw.efi, per avere Clover bootable. Non avendo necessità questa ultima pratica non l’ho ancora provata, ma in linea teorica non vedo perché non dovrebbe funzionare, da amante dell’ordine trovo queste manovre poco consone. In sostanza Clover si avvia sotto mentite spoglie... C’è invece un’altra pratica da preferire quando il BIOS non crea la Entries vedendo grubx64.efi, in genere non viene in mente e ci si avventura in una disordinata rinomina di file che in futuro potrebbe creare non poca confusione: questo metodo e quello di usare le Custom Entries. Se rinominiamo grubx64.efi in grubx64-orig.efi, la Entries per Clover verrà creata ma nella GUI non ci sarà Linux, poiché Clover non riconoscerà il file -orig, allora creiamo una Custom che ci darà la possibilità di puntare a quel file: - - Le Custom Entries inoltre permettono di mettere ordine sia come nome che come posizione nella GUI. Linux si troverà nella nostra GUI è sarà perfettamente bootable. - - Schema di Partizionamento con preparazione del disco dall'installer di OS X... è l'approccio più semplice e naturale per la gestione di OS X e della EFI. - - Schema di partizionamento con preparazione del disco dall'installer di Windows... è l'approccio più complicato, la gestione della EFI da parte di Clover ha le stesse metodiche ma lo schema ci pone davanti qualche complicazione in più, per OS X è uno schema meno naturale. Ma è anche il più completo, i sistemi godono di tutti i privilegi dell'installazione su singolo disco, anche Windows ha la sua partizione di Ripristino. - - ASRock: Questo BIOS ha un comportamento diverso da quello Gigabyte, una volta installo Clover nel BOOT di avvio ci mancherà una Entries valida, questo è quello che vedremo: - Se proviamo a lanciare “Mac OS X” non avremo nessun risultato, quindi ci mancherà la Entries “naturale” che dovrebbe essere “UEFI OS”. In genere si ricorre ad uno dei tanti metodi per aggiungere una Entries per l’avvio… Ma invece che creare la Entries basterà cancellarle tutte, dalla GUI di Clover, apriamo la SHELL e digitiamo: bcfg boot rm 00 Ripetiamo il comando fino a quando ci dice che non ci sono più Entries. Riavviamo e la Entries “naturale” è pronta per l’avvio: - - Le voci che intruppano le Entries della scheda avvengono solo con l'installazione effettiva di OS X, la voce incriminata è appunto "Mac OS X" che ad ogni installazione va a sommarsi, a volte si presenta come una voce vuota. In tutti gli altri casi, in genere, le Voci sono autogestire e non si sommano. Infatti da quando preparo tutto in VM, non c'è più stato il bisogno di fare una cancellazione o pulizia delle stesse. La controprova è il collegamento di decine di dischi e installazioni di Linux e Windows. Questa voce punta ad una posizione diretta non auto generante, infatti dal BIOS della VM, che avvia come l’Originale, vediamo anche il percorso. Tutte le voci auto generate, non immesse, non creano doppioni, quindi una soluzione che punta in questa direzione è di gran lunga da preferire. - - Piccola curiosità: Su Clover c’è una differenziazione di Avvio UEFI diversa, rispetto alla metodica standard degli altri Sistemi. In genere Bootx64.efi, dopo il primo avvio, imposta la Entries per andare a caricare il boot nella relativa cartella di Sistema, Microsoft per Windows, Ubuntu per Linux ecc. Clover invece, a meno di impostazioni “forzate” avvia sempre Bootx64.efi. - - -
-
Hello everyone, im having issues booting macOS monterey on an AM5 rig specs : CPU : AMD Ryzen 5 7600X 4.7 GHz 6-Core Processor Motherboard : MSI MAG B650M MORTAR WIFI Micro ATX AM5 Motherboard Memory : G.Skill Ripjaws S5 32 GB (2 x 16 GB) DDR5-6000 CL30 Memory Video Card : MSI Radeon VII 16G Radeon VII 16 GB Video Card im getting this error : 14:682 00:049 OC: Prelinked status - Success 14:819 00:137 AAPL: #[EB.LD.LKFS|-?] Ok(0) 14:823 00:003 AAPL: #[EB.LD.LKC|-?] Ok(0) 14:829 00:006 AAPL: #[EB|BST:REV1] 14:832 00:003 AAPL: #[EB|CSR:OUT] 0x00000040 14:835 00:003 AAPL: #[EB.BST.FBS|+] 14:839 00:003 AAPL: #[EB.BST.FBS|ADSZ] 0 14:842 00:003 AAPL: #[EB.BST.FBS|KSSZ] 0 14:845 00:003 AAPL: #[EB|SB:SBGMFNS] j160ap.im4m 14:849 00:003 AAPL: #[EB|RH:PF] usr\standalone\OS.dmg.root_hash 14:852 00:003 AAPL: #[EB|RH:MF] <"usr\standalone\OS.dmg.root_hash.j160ap.im4m"> 14:855 00:003 AAPL: #[EB.LD.LF|IN] 0 1 <"usr\standalone\OS.dmg.root_hash"> <"0"> 14:859 00:003 AAPL: #[EB.LD.OFS|OPEN!] Err(0xE) <"usr\standalone\OS.dmg.root_hash"> 14:862 00:003 AAPL: #[EB.RH.LRH|P!] Err(0xE) <- EB.LD.LF 14:866 00:003 AAPL: #[EB.BST.FBS|!] Err(0xE) <- EB.RH.LRH 14:869 00:003 OCSMC: SmcReadValue Key 4D535463 Size 1 14:872 00:003 OCSMC: SmcReadValue Key 4D534163 Size 2 14:875 00:003 AAPL: #[EB|LOG:DT] 2023-06-16T21:12:50 14:879 00:003 AAPL: #[EB|LOG:EXITBS:START] 2023-06-16T21:12:50 im using custom SSDTs thanks by advance
-
Ho eliminato da entries mint. Come nascondere no name, efi e le due windows nel boot.1??? Con boot.2 meglio molto meglio. Grazie L'unica cosa che non si è riusciti a risolvere è lo spegnimento del pc, pazienza
-
Buona sera antuneddu quando ho inserito la discussione speravo in un tuo commento/suggerimento. Al momento tutto bene mi accontento dato i 75. Sono passato da ventura a sonoma non senza problemi perchè dopo l'aggiornamento andando informazioni mac c'era sempre ventura. Ho provato più volte ma sempre stesso risultato. Volevo chiedere aiuto ma da testardo ho rifatto usb con installer maker e sonoma e ho installato, dopo formattazione e aver fatto backup, e tutto funziona bene. Ti allego entries dove non c' è nulla e diskutil list. Non volendo cercare nelle mail del 2022 mi dai il link della tua guida shell. Però mi ricordo che con la shell non dava i risultati che servivano. Però posso riprovare. Buona serata diskutil list.pdf.zip