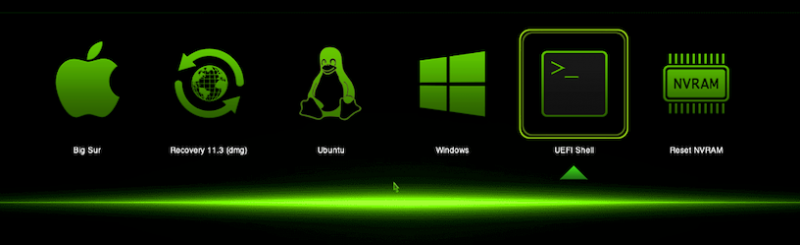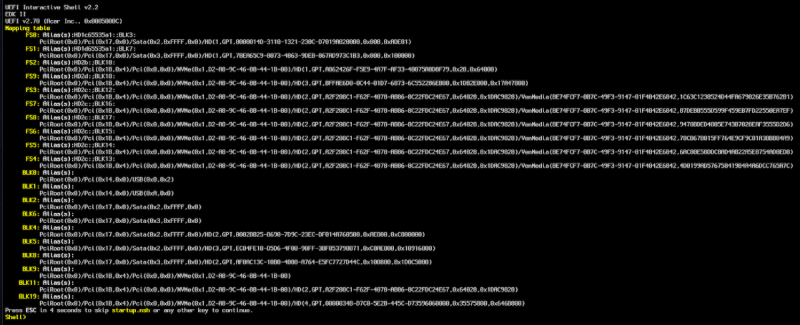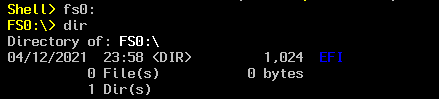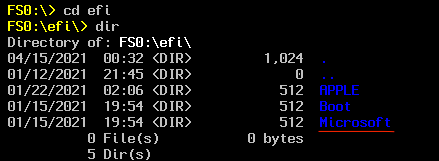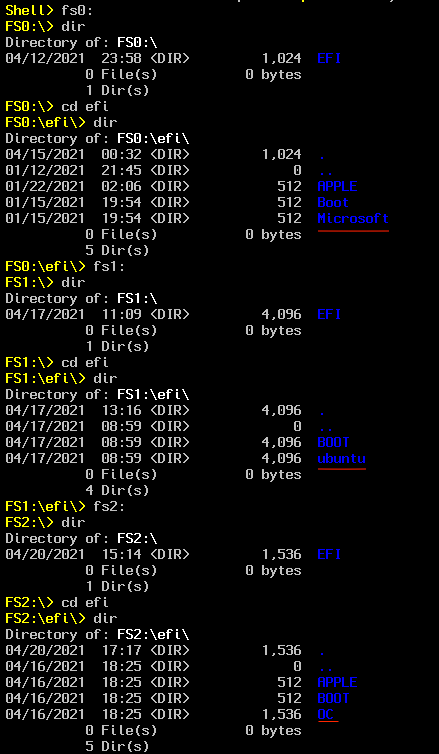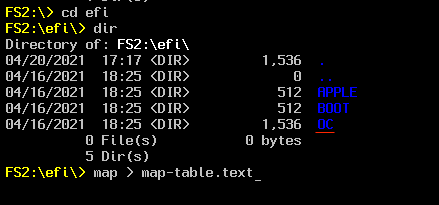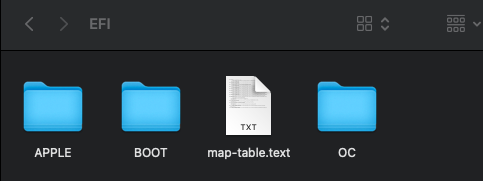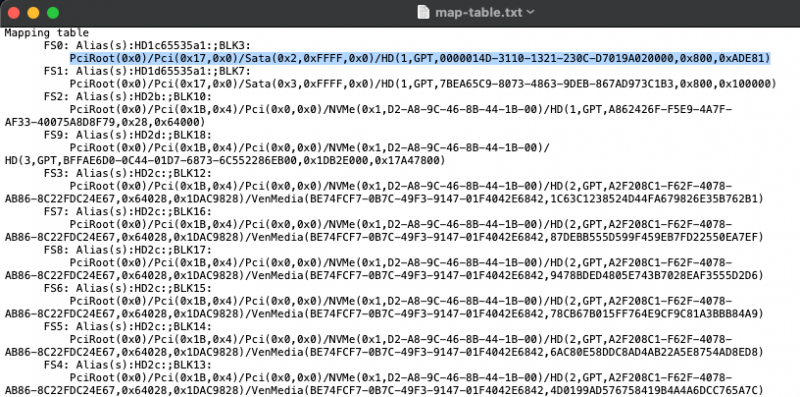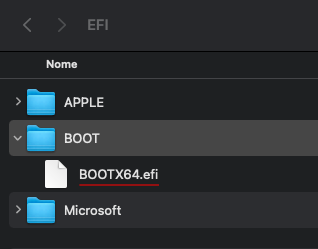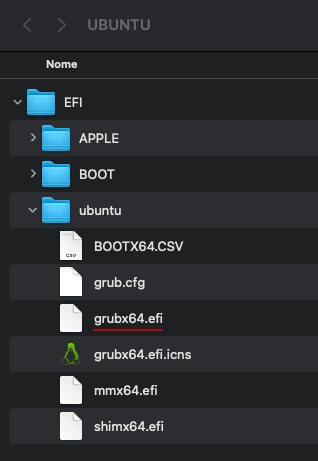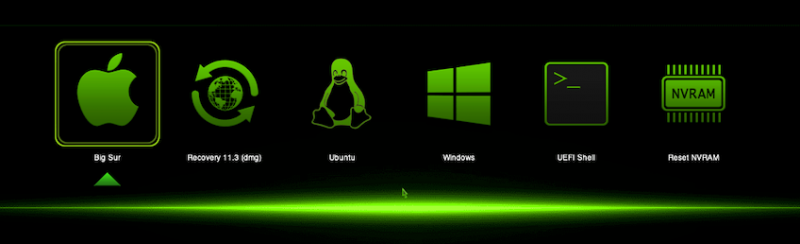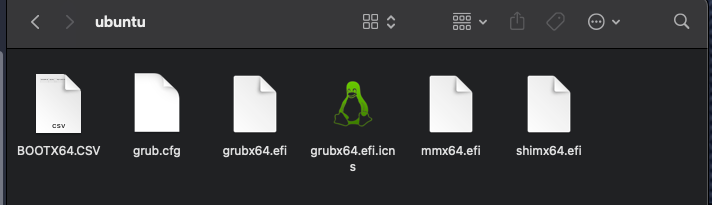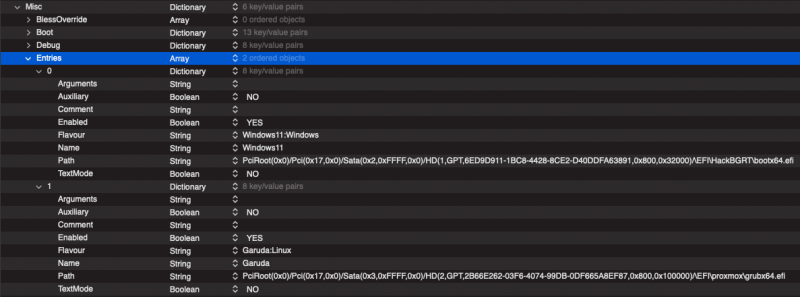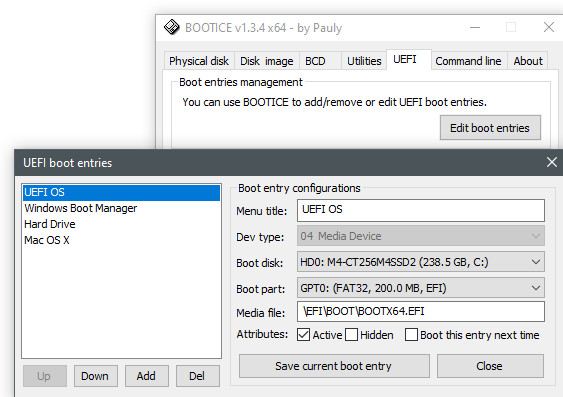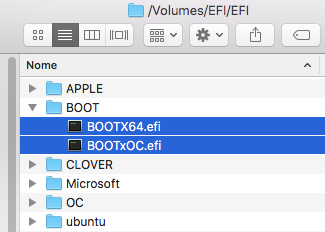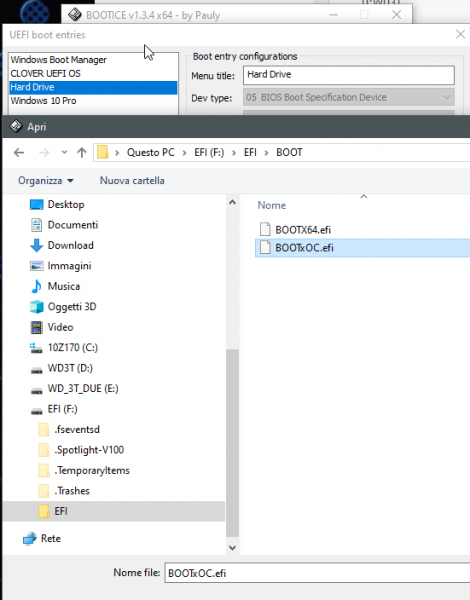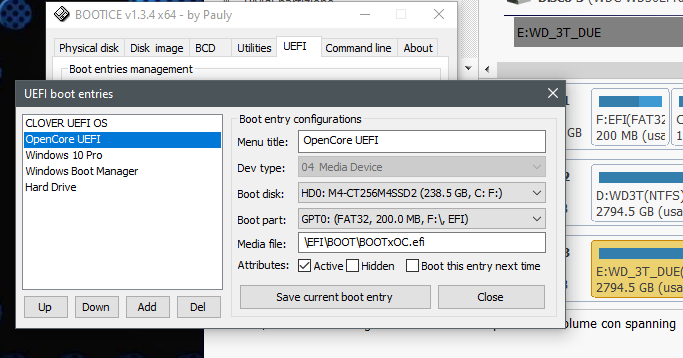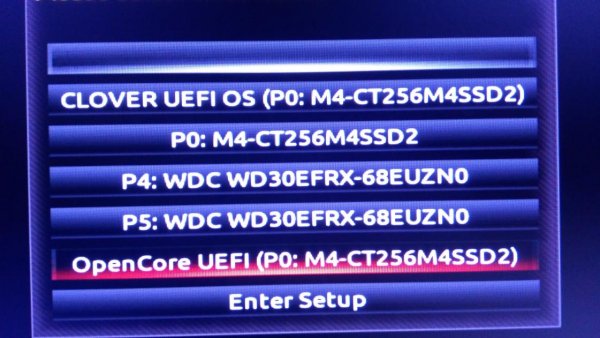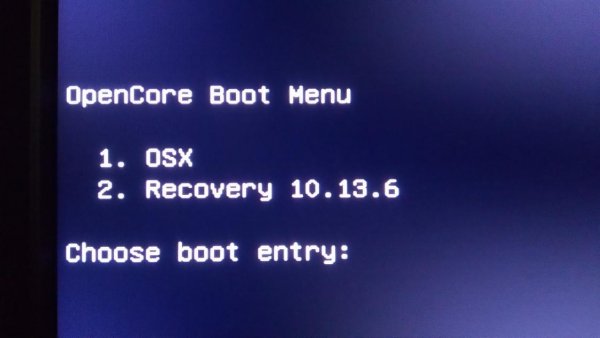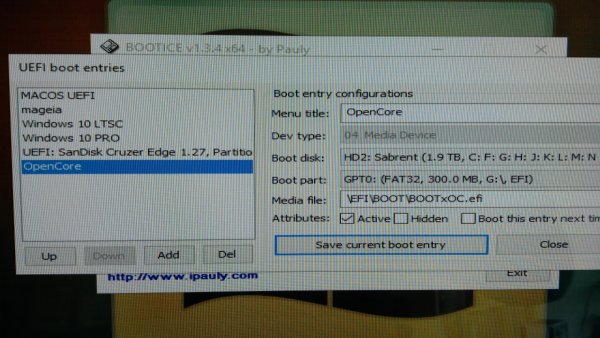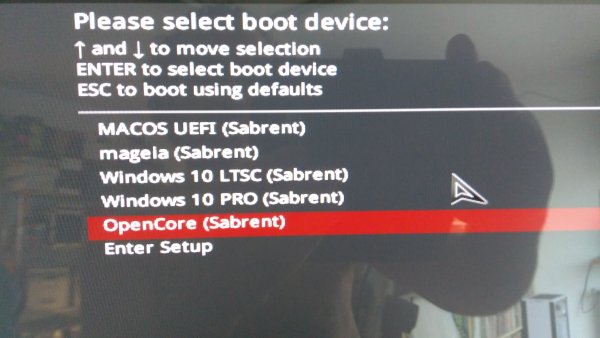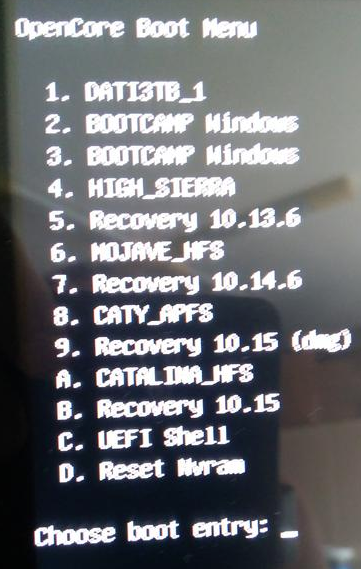Search the Community
Showing results for 'custom entries'.
-
Come aggiungere custom entries alla gui di OpenCore tramite Shell Perfettamente funzionante sistema Multiboot Big Sur , Windows10 , Ubuntu installati in tre unita’ separate Selezionare al boot Uefi Shell (deve essere presente nella cartella OC/Tools dichiarata e abilitata nel config.plist) Ci troveremo questa schermata FS0: FS1: ……. La tabella delle partizioni bisognerà’ identificare quella corrispondente a Windows e Linux Andiamo ad esplorare le directory per trovare i percorsi dei bootloader Iniziando dalla prima digitando fs0: E poi dir , dare invio ad ogni comando Ci verra mostrata la prima partizione EFI , per sapere a quale bootloader appartiene entriamo al suo interno digitando cd efi e poi dir , ci verra mostrato il contenuto all interno Sappiamo ora che FS0: corrisponde a Microsoft Windows e che il suo percorso e’ PciRoot(0x0)/Pci(0x17,0x0)/Sata(0x2,0xFFFF,0x0)/HD(1,GPT,0000014D-3110-1321-230C-D7019A020000,0x800,0xADE81) Ripetere la stessa procedura con FS1: FS2: etc. Finche’ non abbiamo trovato le directory che ci interessano segnandoci le directory di appartenenza cioè’ FS1: o FS2: etc. per poter poi copiare il giusto percorso nel plist Scansionate le directory avremo FS0: = Microsoft / Windows FS1: = Ubuntu FS2: = OC / Mac (le directory potrebbero essere diverse dalle mie ) Salviamo il tutto in file di testo digitando map > map-table.text invio Il file di testo verra’ salvato nella cartella EFI in questione in questo caso su FS2: cioè’ quella di macOS Digitiamo exit e ritorneremo alla gui di OC avviamo il sistema montiamo la nostra partizione EFI apriamo il file map-table.text e copiamo la path che andremo ad inserire nel plist in Misc/Entries Esempio per Windows PciRoot(0x0)/Pci(0x17,0x0)/Sata(0x2,0xFFFF,0x0)/HD(1,GPT,0000014D-3110-1321-230C-D7019A020000,0x800,0xADE81) ( Questa e’ la path della partizione rif. FS0: ) bisognerà’ aggiungere alla fine /\EFI\BOOT\BOOTX64.EFI ( la path del bootloader ) La stringa finale sara’ cosi PciRoot(0x0)/Pci(0x17,0x0)/Sata(0x2,0xFFFF,0x0)/HD(1,GPT,0000014D-3110-1321-230C-D7019A020000,0x800,0xADE81)/\EFI\BOOT\BOOTX64.EFI Per Linux invece aggiungeremo alla fine /\EFI\ubuntu\grubx64.efi La stringa finale sara’ PciRoot(0x0)/Pci(0x17,0x0)/Sata(0x3,0xFFFF,0x0)/HD(1,GPT,7BEA65C9-8073-4863-9DEB-867AD973C1B3,0x800,0x100000)/\EFI\ubuntu\grubx64.efi ( rif. FS1: ) o /\EFI\Manjaro\grubx64.efi a secondo della distro installata Salviamo il plist e riavviamo , se tutto e’ stato fatto correttamente visualizzeremo le voci relative ai sistemi aggiunti Per poter visualizzare l icona personalizzata di Ubuntu , bisogna copiare quest ultima nella stessa directory del bootloader cioè’ EFI/ubuntu e rinominarla grubx64.efi.icns In assenza verra' visualizzata un icona generica That's all 🙂 EDIT : l icona personalizzata di Linux dalla ver. OC 0.7.0 in poi non serve piu' copiarla vicino al bootloader (grubx64.efi) basta averla all interno del tema e nominarla Linux.icns
-
- Triple Boot OS X – Windows – Linux "singolo disco" con partizionamento UEFI su base OS X, l’approccio UEFI più semplice per il Multiboot. Per il Dual Boot OS X – Windows senza Linux, basta saltare la "sezione indicata in rosso" e la "FASE di Linux". Per il Quad Boot vedere a fine pagina. Partizionamento Alternativo Con questo partizionamento passare direttamente all'installazione di OS X e Windows. Eventuali Problematiche: Cancellazione sicura e preparazione manuale del DISCO Approfondimento Tematiche di AVVIO Prepariamo (con uno dei tanti metodi) una chiavetta USB di OS X per il boot UEFI e facciamo partire l’installazione. FASE di OS X Da “Inizializza” prepariamo il nostro disco “Mac OS Extended (Journaled)” “Mappa partizione GUID”, confermare con Inizializza: Da “Partiziona” “Dimensioni:” mettiamo lo spazio del disco destinato a OS X, un nome alla partizione che installeremo, premiamo invio e Applica: Uscire da Utility Disco, procedere con l’installazione nella partizione appena creata e portarla a termine: FASE di Windows Preparare la chiavetta USB di Windows per l’installazione UEFI, a questo scopo scarichiamo e lanciamo RUFUS, inseriamo una chiavetta USB, selezioniamo l’immagine ISO di Windows e configuriamolo come in figura: Facciamo partire l’installazione di Windows, alla schermata “Che tipo di installazione vuoi eseguire?” selezioniamo “Personalizzata”: Posizioniamoci su ”Unità 0 Partizione 4”, clicchiamo su “Elimina” e confermiamo: Posizioniamoci su “spazio non allocato unità 0”, premere Avanti e portiamo a termine l’installazione: È buona norma disabilitare l’avvio veloce in Windows 8/10, si tratta di un’ibernazione parziale, kernel e driver. Pannello di controllo\Hardware e suoni\Opzioni risparmio energia\Impostazioni di sistema clicchiamo su “modifica le impostazioni attualmente non disponibili”, togliamo la spunta su “Attiva avvio rapido”: Verifichiamo: Oppure (se non utilizzata) disabilitiamo completamente l’ibernazione, tasto destro nell’angolo in basso a sinistra “Prompt dei comandi (amministratore)”: “powercfg – h off” Verifichiamo: Visto che OS X e Linux utilizzano per l'orario il sistema UTC, impostiamo così anche Windows, in modo da avere gli orari dei tre sistemi sempre allineati, scarichiamo il file "UTC_7_8_10" che si trova a fine guida, decomprimiamolo e clicchiamo due volte per l'installazione. Contenuto di UTC_7_8_10.reg: Windows Registry Editor Version 5.00 [HKEY_LOCAL_MACHINE\SYSTEM\ControlSet001\Control\TimeZoneInformation] "RealTimeIsUniversal"=dword:00000001 - - - - - - - Saltare questa sezione per il Dual Boot senza Linux - - - - - - - Da Windows creiamo lo spazio per l’installazione successiva, quella di Linux: tasto destro nell’angolo in basso a sinistra e selezioniamo “Gestione disco”: Posizioniamoci su volume “C”, tasto destro “Riduci volume”: Specifichiamo la dimensione di spazio che vogliamo dedicare a Linux e clicchiamo su “Riduci”: Abbiamo creato uno spazio non allocato dove installeremo Linux: ------- Fine Sezione ------- FASE di Linux Prepariamo sempre con RUFUS la chiavetta USB di Linux per l’installazione UEFI: Facciamo partire l’installazione di Linux, Ubuntu nello specifico, arrivati a “Tipo d’installazione” il sistema ci prospetta un interessante possibilità, analizzato il partizionamento lui si propone per fare un’installazione (compatibile con il nostro schema) completamente in automatico, GRUB incluso, dovremo solo cliccare su “Installa”: Altrimenti mettiamo “Altro” e “Avanti” per la configurazione “classica”: Selezioniamo lo spazio libero creiamo i nostri punti di “mount”, io ho optato per una partizione unica: Il “Device per l’installazione del boot loader:” (GRUB) deve essere la EFI, nel nostro schema è /dev/sda1: Clicchiamo su “Installa” e portiamola a termine. Il nostro partizionamento sarà completato: Clover Bootloader Facciamo il boot dall’USB per il MAC e avviamo il sistema OS X precedentemente installato, montiamo la nostra EFI, con Clover Configurator o altro, nella cartella \EFI\Microsoft\Boot rinominiamo il file “bootmgfw.efi” in “bootmgfw-orig.efi”: Scarichiamo [Clover e procediamo con l'installazione per l’avvio in UEFI: Se tutto è andato a buon fine la nostra EFI avrà questo contenuto: Definiamo tutti i settaggi per il nostro hardware con l'aiuto di Clover Configurator e riavviamo. Impostiamo nel BIOS come avvio primario Clover, selezionando la sua entries "UEFI OS". Il nostro Triple Boot apparirà in tutto il suo splendore: Guida e installazioni create integralmente su WmWare Workstation Sezione Custom Entries Update UUID: Con le ultime versioni di Clover Configurato c'è un opzione che elenca le Device, selezionando quella che ci interessa l'UUID viene messo di conseguenza, evitandoci la ricerca manuale: Se vogliamo una GUI ordinata, con icone e nomi personalizzati dobbiamo impostare le Custom Entries. Clover Configurator, carichiamo il nostro config.plist e posizioniamoci nella sezione "GUI". Prendiamo in esame i nostri tre sistemi, creiamo una entries per ogni sistema: Da terminale digitiamo "sudo bdmesg" e annotiamoci gli UUID delle nostre partizioni, si trovano a circa metà delle info: Un altro metodo per vedere l'UUID delle nostre partizioni è direttamente dalla GUI: semplicemente premendo la barra spaziatrice sul sistema che ci interessa: Possiamo anche annotarci le prime tre o quattro lettere e ricercarle successivamente nella schermata di "sudo bdmesg": Impostiamo la prima Custom Entries per Sierra, nel nostro schema di partizionamento si trova in "HD 2", mettiamo in "Volume" il suo UUID, spuntiamo "Title/FullTitle" e mettiamo il nome che vogliamo dare al Sistema, concludiamo specificando "Type" e "VolumeType": Windows (nella GUI) ha come UUID quello della EFI (come per Linux), essendo la prima partizione sarà "HD 1", non usando quello della partizione (a differenza di Sierra) dobbiamo specificare anche il "Path" di avvio: Lo stesso per Linux, specifichiamo il "Path" di avvio: il posizionamento dei sistemi nella GUI seguirà quello delle Custom Entries, se vogliamo modifichiamo l'ordine semplicemente spostandole. Per cambiare le icone, dovremo impostare un path diverso in "Image" che punta ad un altra icona, facciamo un esempio per Linux: Edit: va bene anche solo il Nome dell'Icona "os_linux" o "linux" Possiamo anche nascondere l'icona Recovery nella GUI con Hidden/Yes, questa volta usiamo anche il comando "grep" per limitare la ricerca al nome "GPT". "sudo bdmesg | grep GPT": Recovery Entries: La Recovery ora è nascosta: Premiamo F3 e la Recovery diventa visibile: VARIANTE QUAD Boot Per chi si volesse cimentare in una variante Quad Boot, sempre UEFI, posto la mia cartella EFI dove ci sono le configurazioni adottate: EFI In sostanza non c’è molto di diverso, l’unico problema e che le due cartelle “Microsoft” non possono coesistere. La cartella Microsoft di Windows 7 deve mantenere il suo stato originale, se rinominata anche inserendo il percorso per la localizzazione di “bootmgfw.efi”, o chi per esso, Il BOOT fallirà comunque, quindi in questo caso dobbiamo lasciare il nome originale e ovviamente rinominare “bootmgfw.efi” in “bootmgfw-orig.efi”, visto che siamo su percorsi originali. Windows 10 invece fa il BOOT anche da una cartella diversa, quindi ad esempio rinominiamo “Microsoft” in “Microsoft-W10”. Il file “bootmgfw.efi” possiamo lasciarlo con il suo nome originale, visto che siamo su percorsi diversi. Normalmente Il BIOS cerca i file di avvio sulle cartelle predefinite, ad esempio se il file “bootmgfw.efi” nella cartella “Microsoft” abortirà la visualizzazione della “Entries” per il BOOT di Clover, lo stesso non succederà se “bootmgfw.efi” si trova nella cartella “Microsoft-W10”. Allo stesso tempo modificando i percorsi predefiniti, dobbiamo informare le “Custom Entries” dove cercare i file di avvio. Consideriamo però che non tutti i BIOS UEFI sono uguali, questo dipende da come viene “istruita” la ricerca dei file di BOOT, alcuni BIOS infatti, inibiscono la “Entries” di Clover facendo una verifica (file di BOOT) anche sui sistemi Linux, dovremmo in questo caso approntare, come per Windows, le stesse contromosse. Ricordiamoci anche che se una “Entries” è stata creata prima di qualcosa che l’avrebbe inibita, non sarà immutabile, infatti al primo reset delle “Entries” la voce non sarà più presente, l’ordine sopra citato infatti prevede che le “Entries” si creino naturalmente, quindi anche dopo un reset o una semplice disconnessione di un disco. Edit: Visto il comportamento dei Sistemi sarebbe più produttivo avere la cartella di Windows 10 con il nome originale "Microsoft". Per ovviare al mancato BOOT da parte di Windows 7 possiamo usare il "bootmgfw.efi" di Windows 10, in questo caso Windows 7 farà il boot anche da una posizione diversa, ad esempio: Microsoft-W7... Risulta essere più "corretto" anche da un punto di vista teorico, visto che in caso di Multiboot via "BCD" è in questo modo che funzionerebbe... Un altro metodo potrebbe essere quello di lasciare solo la cartella "Microsoft" per Windows 10 e creare all'interno una cartella (W7) per l'avvio di Windows 7, in questo caso useremo sempre "bootmgfw.efi" di Windows 10 e il BCD di/per Windows 7, ovviamente la Custom Entries dovrà puntare al file di avvio in questa cartella: Chi lo desidera può sempre optare per un BOOT di Windows "generico": una sola cartella Microsoft nella EFI e una sola Entries nella GUI, basterà aggiungere al "BCD" la posizione per l'avvio di Windows 7: La scelta del Sistema Windows dal Menu Metro di Windows 10: Partizionamento: - Su queste basi possiamo aggiungere altri Sistemi: - - Allineamento Orario UTC per Windows, per non avere discrepanze di orario tra i Sistemi, scaricare il file UTC_7_8_10.zip, decomprimerlo e lanciare UTC_7_8_10.reg: UTC_7_8_10.reg.zip
-
Premesso che quello che vado spiegare, può essere perseguito in diversi modi, per chi è avvezzo all'uso della shell di Clover o di OpenCore potrebbe essere un gioco da ragazzi ottenere ciò; ma per chi non è uso ai terminali si ottengono buoni risultati servendoci di semplici, ma molto potenti, applicazioni con interfaccia grafica. Quale è lo scopo di questa mini guida, è quello di invogliare i più pigri ad iniziare usare OpenCore contemporaneamente a Clover, sulla EFI del disco e senza che i bootloader si pestino i piedi tra loro. Quindi si continua con il normale uso/utilizzo di Clover e poi se riesce nello scopo, tramite la scelta del tasto funzione (F8, F11 etc..) nella fase di post del BIOS sarà possibile avviare direttamente OpenCore. Una vantaggio molto evidente, è quello che se si hanno 2 bootloader funzionanti e indipendenti per il proprio hack, nel caso di esperimenti, nuovi kext che causano blocchi o kernel panic, macOS è comodamente avviabile dall'altro bootloader (sempre che i kext siano in EFI e non installati in L/E oppure in S/L/E) L'app principe per eseguire ciò è BOOTICE software standalone molto potente quindi maneggiare con attenzione ed evitare di cancellare partizioni, dischi etc... non mi assumo responsabilità se pasticciate a caso. Personalmente BOOTICE lo uso con windowsPE by Strelec, ma nessuno vieta di inserirlo in qualsiasi altra LivePE, come pure se siete in multiboot diusarlo direttamente da Windows. Come un attento utente di hack, sa che il file che avvia Clover è allocato nella partizione di avvio EFI (FAT32 flag boot+esp) in cui all'interno si ha una cartella EFI (nota di colore, qualche anno fa, con tutte queste EFI, ci uscivo matto ) quindi: EFI/ BOOT/BOOTX64.efi il file di avvio ha la medesima allocazione e nome EFI/ BOOT/BOOTX64.efi quindi che ho fatto, l'ho rinominato in BOOTxOC.efi e l'ho affiancato a BOOTX64.efi di Clover EFI/ BOOT/BOOTX64.efi EFI/ BOOT/BOOTxOC.efi EFI_BOOTSchermata 2019-08-24 alle 21.59.59.png tutto questo da macOS naturalmente, ma è fattibile anche da Windows. Poi il prossimo passo è quello di usare BOOTICE ed aggiungere alle entries del BIOS quella del bootloader di OC BOOTICE_01_CHaZNa1elC.png avviato il software si seleziona il TAB UEFI e poi si clicca su Edit boot entries e si va ad aggiungere la entries di OpenCore browsando sino al bootloader. NB: da windows come da macOS la partizione EFI è di sistema e nascosta; mentre su macOS esistono diversi tool o un semplice comando da terminale è possibile montarla, su windows questo è un pelo più complicato, ma di facile soluzione. Tra le varie opzioni esiste un software che anche nella sua versione freeware permette di montare facilmente la EFI, si tratta di Mini Tool Partition Wizard Free: una volta scaricato e installato (attenzione a NON installare altre cose durante il setup) si avvia e dalla sezione gestione partizioni/disci si individua la EFI, le si assegna una lettera e si applicano le operazioni. Fatto questo poi sarà browsabile da BOOTICE. PS: 06-08-2020 Al tempo in cui scrissi questa miniguida, non notai che è possibile montare/smontare molto facilmente la EFI, anche con BOOTICE con il tab Physical disk --> parts manage NB: alla fine delle operazioni, ricordarsi sempre di togliere la lettera assegnata alla EFI ADD_BOOTxOCa5x1XNV16f.png OpenCore_Entries_7tmGF4u5s2.png BOOTICE_IMG_20190824_170827.jpg Poi come nel mio caso, se si hanno diversi OS e magari entries fantasma, se ne può approfittare per fare pulizia ed assegnare nomi alle entries facilmente identificabili; quindi si salva e si esce. Poi quando si riavvierà il sistema, spingenfo l'apposito tasto funzione che permette la scelta con cui avviare, ci troveremo tra le varie voci la possibilità di avviare direttamente OpenCore Z170_hack 4 in firma Z170_ENTRIES_IMG_20190824_225327.jpg Z170_OC_BOOT_IMG_20190824_225430.jpg Z370 --> hack 2 in firma BOOT_OPTIONS_IMG_20190824_171158.jpg Una volta avviato OpenCore poi si sceglie quale macOS avviare se se ne ha più di uno, oppure si avvia il solo che si ha. OpenCore_la_scelta.png Bene direi che abbiamo terminato, spero sia tutto chiaro e abbia invogliato qualche lettore ad applicarsi per avere tra le proprie frecce al suo arco anche l'opzione di impegnarsi per avviare il proprio hack anche con un boot loader diverso... e ricordo che esiste la guida/tutorial ATTENZIONE tutto questo testato e verificato il funzionamento su sistemi recenti da skylake/Z170 in poi in UEFI puro. In sistemi legacy NON è stato testato.