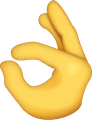Quando il tuo Mac si “sbaglia”, viene spesso chiamato "crash". Questo è un termine breve, succinto, ma non molto utile a capire cosa è andato storto e come risolverlo. Comprendendo cosa è successo e cosa è stato esattamente quel "crash", otteniamo importanti indizi su cosa fare dopo.
Uscita imprevista
macOS ha aree protette, incluso il kernel stesso, che le app non dovrebbero essere in grado di influenzare. Ogni app viene eseguita in uno spazio separato, separato da altre app e dallo spazio di sistema protetto. Quindi il tipo più comune di "crash" dovrebbe essere un'app che morde la polvere quando ha fatto qualcosa di sbagliato. Di solito l'app si chiude improvvisamente, per questo viene spesso definita chiusura imprevista.
Le uscite impreviste possono verificarsi per molti motivi, ma i più frequenti sono i bug nell'app. Se un'app si chiude ripetutamente in modo imprevisto quando provi a fare la stessa operazione, allora puoi essere abbastanza sicuro che si tratti di un bug in quell'app e dovresti segnalarlo agli sviluppatori dell'app. Naturalmente questo non è necessariamente una questione di colpa: molti di questi bug si verificano quando l'app si aspetta che macOS faccia qualcosa in un modo, e non è così. È quindi probabile che ci sia un periodo in cui gli sviluppatori dell'app danno la colpa a Apple, Apple dice poco e alla fine il problema viene risolto tranquillamente.
Quando un'app si chiude inaspettatamente, macOS e tutte le altre app in esecuzione non devono essere interessate, ma a volte l'app, quando sta per uscire, lascia alcuni danni a macOS, ai file archiviati o altrove. Quindi, anche se dovresti essere sicuro di continuare a lavorare e riaprire l'app che si è chiusa, fai attenzione a eventuali segni di comportamenti strani che indicano danni residui. Il riavvio del Mac normalmente lo cancella.
Esistono anche diversi motivi per cui macOS ha forzato la chiusura improvvisa della tua app. Se ciò accade quando l'app tenta di avviarsi, ad esempio, potrebbe essere perché si è verificato un errore di firma, ha tentato di accedere alle risorse protette dalla privacy a cui non aveva diritto o un problema con il codice oi file dell'app . Sfortunatamente, nella maggior parte dei casi, sia che si sia chiuso da solo, sia che sia stato forzato da macOS, tutto ciò che vedrai sarà un rapporto sugli arresti anomali, che potrebbe invitarti a riaprire l'app o a inviarlo ad Apple.
La lettura dei rapporti sugli arresti anomali è un'attività piuttosto specializzata e normalmente necessita di informazioni dettagliate sul funzionamento di macOS e dell'app che si è chiusa. Se hai la possibilità di inviare il rapporto ad Apple o allo sviluppatore, ti preghiamo di farlo, poiché ciò potrebbe significare che il suo sviluppatore ha la possibilità di vederlo. Se vuoi capire i rapporti sugli arresti anomali, questa vecchia Nota tecnica li spiega e c'è un'intera sessione del WWDC 2018 dedicata all'argomento.
Spinning beachball, o hang
Più comuni delle uscite inaspettate sono gli “spinning beachball” (palloni da spiaggia che girano). Queste sono occasioni in cui un'app riscontra un problema e visualizza il puntatore come un beachball rotante per indicare che ci sta lavorando. Ciò potrebbe essere dovuto al fatto che hai chiesto all'app di intraprendere qualcosa di enorme: la maggior parte delle app mira a inserire attività di lunga durata in un processo in background e mostrare uno spinner o una barra di avanzamento occupati, ma ciò non è sempre possibile. Finché il pallone da spiaggia non viene visualizzato per troppo tempo, dovresti lasciare che l'app si risolva da sola.
I beachball che girano non sono di per sé un'indicazione affidabile che un'app è in difficoltà: il loro significato è semplicemente che l'app in primo piano è troppo impegnata nell'elaborazione per interagire con l'utente al momento. In molte circostanze, questo è abbastanza benigno e l'app è semplicemente impegnata a fare quello che volevi.
A volte un'app sembra incapace di riprendersi dal beachball re si blocca, non risponde, consuma i cicli della CPU e non arriva da nessuna parte. Dovresti essere in grado di forzare la chiusura dell'app, quindi puoi riaprirla e provare un approccio diverso. Per farlo, premi contemporaneamente Comando-Opzione + Esc per visualizzare la finestra di dialogo Uscita forzata. Seleziona l'app che si è bloccata, che di solito è contrassegnata in rosso segno che non risponde, quindi fai clic sul pulsante Uscita forzata. L'app verrà quindi chiusa e potrai riavviarla quando desideri e utilizzarla.
Questo dovrebbe ripulire tutto correttamente dopo aver forzato la chiusura dell'app, ma come per le chiusure impreviste, a volte lascia macOS e altre app in una situazione instabile, che richiede un riavvio.
Quando forzi la chiusura di un'app e, talvolta, in altre occasioni, macOS potrebbe generare automaticamente un rapporto "spindump"; genera anche rapporti "microstackshot" in caso di problemi di prestazioni. Sfortunatamente, interpretarli è davvero possibile solo se capisci come funziona l'app e cosa stava facendo in quel momento.
I beachball rotanti ricorrenti in diverse app e il Finder sono una buona indicazione di problemi più generali con macOS piuttosto che con quelle app. Questi si verificano più comunemente quando hai appena aggiornato o aggiornato macOS e suggeriscono un aggiornamento non riuscito o un grave conflitto interno, forse con qualche prodotto di terze parti incompatibile.
Una possibile soluzione è avviare in modalità provvisoria (con il tasto Maiusc tenuto premuto), lasciare il Mac per un minuto o due, quindi riavviare in modalità normale. Se ciò non risolve il problema, prova a scaricare e installare l'ultimo aggiornamento Combo o a reinstallare quella versione di macOS, magari in modalità di ripristino. Le estensioni di terze parti e altri software di livello inferiore sono disabilitati in modalità provvisoria, quindi potrresti scoprire che i beachball scompaiono in quella modalità. Tuttavia, anche molte estensioni Apple sono disabilitate e potresti non essere in grado di eseguire molte delle tue app.
Kernel panic
Le prime versioni di macOS spesso non proteggevano abbastanza bene il kernel e altre parti centrali del sistema e un bug pernicioso in un'app poteva far crollare l'intero sistema. È ora più probabile che ciò si verifichi a seguito di un errore hardware, come un problema di memoria o un guasto improvviso di un disco. Nella forma classica (OS X 10.7 e versioni precedenti), l'intero schermo del Mac diventa grigio e un messaggio multilingue ti informa che macOS ha riscontrato un errore e deve essere riavviato: questo è un kernel panic.
Da OS X 10.8 in poi, questo comportamento è cambiato e potresti non essere nemmeno informato del kernel panic. Invece, il tuo Mac potrebbe bloccarsi per un minuto circa, quindi riavviarsi spontaneamente o semplicemente spegnersi del tutto. A meno che tu non gli abbia detto di riavviare o spegnere, questo può essere solo il risultato di un kernel panic.
Se il tuo Mac ha un kernel panic, deve riavviare e caricare macOS da zero: il kernel ha subito così tanti danni che non può ripristinarsi in nessun altro modo. Puoi saperne di più su come riconoscere e gestire un panico del kernel qui.
Freeze
Quando il kernel di macOS e le parti centrali del sistema collassano completamente, potrebbero non essere in grado di continuare abbastanza a lungo da avvisarti con un kernel panic, né da riavviare prontamente. Invece, il tuo Mac si ferma semplicemente come un morto nell'acqua: l'orologio si ferma, non puoi navigare tra le finestre, anzi normalmente non puoi nemmeno muovere il puntatore. Un sintomo interessante che potrebbe avvisarti di un tale blocco è che un Apple Magic TrackPad 2, che è gestito dal software, perde la capacità di fare clic e si sente "morto".
Se incappi in un blocco, lascia stare il Mac per un minuto o due, poiché è probabile che si riavvii automaticamente. In caso contrario, è necessario premere e tenere premuto il pulsante di accensione fino a quando non lo si è forzato a spegnersi, attendere alcuni secondi, quindi riavviarlo. Non scollegare o spegnere mai l'alimentazione di rete, tranne in caso di grave emergenza, poiché ciò comporta un alto rischio di causare danni permanenti al tuo Mac, sia al suo software che possibilmente al suo hardware.
Come il kernel panic, dovresti vedere un blocco solo se hai un problema hardware. Tuttavia, le versioni successive di El Capitan (10.11.4 e successive) sono note per causare ripetuti blocchi sporadici su alcuni modelli di Mac, inclusi alcuni iMac e MacBook Pro. Questo è stato risolto correttamente solo con il nuovo kernel fornito in macOS Sierra, che per la maggior parte degli utenti è molto più robusto. Sono stati segnalati blocchi anche su alcuni modelli con determinate versioni di firmware.
Problemi associati a eventi specifici
L'arresto anomalo che si verifica durante l'avvio può essere particolarmente difficile da individuare, soprattutto se impedisce al tuo Mac di avviarsi completamente. Gravi problemi che lasciano il tuo Mac con uno schermo colorato uniforme, in genere nero o blu, di solito indicano un guasto hardware, come una scheda grafica difettosa. I problemi minori vengono spesso risolti riavviando in modalità provvisoria, con il tasto Maiusc tenuto premuto; questo disabilita la maggior parte del software di terze parti e può consentire di capire cosa si sta verificando e affrontarlo.
Un altro momento critico in cui si verificano problemi è al “Wake from sleep” (risveglio dal sonno). Ciò normalmente richiede che macOS riattivi l'hardware e potrebbe essere necessario caricare driver e altro software di basso livello. Può provocare uno qualsiasi dei suddetti tipi di incidente. È più insolito andare in crash quando si va in Sleep, ma questo è un altro indicatore utile che può aiutare a restringere la causa.
Gli indizi più importanti di tutti?
La maggior parte degli eventi di cui sopra vengono registrati con informazioni dettagliate nei log del tuo Mac. In El Capitan e versioni precedenti, puoi sfogliare quelli che utilizzano Console, ma purtroppo Sierra ha introdotto un nuovo sistema di registrazione e Console ora ha un valore molto limitato. Se utilizzi Sierra o versioni successive, dovrai usare applicazioni di terze parti, ma questo è un’altro discorso.
(Cit. EclecticLight)

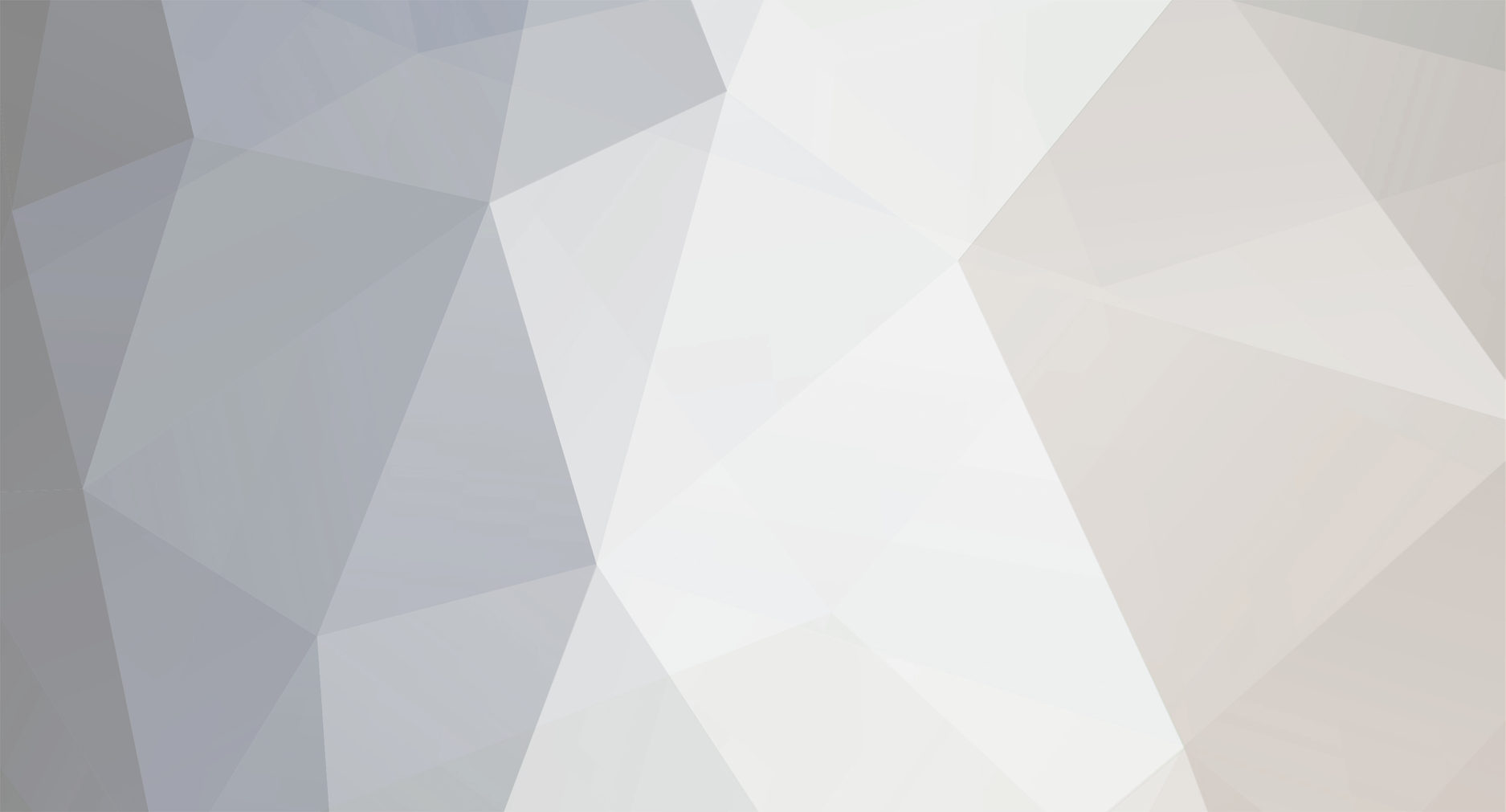




.thumb.png.8b9a218ddc314bc771a27a54f13f13f4.png)