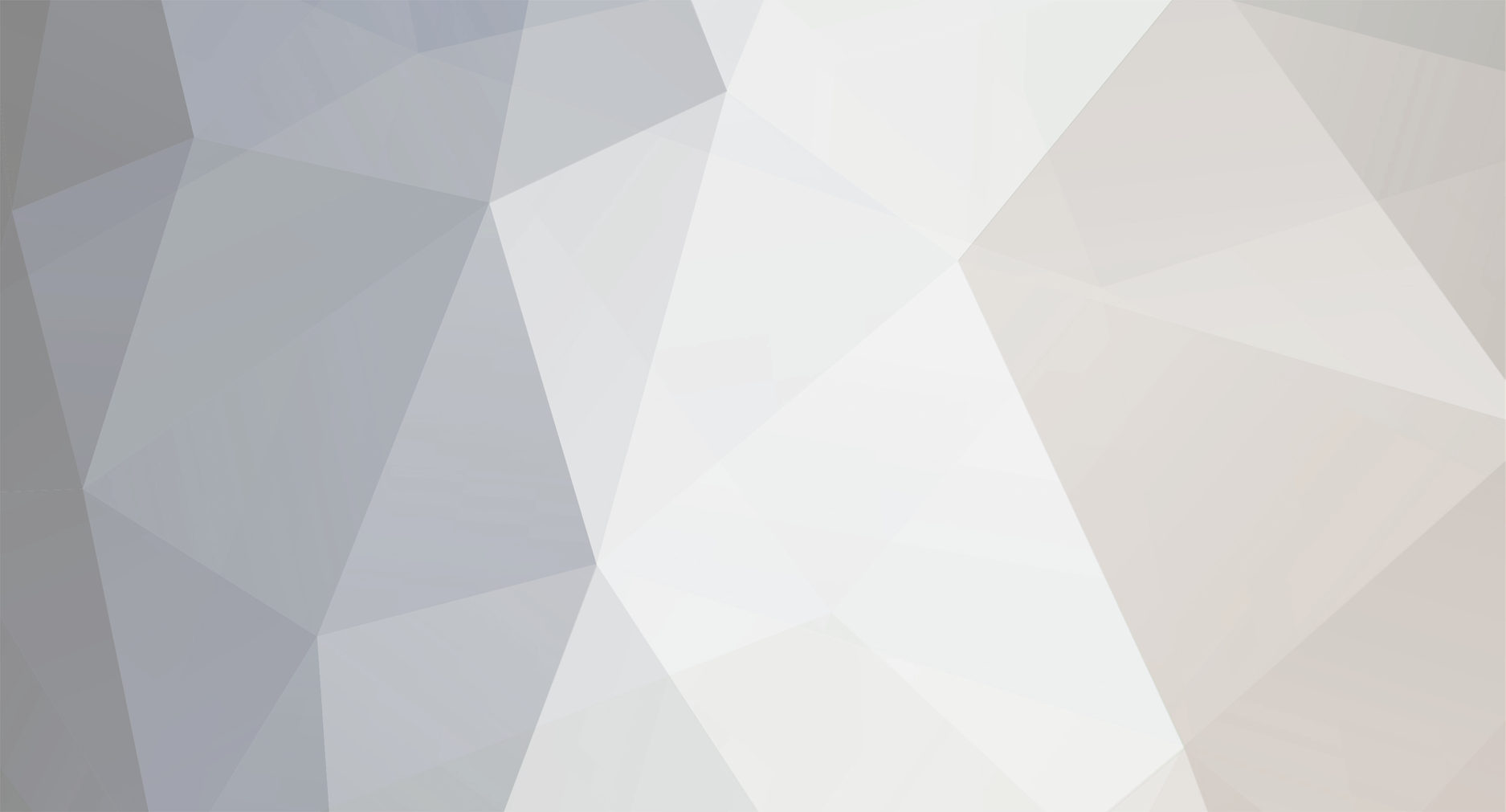
LeoVanex
Members-
Posts
161 -
Joined
-
Last visited
LeoVanex's Achievements

Senior Member (3/3)
10
Reputation
-
Cavolo, non lo sapevo!! Sicuramente il passthrough di PCI è un qualcosa che non ho mai sperimentato. Come anche usare la porta seriale per debuggare macOS, quella sì che è tanta roba Forse sarà ovvio ma di recente ho scoperto che le impostazioni del BIOS sono strettamente collegate con le tabelle ACPI. Esempio: Sul mio fisso faccio SysReport, mi fa il dump delle ACPI, totale 16 tabelle. Vado nel BIOS e setto 1) Full Screen LOGO Show: Disabled 2) VT-d: Disabled (con RU) Elimino la cartella SysReport, rifaccio il dump e adesso ne mostra 14. Sparite BGRT.aml (Full Screen LOGO Show: Disabled) e DMAR.aml (VT-d: Disabled)
-
Ahahah, verissimo!! Intrigante anche la tua guida, non lo sapevo. In quel caso funziona solo da Win o linux. La cosa bella di RU è che funziona da UEFI, perciò si potrebbe usare come recovery tool USB in caso qualcosa andasse storto (premesso che si sappia esattamente il percorso che si vuole andare a modificare 🙂 )
-
Ehh, io sono dovuto correre a soluzioni un tantino estreme, altrimenti avrei risolto con più facilità... Come scritto nella guida ho provato anch'io "setup_var", con diverse versione di grub modificate, ma NADA!! L'unico funzionante è questo magico tool, usato anche sul mio fisso con Haswell per disabilitare il VT-d (e quindi per rimuovere la tabella DMAR dallo stack ACPI). Avendo il processore con suffisso K quella voce era nascosta/non selezionabile normalmente. E pensare che RU esiste dal 1993 e lo sviluppatore è un ingegnere dei BIOS American Megatrends! (https://www.ami.com/)
-
Grazie! Esattamente, la cosa interessante è che le voci si possono modificare indipendentemente se sono visibili o meno sul BIOS standard 😉
-
DISCLAIMER: In questa guida andremo a modificare alcune opzioni nel BIOS, per cui NON mi assumo alcuna responsabilità in caso di brick o malfunzionamenti vari. REQUISITI: 1) PC con firmware UEFI 2) Ultima versione del BIOS già installata 2) Windows per estrarre i file del BIOS (e Mac in caso ifrextract vi da problemi) 3) Chiavetta USB (qualsiasi dimensione va bene) 4) TANTA PAZIENZA E BUONA VOLONTÀ 1ma PREMESSA: Ciò che mi ha spinto a scrivere questa guida è stato il consiglio di @peppinix1000 e di @Gengik84, oltre alle mie avventure/disavventure raccontate nella sezione BACKGROUND! 2da PREMESSA: Il titolo che ho impostato al thread è abbastanza generico per 2 motivi: 1) Non ho indicato i vari produttori di laptop quali Acer, ASUS, Dell, HP, Lenovo etc.. 2) La guida ha più rilevanza sui portatili, ma può benissimo essere applicata sui fissi 3za PREMESSA: La guida è universale sull'uso del tool RU.EFI, ma non tratta nello specifico come estrarre il BIOS su ogni computer BACKGROUND: GUIDA: Bene, cominciamo! Elenco qui sotto gli step da eseguire 1) Scaricare il BIOS più aggiornato per il proprio portatile dal sito web per produttore 2a) Se il BIOS scaricato è in formato .bin o .rom (o semplicemente è un file binario), salta al punto 3 2b) Se il BIOS scaricato è un eseguibile .exe, estrarre il contenuto in una specifica cartella 3) Usare un tool che estrae il BIOS in formato testuale leggibile 4) Cercare nel file di testo le voci desiderate da modificare e appuntare alcuni valori 5) Usare RU.EFI da chiavetta USB e modificare manualmente i valori! Per quanto riguarda i primi 3 step, le informazioni che vi mostro saranno del mio specifico portatile HP, per cui in questa fase andrò veloce 😉. Se avete il portatile di un altro OEM (Acer, ASUS, Dell, HP, Lenovo etc.), o se state usando un fisso (scheda madre: GIGABYTE, ASUS, ASRock etc.), chiaramente le schermate/tool potrebbero essere differenti. Ci sono numerose guide che indicano come fare questo, una tra tutte questa, scritta da @A23SS4NDRO, @Gengik84 e @dreamwhite (https://macos86.github.io/Estrazione-BIOS-da-exe/) Step 1: Vado sul sito support > drivers di HP e scarico il BIOS più aggiornato, nel mio caso versione F.35 Rev.A. Questo è il nome del file: sp111739.exe Step 2: Vado ad estrarre il contenuto del BIOS in una cartella specifica. Apro il file, accetto termini e condizioni, scelgo la terza opzione "Copy BIOS image to any file location. (Advanced users)" Il problema a questo punto è stato capire quale file .bin utilizzare per l'estrazione in formato testuale leggibile. HP piazza i file del BIOS, aggiornamenti etc. nella EFI. Dunque, ho cercato tra le cartelle e ho scoperto che il mio HP usa il file 08532.bin Step 3: Il produttore del BIOS è Insyde, perciò ho usato questo tool: PhoenixTool (disponibile qui: https://mega.nz/file/ZxBDmAxK#f44DavumKImYgtIwmFvhHxQQSpAA11JEvOD8B1c8T74) Ora chiudiamo il programma e andiamo su Documents\DUMP. Qui troveremo una miriade di file. Ci interessa il file che inizia con FE3542FE-*.ROM e che pesa di più Copiamo questo file in una cartella separata Scarichiamo questo tool ( https://github.com/LongSoft/Universal-IFR-Extractor/releases ) estraiamo l'.exe dove è presente il file .ROM e apriamo il Prompt dei comandi > cd Documents > ifrextract.exe FE3542FE-C1D3-4EF8-657C-8048606FF670_905.ROM output.txt Apriamo output.txt e cerchiamo la voce che vogliamo modificare nel BIOS. Partiamo da CFG Lock Ci sono tante informazioni, noi dobbiamo appuntare da qualche parte queste 1) Offset della variabile: 0x3E 2) VarStore: 0x3 3) I valori che assume la variabile: 0x0 (Disabled), 0x1 (Enabled) [Viene indicato che CFG Lock di default sta su Enabled] Per quanto riguarda il punto 2 si deve ricavare il nome della sezione dove risiede CFG Lock e il valore GUID: cercare "VarStoreId: 0x3 [" Bene, segnamo come nome CpuSetup e come GUID: B08F97FF-E6E8-4193... Next one: DVMT Pre-Allocated - Variabile: 0x107 - VarStore: 0x2 [Da scoprire poi il relativo Nome+GUID] - Valore predefinito: 0x1 (32M) - Valore da impostare: 0x2 (64M) Cerchiamo "VarStoreId: 0x2 [" - Nome: SaSetup - GUID: 72C5E28C-7783-43A1... Continuare con tutte le altre voci che si vogliono modificare... Bene, ora scarichiamo RU.EFI tool (http://ruexe.blogspot.com/) Lo zip è criptato, ricordatevi di copiare/incollare la password Ora collegate la chiavetta usb al pc 1a) Se la chiavetta è già formattata in FAT32, skippate allo step 2 1b) Per tutto il resto, formattate l'usb in MBR, FAT32 2) Create nella root dell usb una cartella EFI e all'interno un'altra cartella chiamata BOOT. Copiate RU.efi in BOOT e rinominatelo BOOTX64.efi PRIMA DI PROSEGUIRE: Questo tool ha un autonomia di 5 minuti esatti dalla prima schermata di benvenuto, dopodiché il computer si spegne e si riaccende automaticamente. Consiglio di usare un cronometro se non siete abbastanza veloci 😉 Ovviamente potete eseguirlo quante volte volete, unica cosa fate attenzione al tempo! Bene, ora fate il boot da chiavetta e vi ritroverete l'interfaccia di RU! Questo tool è esclusivamente navigabile da tastiera, perciò ora vi mostro come usare le varie combinazioni. Gli screenshot sono in format .bmp, aprite lo zip allegato per vedere step-by-step i vari passaggi che vi scrivo 01) Welcome screen: premere Invio 02) Questa è la schermata iniziale predefinita [Consigliato] 03) Ctrl+L per cambiare colore all'interfaccia [Consigliato] 04) Premere il numero indicato per cambiare aspetto (io ho scelto 1 - Monochrome) 05) Ecco l'aspetto in bianco e nero. Decisamente più discreto, ma aiuta la leggibilità del testo (e soprattutto affatica di meno le pupille, specie di notte!) 06) Alt+= per andare nelle variabili UEFI 07) Qui dobbiamo prendere dal taccuino il nome della variabile UEFI dove andare a modificare la singola opzione. Nel caso di CFG Lock è CpuSetup 08) Con il tasto PgDn (Page Down) scorrete velocemente e andate alla pagina successiva 09) Freccia Giù per selezionare CpuSetup, poi Invio 10) Qui dobbiamo raggiungere l'offset della variabile, nel mio caso: 0x3E 11) Con Freccia Giù mi sposto alla riga 0030 12) Con Freccia Destra mi sposto alla riga 0E. In alto a sinistra si può vedere l'offset dove ci troviamo (immaginate battaglia navale!). Il valore è impostato su 01 (Enabled). Per disabilitarlo premo Invio 13) Digito 0 (la selezione inizierà a vibrare) 14) Premo Invio per confermare 15) Ctrl+W per salvare la modifica. Ci viene mostrato il popup, la modifica è avvenuta con successo! 16) Alt+= per tornare alla schermata precedente 17) Ora andiamo a cambiare DVMT Pre-Allocated. Il nostro taccuino ci dice che si trova nella sezione SaSetup 18) PgDn per andare avanti di pagina (1/5) 19) PgDn (2/5) 20) PgDn (3/5) 21) PgDn (4/5) 22) PgDn (5/5) 23) Freccia Su per selezionare SaSetup, poi Invio 24) Come prima dobbiamo andare nell'offset: 0x107. Per andare avanti di pagina Ctrl+PgDn 25) Mi trovo già nella riga corretta: 0100 26) Freccia Destra per andare alla colonna 07. Premo Invio 27) Digito 2 (Valore: 64M) 28) Premo Invio di nuovo per confermare 29) Ctrl+W per salvare Fine! Ora che avete modificato con successo i valori potete semplicemente premere tasto Power, scollegare la chiavetta USB ed avviare 😉 CONSIDERAZIONI FINALI: sebbene sia scontato, ad ogni reset CMOS queste impostazioni verrano ripristinate ai loro valori predefiniti. Inoltre, in caso di aggiornamento del BIOS, gli offset possono trovarsi in altri punti per cui bisognerà rifare l'intera guida. Screenshots_RU.zip
-
Okok. Mi sembra strano che non riesci a impostare il sata su ahci..
-
Scrivi per favore tutte le specifiche tecniche del tuo PC, come processore, scheda video, motherboard etc.
-
Sto controllando e sembra che questo pc sia abbastanza vecchiotto. Penso che al massimo ci puoi mettere high sierra
-
Mhh, sicuramente potrebbe essere il discorso AHCI non impostato per il SATA. Che versione di macOS stai provando ad installare?
-
Quindi hai installato da USB e adesso non si avvia? Le impostazioni BIOS sono corrette?
-
Ciao, sto per scrivere una guida su come modificare le impostazioni nascoste del BIOS. Il tuo Dell OptiPlex 390 ha supporto a UEFI?
-
Innanzitutto ti ringrazio molto dei complimenti! La pazienza e la buona volonta' sono state la base per questo risultato fenomenale. Confermo tutto quanto detto, abbiamo passato tanto tempo a sistemare ogni minimo dettaglio, ma alla fine ne e' valsa la pena
- 5 replies
-
- hp 15-da0127nl
- hp
-
(and 2 more)
Tagged with:
-
Per quelle poche voci nascoste del BIOS, ho utilizzato un tool abbastanza avanzato chiamato RU. Mi hai ricordato che devo ancora scrivere la guida su come utilizzarlo! Ahaha Ad ogni modo, potresti non averne bisogno per il momento. Che modello hai di preciso?
-
Ho provato come dici, ma purtroppo funziona solamente se l'sd è collegata tramite pci, la mia è via usb.. Alla fine ho preferito disabilitare la porta e amen :)
-
Buongiorno e buon inizio settimana! @Gengik84 Volevo informarti che sono riuscito nell'impresa, ed è stato più semplice del previsto!! E' servito solamente il rename _OSI –> XOSI e relativo SSDT per farlo funzionare al primo colpo Con questo entusiasmo vorrei tentare un'ultima chicca. E' possibile riuscire ad far funzionare il lettore schede SD? :)


.png.87189e4673987add2dfd2cf570d7adcd.png)
.png.ee0d503c13a5ae36c4dc69fd897986bf.png)
.png.0559c5ebc48c5dbdbe3a13267cd08a13.png)
.thumb.png.2966b31dc74d4a37c6b4f18ecd93c52b.png)
.thumb.png.d53b481c46b0a486d24b35c943fec88e.png)
.png.a42383a61b5018be70aa88caf9a0d6fb.png)
.png.5d85fdb382ea3e2d25e7952102809f3b.png)
.thumb.png.32220cfb5c286f6923a41a7ce97c1af2.png)
.thumb.png.be1b4732c20fee5ef309aefe9ad1d739.png)
.thumb.png.e4f9b4e5e52a76c5f99bd38e84ab0bd2.png)
.thumb.png.69d5ab9901361208141fc86eaaf6d1c5.png)
.thumb.png.386ebcf225f741498ebdda429b0dd79f.png)
.thumb.png.fde15b0267db398cbf2b10b04eedebad.png)

